Como alterar ou remover a senha da conta local?
Alterar a senha da conta local no Windows 10 é tão fácil quanto definir uma senha para uma conta local. Se não houver arquivos críticos em seu computador ou não se preocupe com a segurança, o Windows 10 também oferece vários métodos para remover a senha da conta.
Índice
Alterar ou remover a senha da conta local
Usando o Painel de Controle
Etapa 1: Digite Painel de controle no campo Iniciar pesquisa e pressione Digitar.
Etapa 2: altere o “Visto por" para Ícones pequenose, em seguida, selecione Contas de usuário.
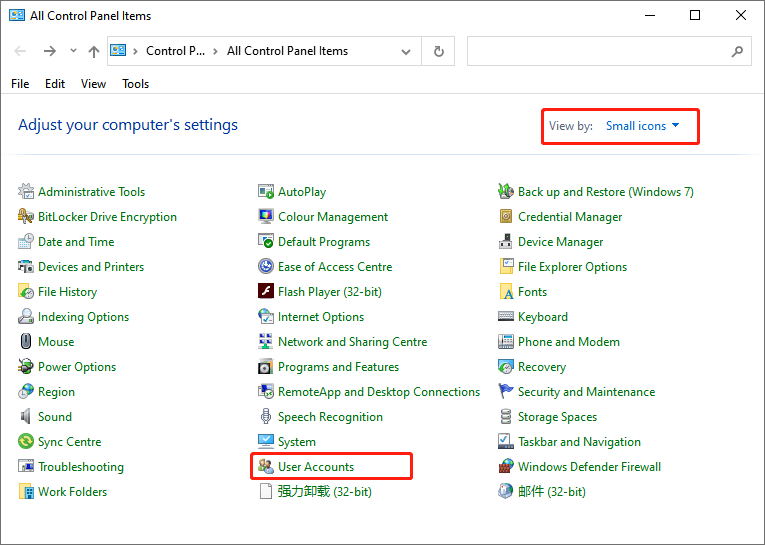
Etapa 3: Selecione Gerenciar outra conta aqui.
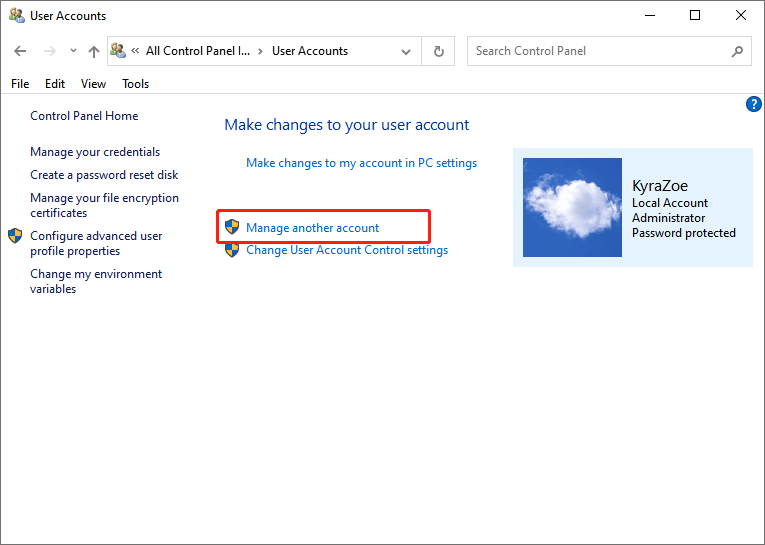
Etapa 4: Clique no nome da conta local que deseja alterar. Se uma conta for local, a mesma aparecerá logo abaixo do nome da conta.
Etapa 5: Selecione Mudar a senha.
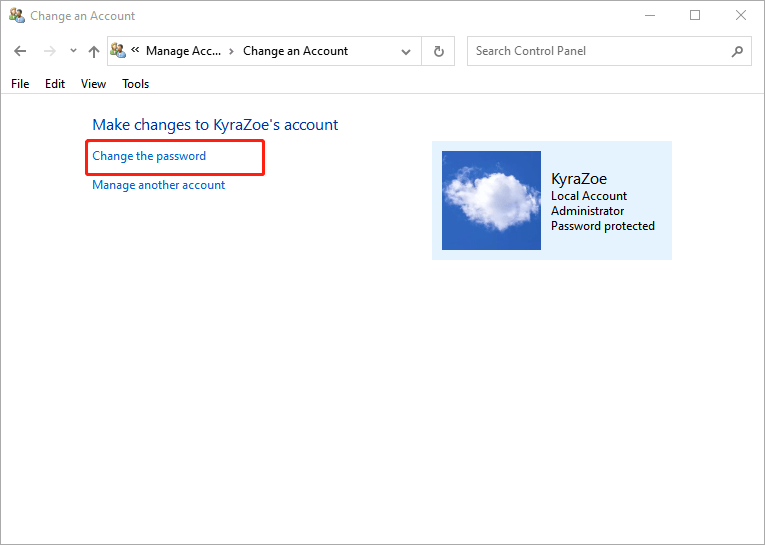
Dica: altere a senha o link também funciona para remover a senha.
Etapa 6: insira sua senha atual, insira uma nova senha e insira-a novamente. Em seguida, insira uma dica de senha e clique em Mudar senha para salvá-lo.
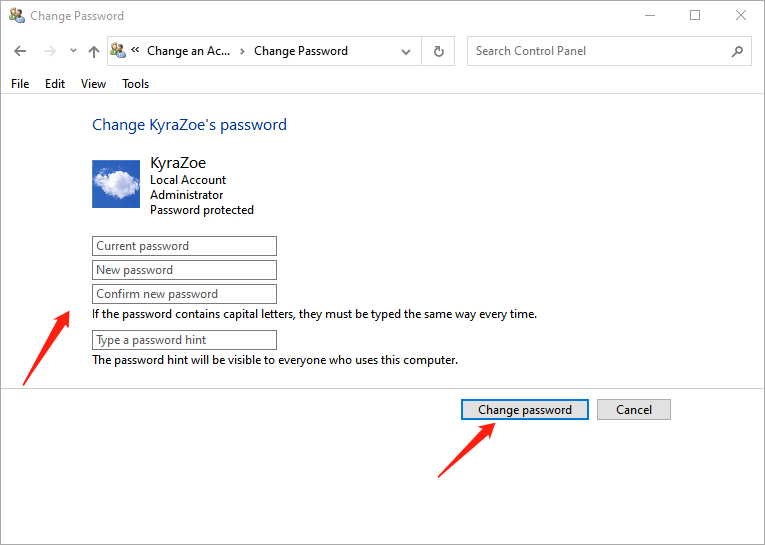
Usando PC Computer Management
Etapa 1: Digite Gestão Informática no campo Iniciar pesquisa e pressione Digitar.
Etapa 2: Clique Ferramentas do sistema e expandir Usuários e grupos locais.
Etapa 3: clique com o botão direito no usuário desejado e selecione Configurar senha.
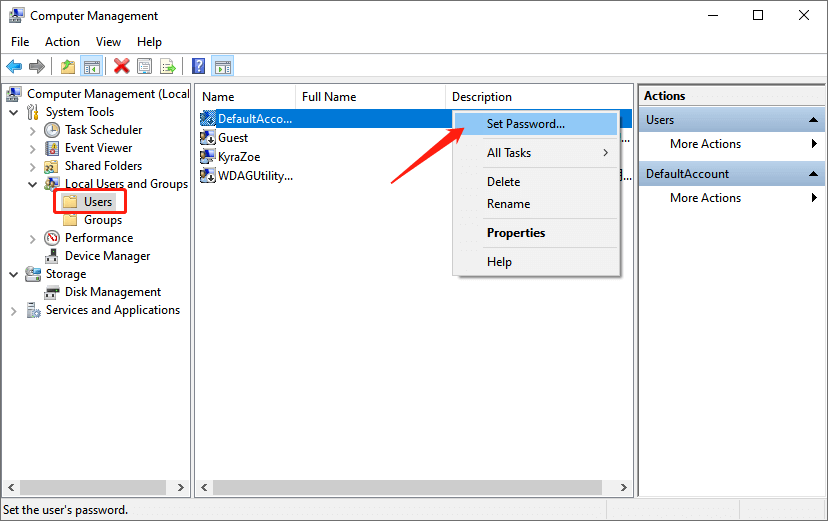
Etapa 4: Clique Continuar quando a janela de confirmação for exibida.
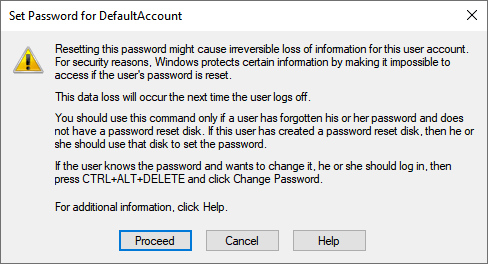
Passo 3: Digite uma nova senha e confirme a nova senha. Finalmente, clique OK para salvá-lo.
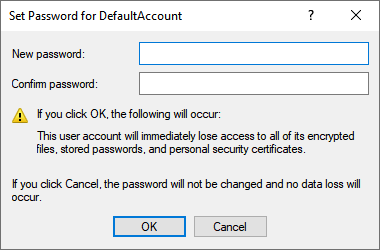
Usando as configurações do PC
Etapa 1: Pressione Windows + I para abrir as configurações. Então clique Conta.
Etapa 2: Selecione Opções de login. Clique no Senha seção para expandi-la e, em seguida, clique no Mudar botão.
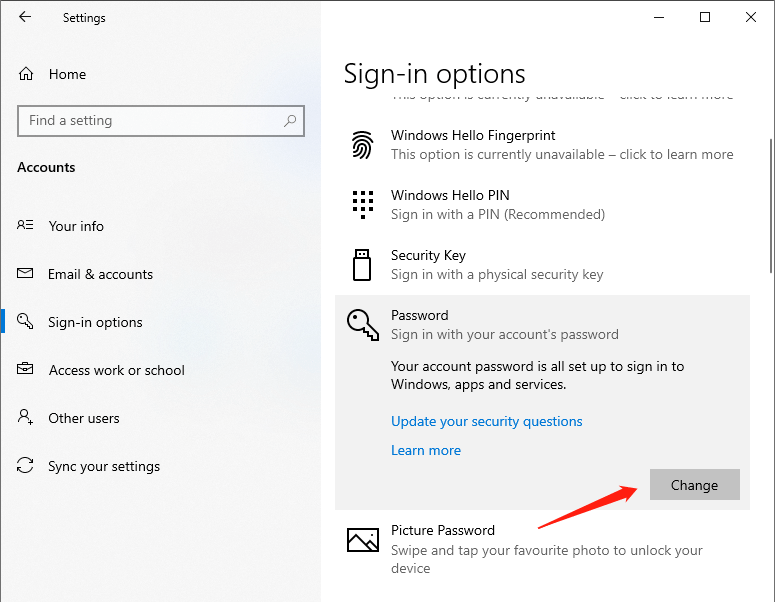
Etapa 3: digite o seu Senha atuale clique Próximo seguir adiante.
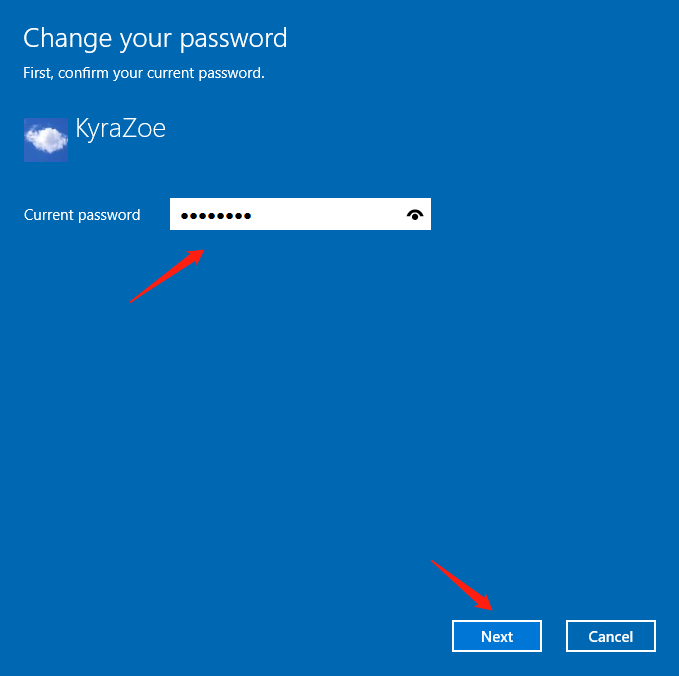
Etapa 4: digite, insira novamente uma nova senha e uma dica de senha e clique em Próximo para salvar a mudança.
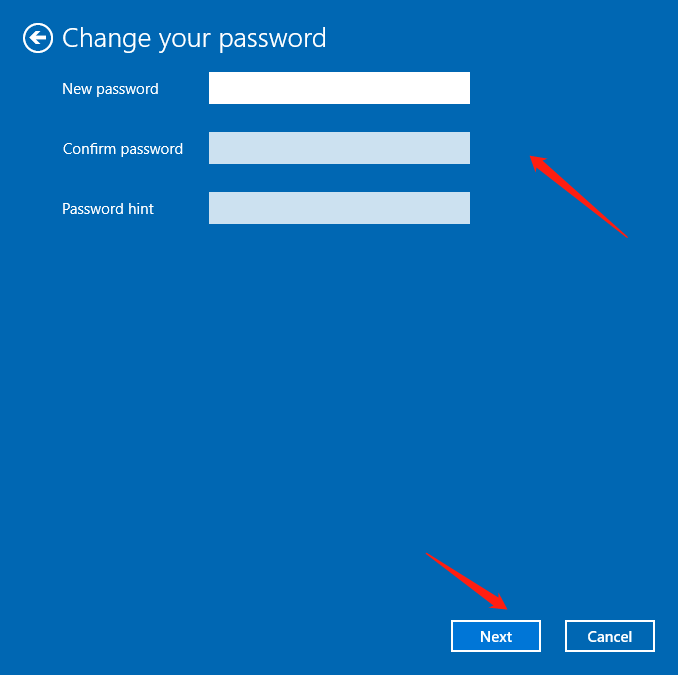
Usando Netplwiz
Etapa 1: Pressione Windows + R para iniciar a caixa Executar. Então digite Netplwiz para abrir o Contas de usuário janela.
Etapa 2: Selecione a conta de usuário cuja senha você gostaria de alterar. Em seguida, clique no Redefinir senha.
Etapa 3: digite, insira novamente uma nova senha e uma dica de senha e clique em Próximo para salvar a mudança.
Gorjeta: Para remover a senha, deixe o “Nova Senha" e "Confirme a nova senha" campo em branco nos métodos acima.
Depois de concluir essas etapas, você conseguirá alterar ou remover a senha da conta local. Se você remover a senha, poderá acessar o Windows 10 sem uma senha. Mas é, até certo ponto, inseguro. Suponha que você queira remover sua senha por ser inconveniente. Nesse caso, é uma boa ideia mudar para um método de autenticação mais seguro e rápido, como autenticação biométrica usando um leitor de impressão digital ou senha PIN.
Artigo Anterior
Métodos eficazes de como executar o CHKDSK na inicialização Resumo: Usar o Windows 10 com uma senha é uma das maneiras mais seguras de manter o dispositivo e os arquivos ...Artigo seguinte
Como alterar o nome de usuário da conta no Windows 10? Resumo: Usar o Windows 10 com uma senha é uma das maneiras mais seguras de manter o dispositivo e os arquivos ...
Sobre a recuperação de dados Bitwar
3 etapas para recuperar mais de 500 tipos de documentos, fotos, vídeos, áudios e arquivos excluídos, formatados ou perdidos de vários cenários de perda de dados.
Saber mais
