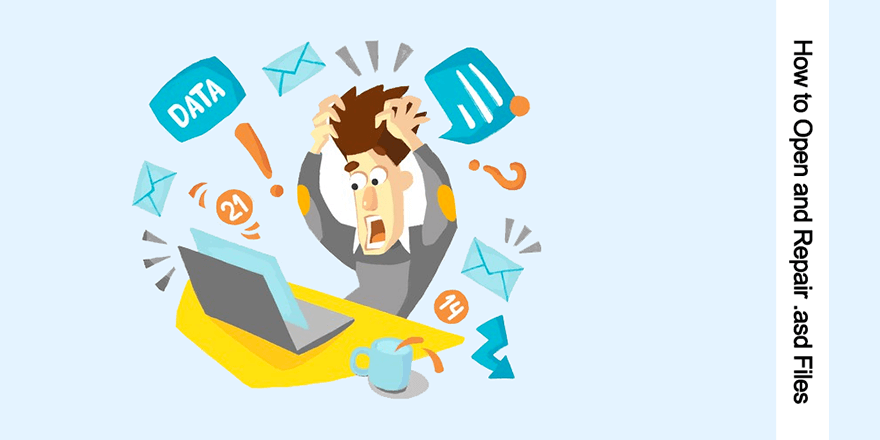How to Open and Repair .asd Files
Summary: Have you ever tried to open a file with an .asd extension? A lot of users are unfamiliar with this extension and if they tried to open it without the help of a specific application, in most cases, they would run into this error: Microsoft Word files with an .asd extension cannot be opened from this location. Please move this file to the original .asd location and try again. If that’s the problem facing you, you could refer to the following content of this article, which will explain how to recover and open asd files with the help of an effective and user-friendly recovery program, Bitwar Data Recovery.
Table of Contents
What is an .asd file?
The .asd file uses a file format that is associated with Microsoft Word. As a part of the Microsoft Office software suite, Microsoft Word is a widely-used and feature-rich word processing program. On top of a stunning list of excellent features that help users ameliorate the content of a Word file, Microsoft Word does a good job of protecting files that are not safely or properly saved by users due to various reasons. One of its protective features is the AutoRcover option.
If you have enabled the AutoRecover option in Word, the application will automatically make temporary backup copies of the files you are currently creating. When this occurs, the application grants the .asd file extension to the backup copies. Unlike files manually saved by a user, an .asd file contains snapshots of the currently opened document. It serves to save the latest version of the document. They are also known as AutoRecover files. AutoRecover is only effective when there is an unexpected interference that brings a halt to the documents you are working on, such as a crash or a power outage. If nothing destructive happens during the creation of a file, Word will routinely delete the ASD file after the user manually saves the file.
How to Open an .asd File
Every time you launch the Microsoft Word application, it searches for AutoRecover files. If it finds an available file, it will display it on the Recovery task pane. If it doesn’t bring up the Recovery task pane, you can manually search for the AutoRecover file, as the following steps show:
These steps are applicable to Word 2010-2019:
Step 1: Launch the Word application.
Step 2: Navigate to File > Options > Save.
Step 3: On the right pane, copy the file location within the box Next to AutoRecover file location.
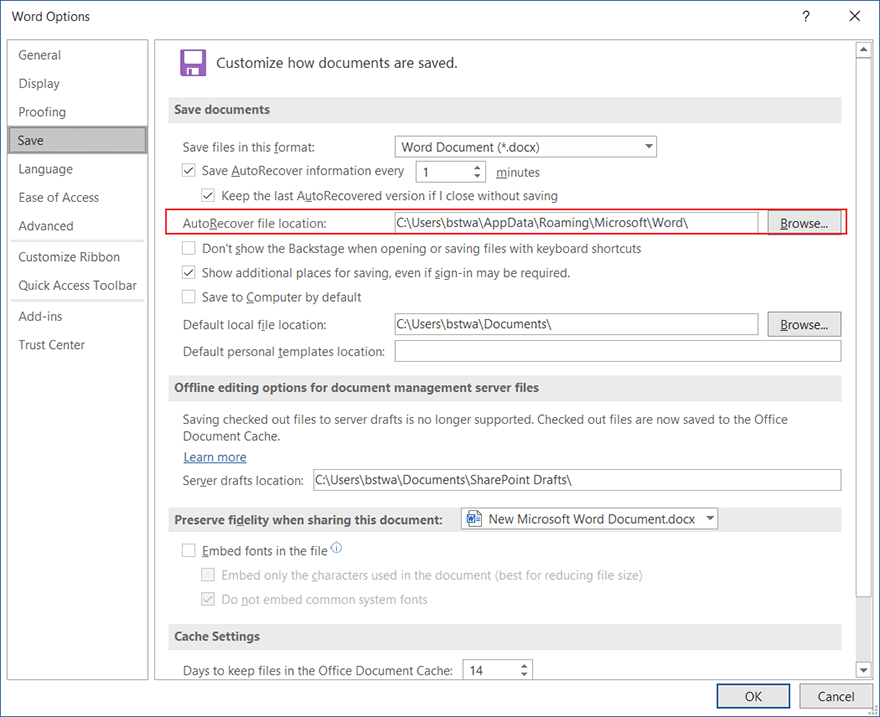
Step 4: Paste the location in the address bar of File Explorer.
Step 5: Copy the unsaved document with the .asd extension.
Step 6: Open the Word application again and then Navigate to File > Open.
Step 7: Click on the Recover Unsaved Documents at the bottom of the right pane.
Step 8: Paste the .asd file you have copied into the Open dialogue that has popped up and then open it.
How to Repair an .asd File Using Bitwar Data Recovery
As we have mentioned before, the .asd file extension is reserved for files that are automatically saved by Microsoft Word when some accident cut short the document you are working on or even the computer you are using. These accidents may well include virus attacks, storage device formatting, power outage and unintentional deletion.
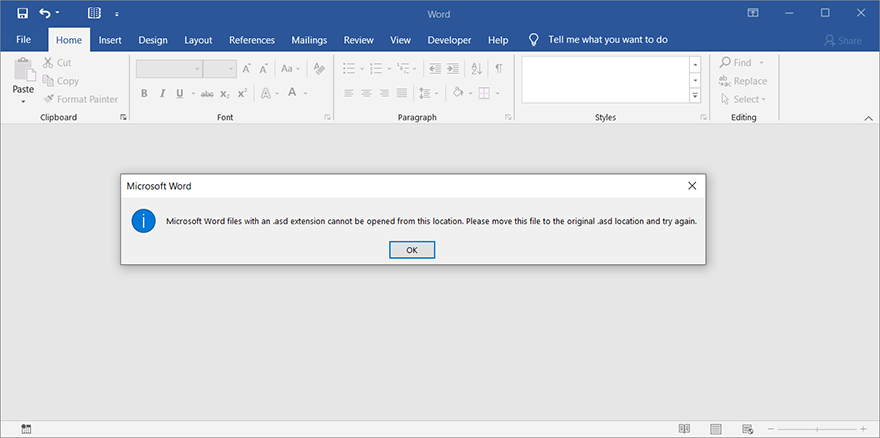
Although the AutoRecover option is enabled, occasionally, some users might fail to open an .asd file. Instead, a warning will pop up saying: Microsoft Word files with an .asd extension cannot be opened from this location. Please move this file to the original .asd location and try again. If that’s the problem disturbing you, we would like to recommend you to use Bitwar Data Recovery to repair it. Refer to these steps to learn how to do so:
Step 1: Download and install Bitwar Data Recovery from its official website.
Step 2: Launch the program and click the More button in the upper-right corner.
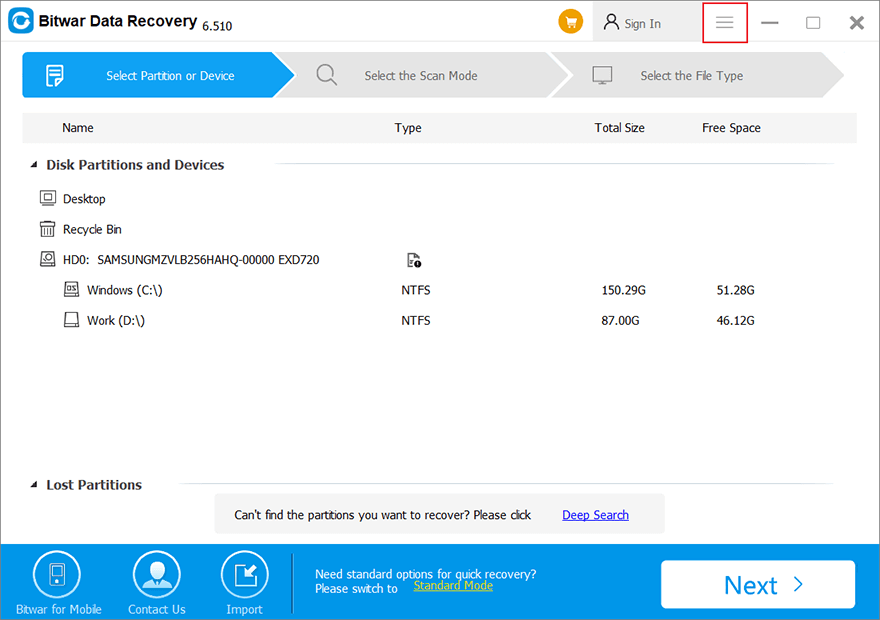
Step 3: Navigate to System Apps > ASD repair.
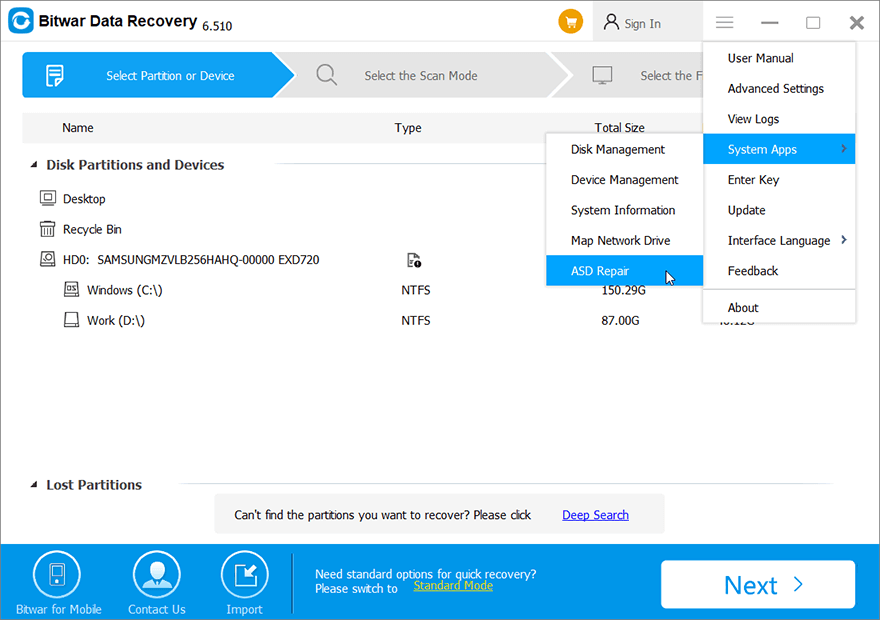
Step 4: Find the file and open it.
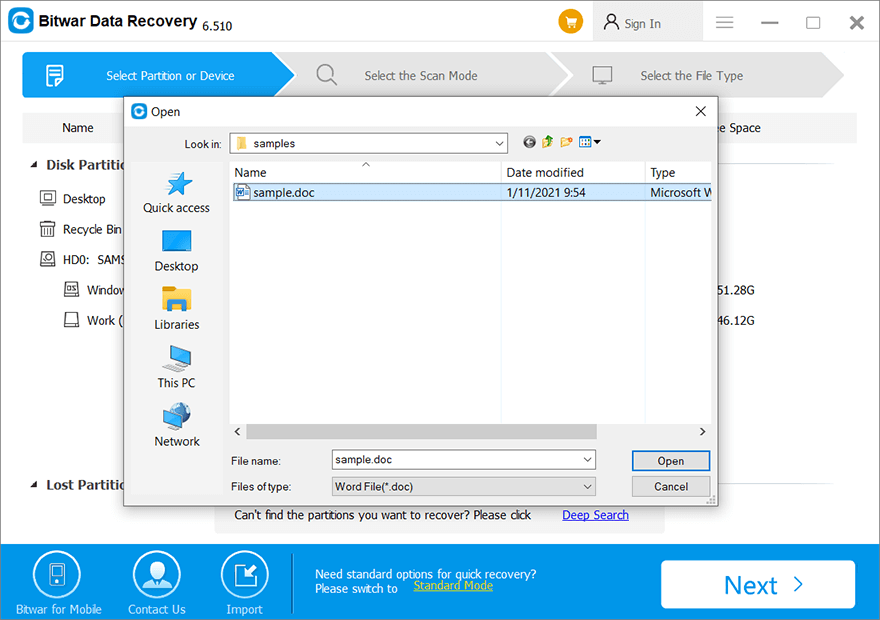
Step 5: Manually save the file to a safe drive.
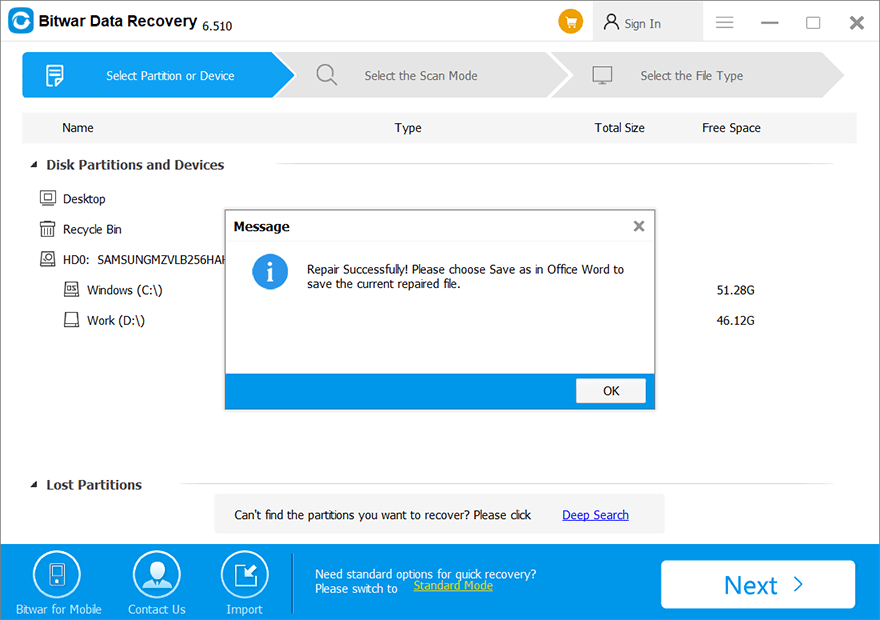
How to Recover Lost Word Files Using Bitwar Data Recovery
In addition to faulty asd files, data loss could be another tricky problem brought about by the same accidents listed above. In this case, users can’t even find the .asd extension files, let alone repair them. Files that you had been working on before the accident happened have vanished without a trace. However, even faced with this tough problem, Bitwar Data Recovery can still lend a helping hand. Use these steps to see how it helps recover lost Word files.
Step 1: Download and install Bitwar Data Recovery from its official website.
Step 2: Launch the program, select the disk drive where the Word file got lost and then click on Next.
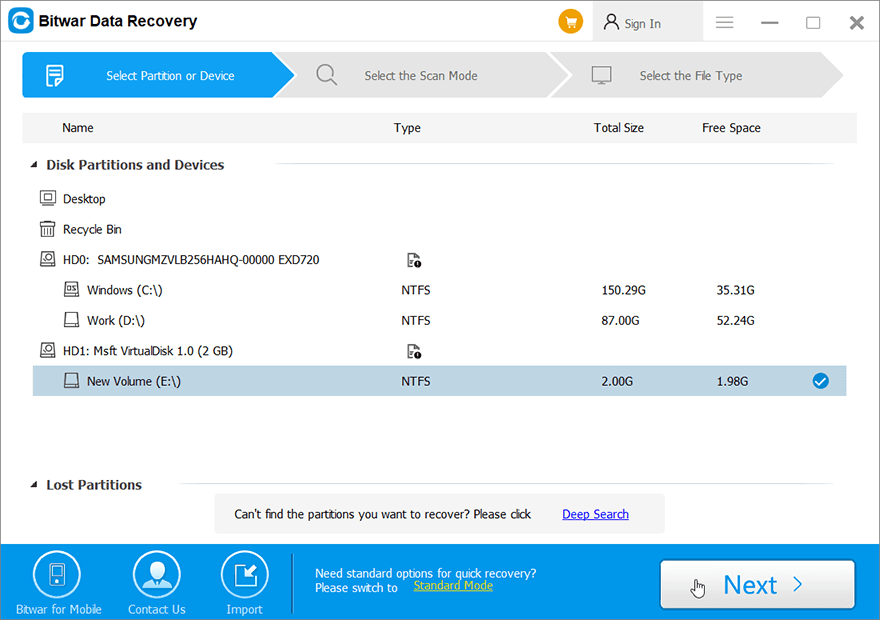
Step 3: At this stage, you should select a scan mode. We would like to recommend Quick Scan, which in most cases will serve your needs. If it doesn’t work, you can come back to this stage and select Deep Scan, which takes more time but proves more effective.
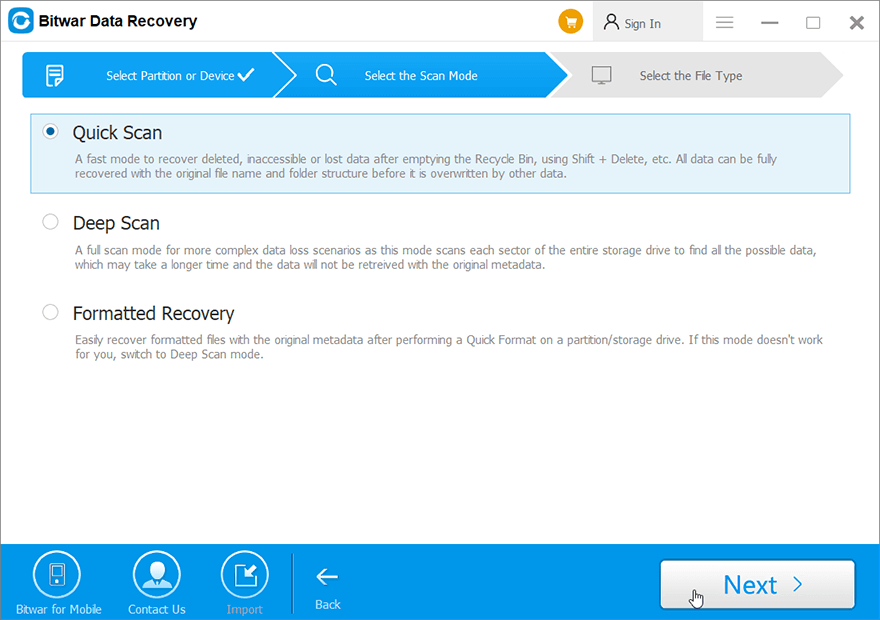
Step 4: Check off the Documents option and click on Next.
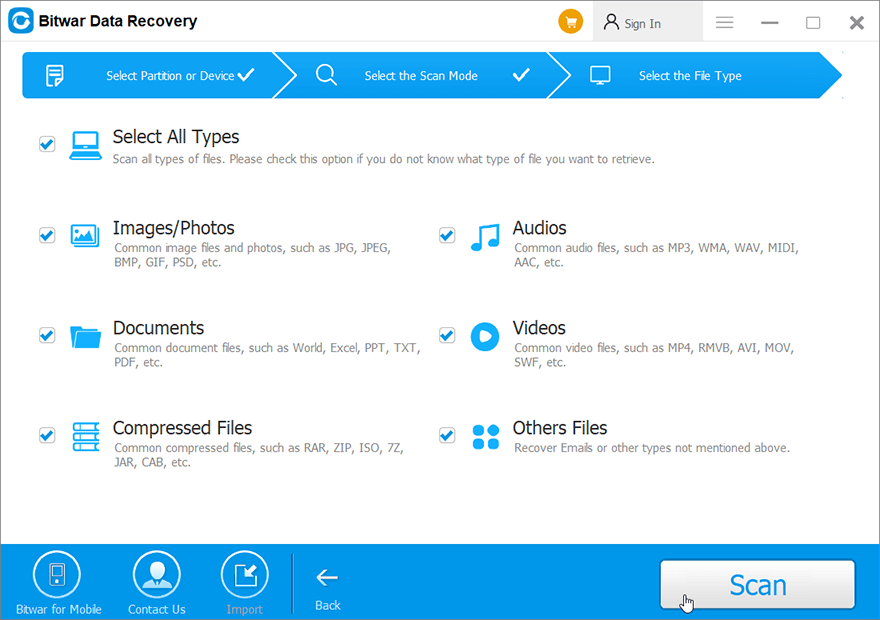
Step 5: Preview the lost file. If you can still see part of its content, it’s recoverable.

Step 6: Select the file you want, click on Recover and save it to a safer disk drive.
Conclusion
The .asd file extension is reserved for the backup copies created by Microsoft Word, which are aimed to save documents that are not properly and manually saved by users. Although that feature is useful when accidents such as power outages and system crash cut short unfinished and unsaved documents, sometimes users may well run into other vexed problems like faulty .asd files and unintentionally deleted documents.
Luckily, with the help of Bitwar Data Recovery, a user-friendly and effective recovery tool that also provides a built-in .asd file repair feature, users can easily address the two problems.