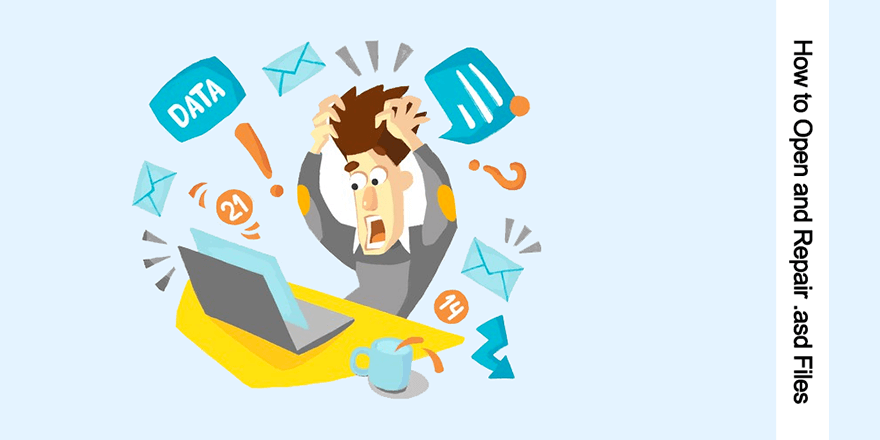如何打開和修復 .asd 文件
概要:您是否嘗試過打開擴展名為 .asd 的文件?很多用戶不熟悉這個擴展,如果他們試圖在沒有特定應用程序幫助的情況下打開它,在大多數情況下,他們會遇到這個錯誤: 無法從此位置打開擴展名為 .asd 的 Microsoft Word 文件。請將此文件移動到原始 .asd 位置並重試.如果這是您面臨的問題,您可以參考本文的以下內容,它將解釋如何借助有效且用戶友好的恢復程序來恢復和打開 asd 文件, Bitwar 檔案救援.
目錄
什麼是 .asd 文件?
.asd 文件使用與 Microsoft Word 關聯的文件格式。作為 Microsoft Office 軟件套件的一部分,Microsoft Word 是一種廣泛使用且功能豐富的文字處理程序。除了可幫助用戶改善 Word 文件內容的一系列出色功能之外,Microsoft Word 還可以很好地保護由於各種原因而未被用戶安全或正確保存的文件。其保護功能之一是 AutoRcover 選項。
如果您在 Word 中啟用了自動恢復選項,應用程序將自動為您當前創建的文件製作臨時備份副本。發生這種情況時,應用程序將 .asd 文件擴展名授予備份副本。與用戶手動保存的文件不同,.asd 文件包含當前打開的文檔的快照。它用於保存文檔的最新版本。它們也稱為自動恢復文件。自動恢復僅在出現意外干擾導致您正在處理的文檔停止時才有效,例如崩潰或斷電。如果在創建文件的過程中沒有發生任何破壞性事件,Word 會在用戶手動保存文件後定期刪除 ASD 文件。
如何打開 .asd 文件
每次啟動 Microsoft Word 應用程序時,它都會搜索自動恢復文件。如果找到可用文件,它將顯示在“恢復”任務窗格中。如果沒有彈出恢復任務窗格,您可以手動搜索自動恢復文件,如下步驟所示:
這些步驟適用於 Word 2010-2019:
Step 1: Launch the Word 應用。
Step 2: Navigate to 文件 > 選項 > 保存.
Step 3:在右側窗格中,複製旁邊框中的文件位置 自動恢復文件位置.
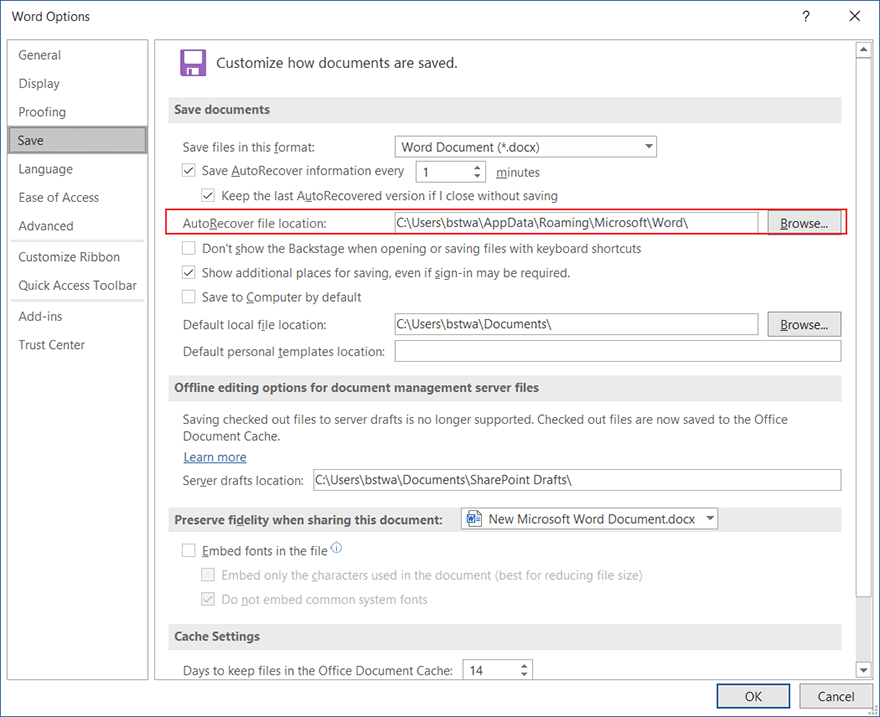
Step 4:粘貼地址欄中的位置 File Explorer.
Step 5:使用 .asd 擴展名複製未保存的文檔。
Step 6:再次打開 Word 應用程序,然後導航至 文件 > 打開.
Step 7: Click on the 恢復未保存的文檔 在右窗格的底部。
Step 8:將您複製的 .asd 文件粘貼到 Open 彈出的對話框然後打開它。
如何使用 Bitwar Data Recovery 修復 .asd 文件
正如我們之前提到的,.asd 文件擴展名是為 Microsoft Word 自動保存的文件保留的,因為某些意外會縮短您正在處理的文檔甚至您正在使用的計算機。這些事故很可能包括病毒攻擊、存儲設備格式化、斷電和意外刪除。
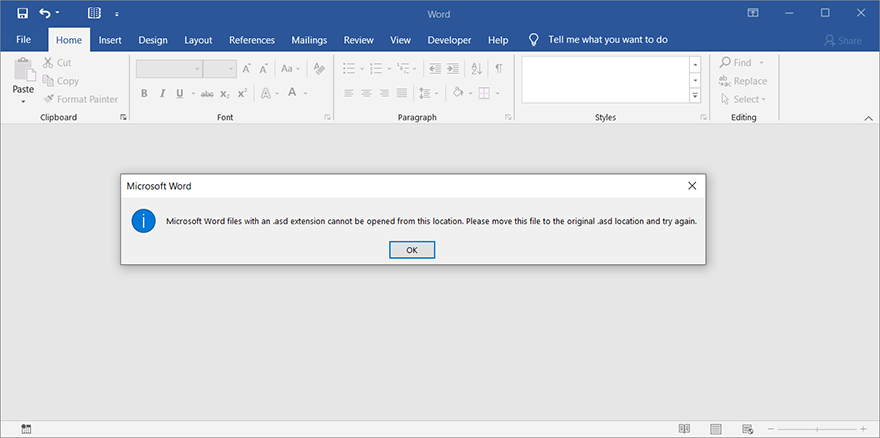
儘管啟用了自動恢復選項,但有時某些用戶可能無法打開 .asd 文件。相反,會彈出一個警告說: 無法從此位置打開擴展名為 .asd 的 Microsoft Word 文件。請將此文件移動到原始 .asd 位置並重試.如果這是困擾您的問題,我們建議您使用 Bitwar Data Recovery 進行修復。請參閱以下步驟以了解如何執行此操作:
Step 1: Download and install Bitwar 檔案救援 來自其官方網站。
Step 2:啟動程序並單擊 更多 右上角的按鈕。
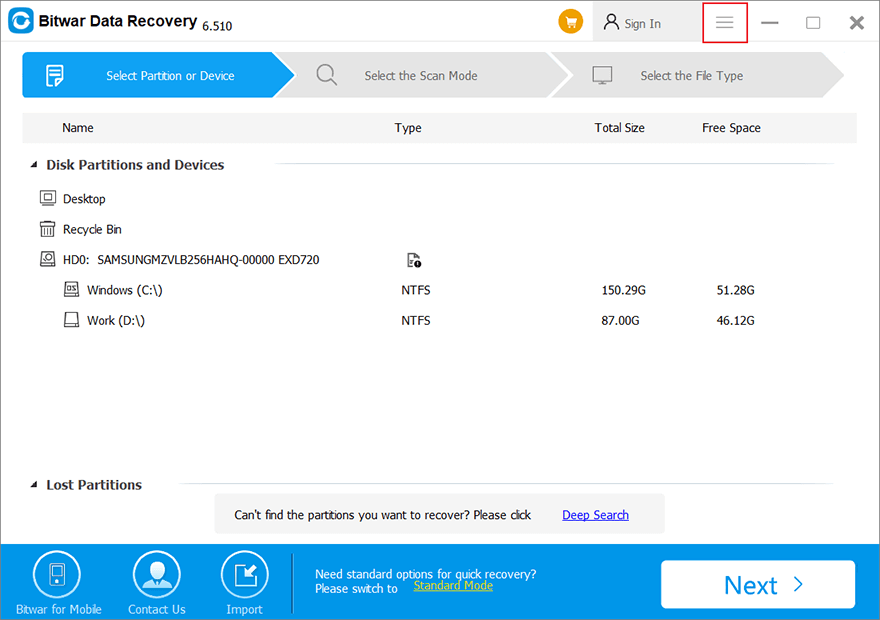
Step 3: 導航到系統 應用程序 > ASD 修復.
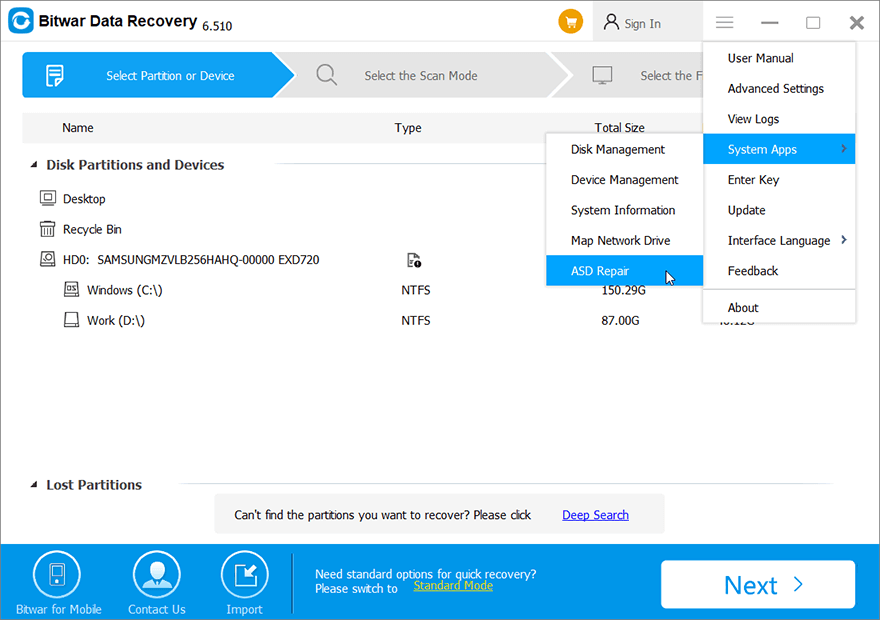
Step 4: 找到文件並打開它。
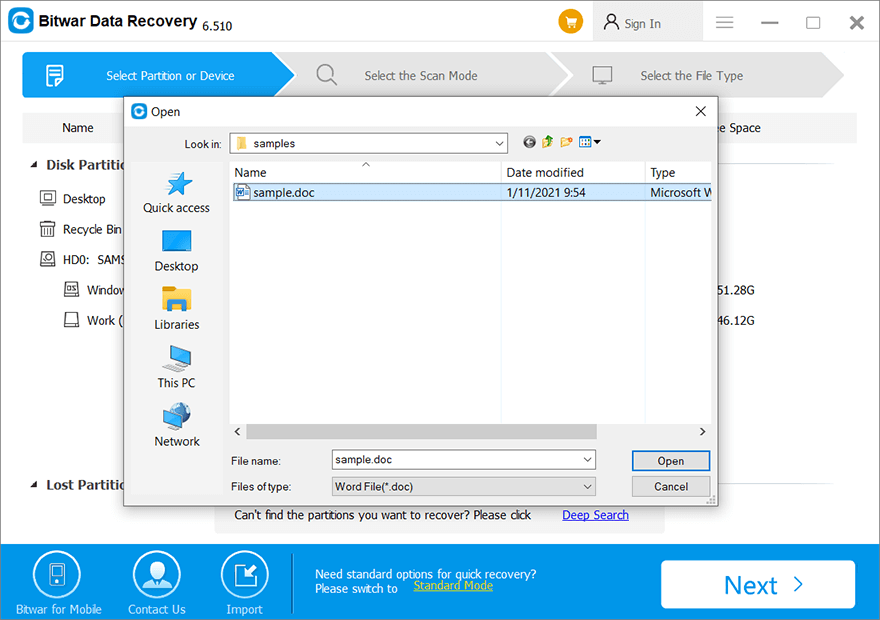
Step 5:手動將文件保存到安全驅動器。
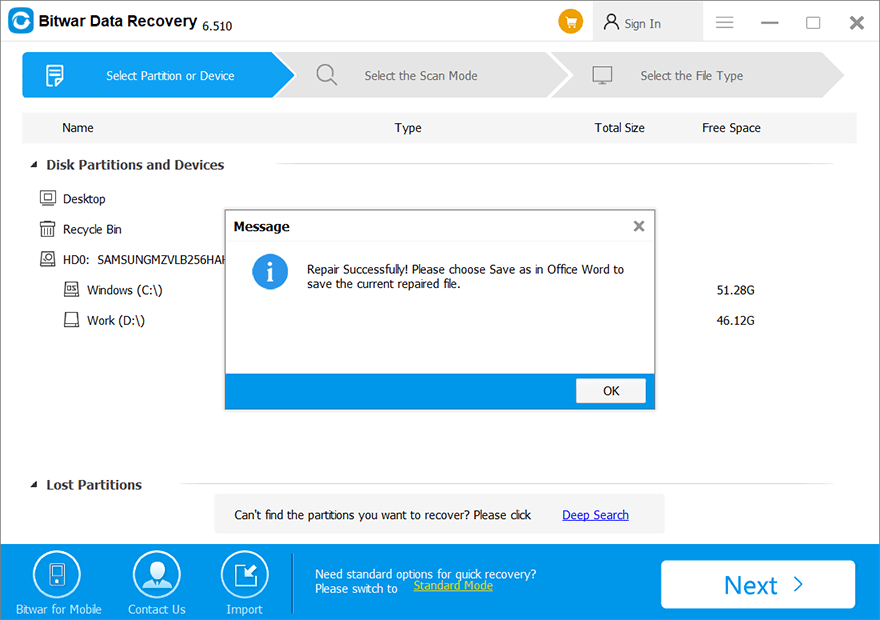
如何使用 Bitwar Data Recovery 恢復丟失的 Word 文件
除了錯誤的 asd 文件之外,數據丟失可能是由上面列出的相同事故帶來的另一個棘手問題。在這種情況下,用戶甚至找不到 .asd 擴展名文件,更不用說修復它們了。事故發生前您一直在處理的文件已經消失得無影無踪。然而,即使面對這個棘手的問題,Bitwar Data Recovery 仍然可以伸出援助之手。使用這些步驟來了解它如何幫助恢復丟失的 Word 文件。
Step 1:從其官方網站下載並安裝 Bitwar Data Recovery。
Step 2: 啟動程序,選擇 Word 文件丟失的磁盤驅動器,然後單擊 下一個.
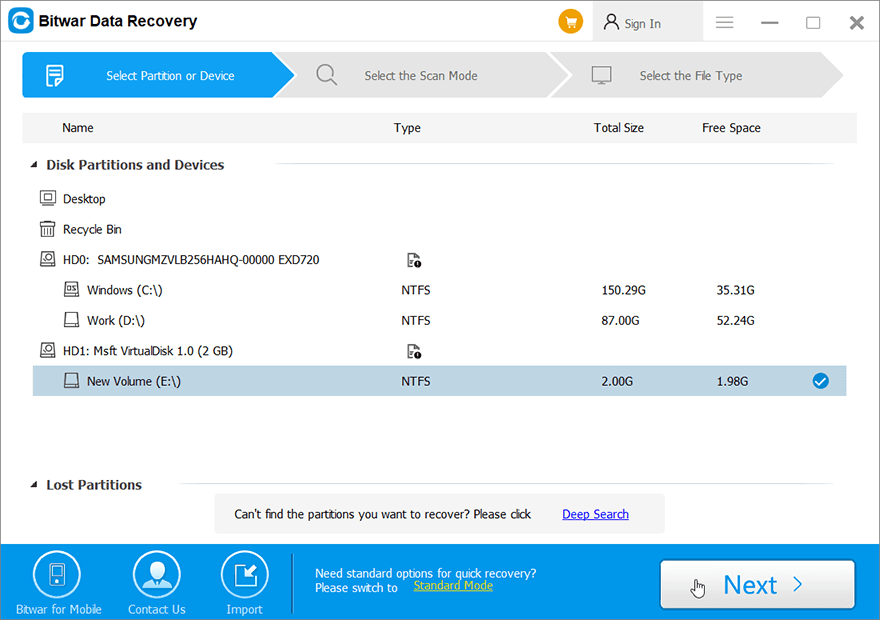
Step 3:在這個階段,您應該選擇一種掃描模式。我們想推薦 快速掃描,這在大多數情況下將滿足您的需求。如果它不起作用,你可以回到這個階段並選擇 深層掃描,這需要更多時間,但證明更有效。
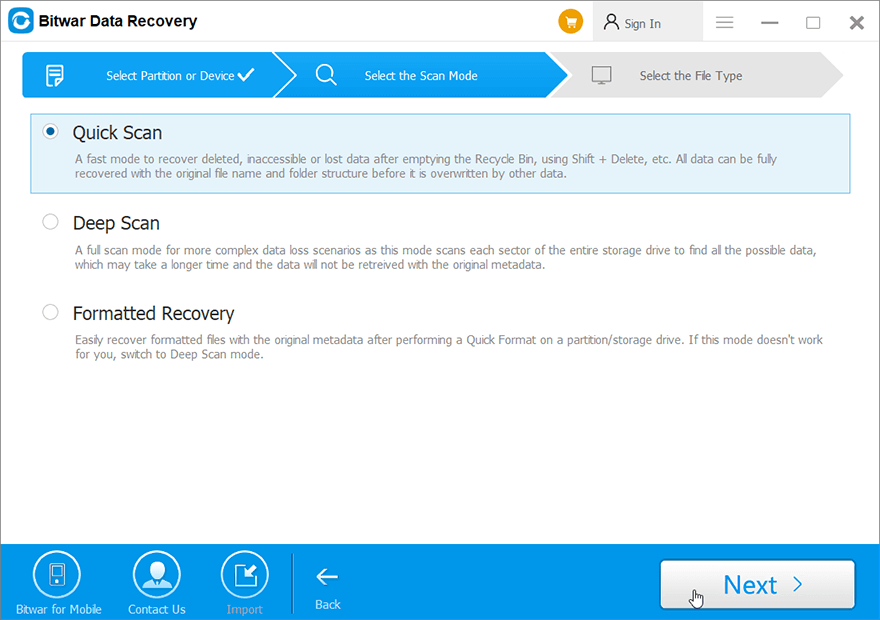
Step 4:勾選文檔選項並單擊 下一個.
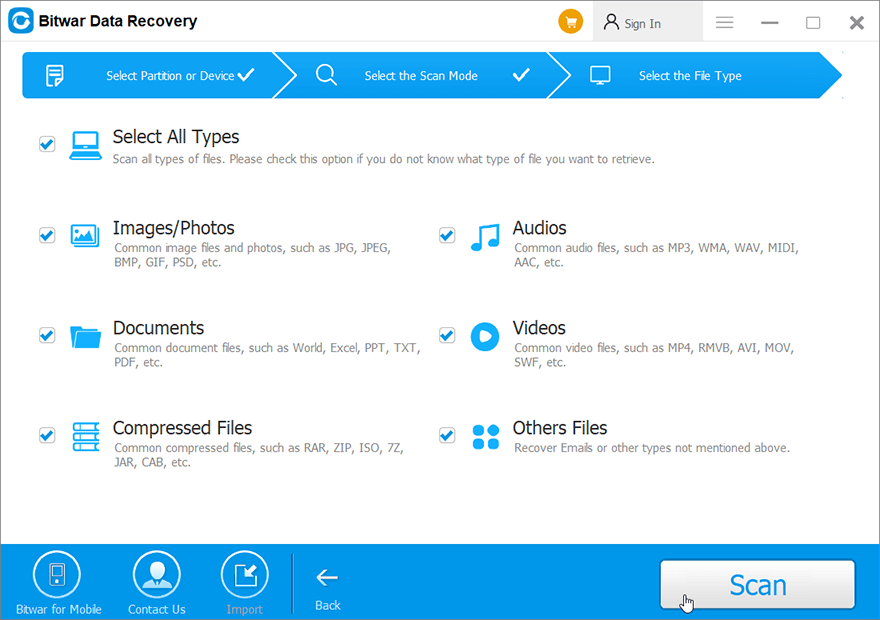
Step 5: 預覽 丟失的文件。如果您仍然可以看到其部分內容,則它是可恢復的。

Step 6: 選擇你想要的文件,點擊 恢復 並將其保存到更安全的磁盤驅動器中。
結論
.asd 文件擴展名是為 Microsoft Word 創建的備份副本保留的,旨在保存用戶未正確手動保存的文檔。儘管該功能在停電和系統崩潰等事故導致未完成和未保存的文檔被縮短時很有用,但有時用戶很可能會遇到其他令人煩惱的問題,如錯誤的 .asd 文件和無意刪除的文檔。
幸運的是,在 Bitwar Data Recovery 的幫助下,用戶友好且有效的恢復工具還提供了內置的 .asd 文件修復功能,用戶可以輕鬆解決這兩個問題。