How To Recover Deleted Documents On Mac?
Summary: The tutorial below will teach Mac users how to recover deleted documents from their Mac easily with the help of Bitwar Data Recovery Software for Mac!
Working by using Mac is very fast and efficient for any daily tasks because important documents can be kept safely and confidentially in a locked folder on a Mac device. Therefore, Mac users have always to back up their documents to prevent loss or accidental deletion.
However, some Mac users may forget to backup and cause data to delete or be lost from their Mac devices but don’t worry because the essential documents still exist in the Mac device just waiting for new data to overwrite it. So the best way for you to recover deleted documents on Mac is by using Bitwar Data Recovery Software for Mac!
The Mac data recovery tool is powerful and efficient where it can recover multiple types of document formats like Excel, Docs, Word, PPT, TXT, XML, PDF and many other files from internal or external devices on Mac.
Right now follow the guided steps below carefully to restore your deleted documents from Mac as soon as possible!
Other Related Mac Recovery Article: How to Recover Deleted Music From Mac?
Table of Contents
Steps to Recover Deleted Documents on Mac
Please proceed to the Bitwarsoft Official Website to download the latest data recovery software and install it on your Mac.
Step 1. Partition or Device
Open the data recovery software and select the Partition or Device where you lost your documents and continue with Next.

Step 2. Scan Mode
The software provides three scan modes which are Quick Scan, Deep Scan and Formatted Recovery. You choose the Quick Scan first because it is faster compared to the other two scans but if it is not able to find your lost documents, proceed to use Deep Scan to scan your Mac device.

Step 3. Select File Type
From the file type list, select Document and choose Next to proceed with the scan.

Step 4. Preview Results and Recover
After the scan is finished, you can Preview all the documents from the scan results. Then, choose which Document you need and click Recover to start the recovery.
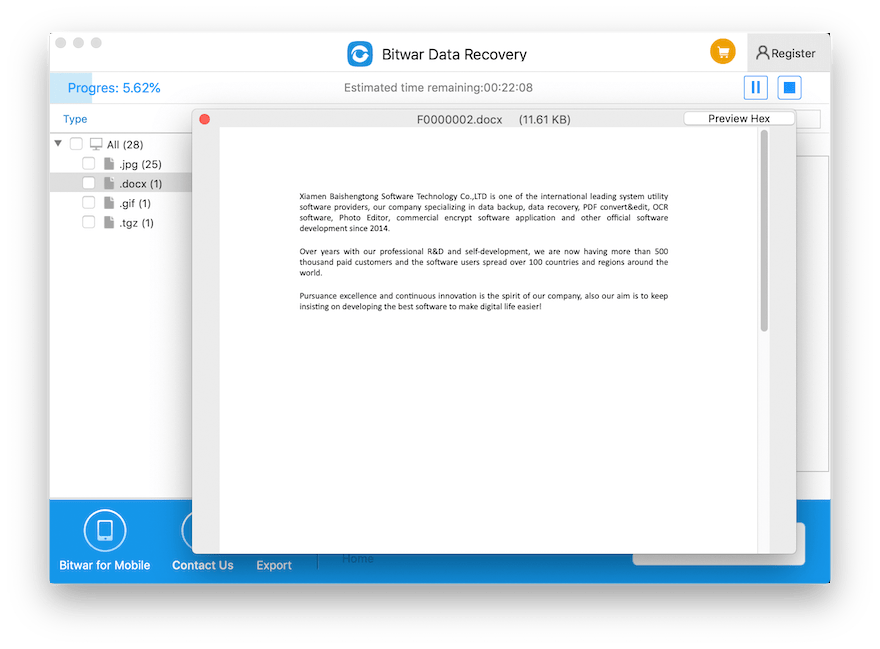
Recover Deleted Document Now!
Mac users will be hurtful if their important documents are lost due to hard drive failure, accidental file deletion, formatted hard drive, or other situations. Therefore, you can save all your data if you react fast and recover the document by using Bitwar Data Recovery Software for Mac to prevent permanent data loss!
Previous Article
How To Disable System Integrity Protection (SIP) On Mac? Summary: The tutorial below will teach Mac users how to recover deleted documents from their Mac easily with the help...Next Article
What’s New in Bitwar Data Recovery V6.5.10 Summary: The tutorial below will teach Mac users how to recover deleted documents from their Mac easily with the help...
About Bitwar Data Recovery
3 Steps to get back 500+ kinds of deleted, formatted or lost documents, photos, videos, audios, archive files from various data loss scenarios.
Learn More
