How To Recover Deleted Documents On Mac?
Summary: El siguiente tutorial enseñará a los usuarios de Mac cómo recuperar documentos eliminados de su Mac fácilmente con la ayuda de Bitwar Data Recovery Software for Mac!
Trabajar con Mac es muy rápido y eficiente para cualquier tarea diaria porque los documentos importantes se pueden guardar de forma segura y confidencial en una carpeta bloqueada en un dispositivo Mac. Por lo tanto, los usuarios de Mac siempre deben hacer una copia de seguridad de sus documentos para evitar pérdidas o borrados accidentales.
However, some Mac users may forget to backup and cause data to delete or be lost from their Mac devices but don’t worry because the essential documents still exist in the Mac device just waiting for new data to overwrite it. So the best way for you to recover deleted documents on Mac is by using Bitwar Data Recovery Software for Mac!
La herramienta de recuperación de datos de Mac es poderosa y eficiente y puede recuperar múltiples tipos de formatos de documentos como Excel, Docs, Word, PPT, TXT, XML, PDF y muchos otros archivos desde dispositivos internos o externos en Mac.
En este momento, siga cuidadosamente los pasos guiados a continuación para restaurar sus documentos eliminados de Mac lo antes posible.
Other Related Mac Recovery Article: How to Recover Deleted Music From Mac?
Table of Contents
Pasos para recuperar documentos eliminados en Mac
Por favor proceda al Sitio web oficial de Bitwarsoft para descargar el último software de recuperación de datos e instalarlo en su Mac.
Paso 1. Partición o dispositivo
Abra el software de recuperación de datos y seleccione el Dividir or Dispositivo donde perdiste tus documentos y continúas con Next.

Paso 2. Modo de escaneo
El software proporciona tres modos de escaneo que son Quick Scan, Deep Scan and Formatted Recovery. Tu eliges el Quick Scan primero porque es más rápido en comparación con los otros dos escaneos, pero si no puede encontrar sus documentos perdidos, proceda a usar Deep Scan para escanear su dispositivo Mac.

Paso 3. Seleccione el tipo de archivo
En la lista de tipos de archivo, seleccione Documento and choose Next to proceed with the scan.

Paso 4. Obtenga una vista previa de los resultados y recupere
Una vez finalizado el escaneo, puede Preview todos los documentos de los resultados del escaneo. Luego, elige cuál Documento necesitas y haz clic Recover para iniciar la recuperación.
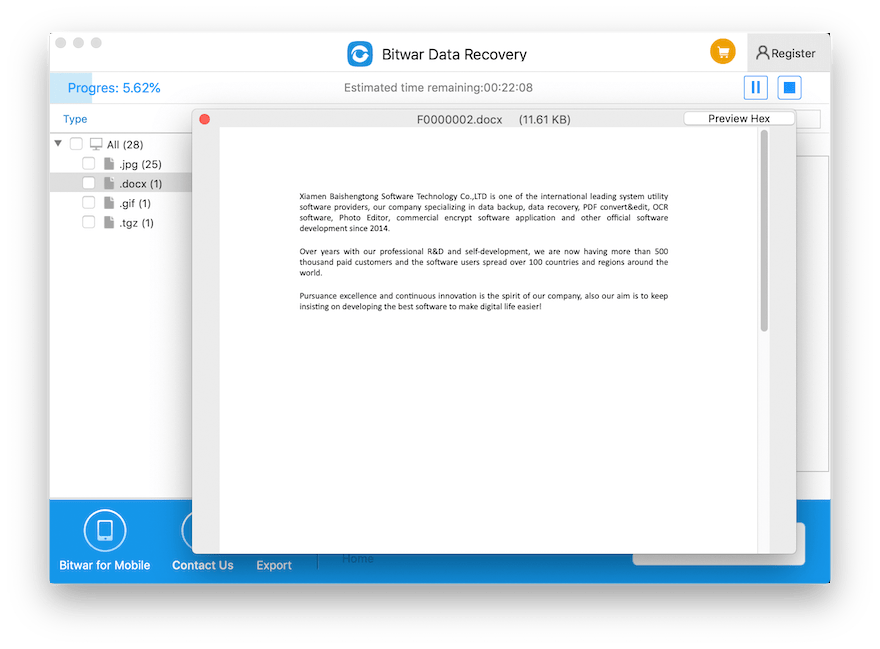
¡Recupere el documento eliminado ahora!
Mac users will be hurtful if their important documents are lost due to hard drive failure, accidental file deletion, formatted hard drive, or other situations. Therefore, you can save all your data if you react fast and recover the document by using Recuperación de datos de Bitwar Software for Mac para evitar la pérdida permanente de datos.
Previous Article
¿Cómo deshabilitar la protección de integridad del sistema (SIP) en Mac? Resumen: El tutorial a continuación enseñará a los usuarios de Mac cómo recuperar documentos eliminados de su Mac fácilmente con la ayuda ...Next Article
What’s New in Bitwar Data Recovery V6.5.10 Resumen: El tutorial a continuación enseñará a los usuarios de Mac cómo recuperar documentos eliminados de su Mac fácilmente con la ayuda ...
About Bitwar Data Recovery
3 Steps to get back 500+ kinds of deleted, formatted or lost documents, photos, videos, audios, archive files from various data loss scenarios.
Learn More
