Как восстановить удаленные документы на Mac?
Summary: В приведенном ниже руководстве пользователи Mac научатся легко восстанавливать удаленные документы со своего Mac с помощью Bitwar Data Recovery Software for Mac!
Работа с Mac очень быстрая и эффективная для любых повседневных задач, потому что важные документы можно безопасно и конфиденциально хранить в заблокированной папке на устройстве Mac. Таким образом, пользователи Mac должны всегда создавать резервные копии своих документов, чтобы предотвратить потерю или случайное удаление.
However, some Mac users may forget to backup and cause data to delete or be lost from their Mac devices but don’t worry because the essential documents still exist in the Mac device just waiting for new data to overwrite it. So the best way for you to recover deleted documents on Mac is by using Bitwar Data Recovery Software for Mac!
Инструмент восстановления данных Mac является мощным и эффективным, поскольку он может восстанавливать несколько типов форматов документов, таких как Excel, Docs, Word, PPT, TXT, XML, PDF и многие другие файлы, с внутренних или внешних устройств на Mac.
Прямо сейчас внимательно следуйте инструкциям ниже, чтобы как можно скорее восстановить удаленные документы с Mac!
Other Related Mac Recovery Article: How to Recover Deleted Music From Mac?
Table of Contents
Действия по восстановлению удаленных документов на Mac
Пожалуйста, перейдите к Официальный сайт Bitwarsoft чтобы загрузить последнюю версию программного обеспечения для восстановления данных и установить ее на свой Mac.
Step 1. Partition or Device
Откройте программное обеспечение для восстановления данных и выберите Partition or Device где вы потеряли свои документы и продолжаете Next.

Step 2. Scan Mode
Программное обеспечение предоставляет три режима сканирования: Quick Scan, Deep Scan and Formatted Recovery. Вы выбираете Quick Scan во-первых, потому что он быстрее по сравнению с двумя другими сканированиями, но если он не может найти ваши потерянные документы, продолжайте использовать Deep Scan для сканирования вашего устройства Mac.

Шаг 3. Выберите тип файла.
В списке типов файлов выберите Документ and choose Next to proceed with the scan.

Step 4. Preview Results and Recover
После завершения сканирования вы можете Preview все документы по результатам сканирования. Затем выберите, какой Документ you need and click Recover to start the recovery.
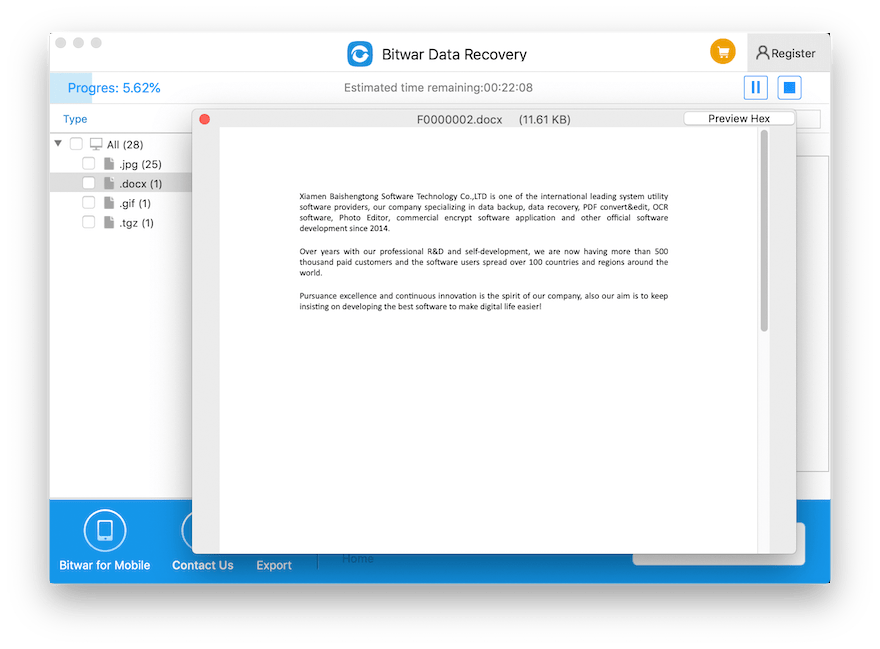
Восстановите удаленный документ сейчас!
Mac users will be hurtful if their important documents are lost due to hard drive failure, accidental file deletion, formatted hard drive, or other situations. Therefore, you can save all your data if you react fast and recover the document by using Восстановление данных BitWar Software for Mac чтобы предотвратить безвозвратную потерю данных!
Previous Article
Как отключить защиту целостности системы (SIP) на Mac? Резюме: приведенное ниже руководство научит пользователей Mac, как легко восстанавливать удаленные документы со своего Mac с помощью ...Next Article
What’s New in Bitwar Data Recovery V6.5.10 Резюме: приведенное ниже руководство научит пользователей Mac, как легко восстанавливать удаленные документы со своего Mac с помощью ...
About Bitwar Data Recovery
3 Steps to get back 500+ kinds of deleted, formatted or lost documents, photos, videos, audios, archive files from various data loss scenarios.
Learn More
