Bagaimana Cara Memulihkan Dokumen yang Dihapus Di Mac?
Ringkasan: Tutorial di bawah ini akan mengajarkan pengguna Mac cara memulihkan dokumen yang dihapus dari Mac mereka dengan mudah dengan bantuan Perangkat Lunak Pemulihan Data Bitwar for Mac!
Bekerja dengan menggunakan Mac sangat cepat dan efisien untuk tugas sehari-hari karena dokumen penting dapat disimpan dengan aman dan rahasia dalam folder terkunci pada perangkat Mac. Oleh karena itu, pengguna Mac harus selalu mencadangkan dokumen mereka untuk mencegah kehilangan atau penghapusan yang tidak disengaja.
However, some Mac users may forget to backup and cause data to delete or be lost from their Mac devices but don’t worry because the essential documents still exist in the Mac device just waiting for new data to overwrite it. So the best way for you to recover deleted documents on Mac is by using Bitwar Perangkat Lunak Pemulihan Data for Mac!
Alat pemulihan data Mac sangat kuat dan efisien karena dapat memulihkan berbagai jenis format dokumen seperti Excel, Documents, Word, PPT, TXT, XML, PDF, dan banyak file lainnya dari perangkat internal atau eksternal di Mac.
Sekarang ikuti langkah-langkah di bawah ini dengan hati-hati untuk memulihkan dokumen Anda yang dihapus dari Mac sesegera mungkin!
Other Related Mac Recovery Article: How to Recover Deleted Music From Mac?
Daftar isi
Langkah-langkah untuk Memulihkan Dokumen yang Dihapus di Mac
Silakan lanjutkan ke Situs Resmi Bitwarsoft untuk mengunduh perangkat lunak pemulihan data terbaru dan menginstalnya di Mac Anda.
Step 1. Partition or Device
Buka perangkat lunak pemulihan data dan pilih Partition atau Device di mana Anda kehilangan dokumen Anda dan lanjutkan dengan Berikutnya.

Step 2. Scan Mode
Perangkat lunak ini menyediakan tiga mode pemindaian yaitu: Quick Scan, Deep Scan dan Formatted Recovery. Anda memilih Quick Scan pertama karena lebih cepat dibandingkan dengan dua pemindaian lainnya tetapi jika tidak dapat menemukan dokumen Anda yang hilang, lanjutkan untuk menggunakan Deep Scan untuk memindai perangkat Mac Anda.

Langkah 3. Pilih Jenis File
Dari daftar jenis file, pilih Dokumen and choose Berikutnya to proceed with the scan.

Step 4. Preview Results and Recover
Setelah pemindaian selesai, Anda dapat Preview semua dokumen dari hasil scan. Lalu pilih yang mana Dokumen you need and click Recover untuk memulai pemulihan.
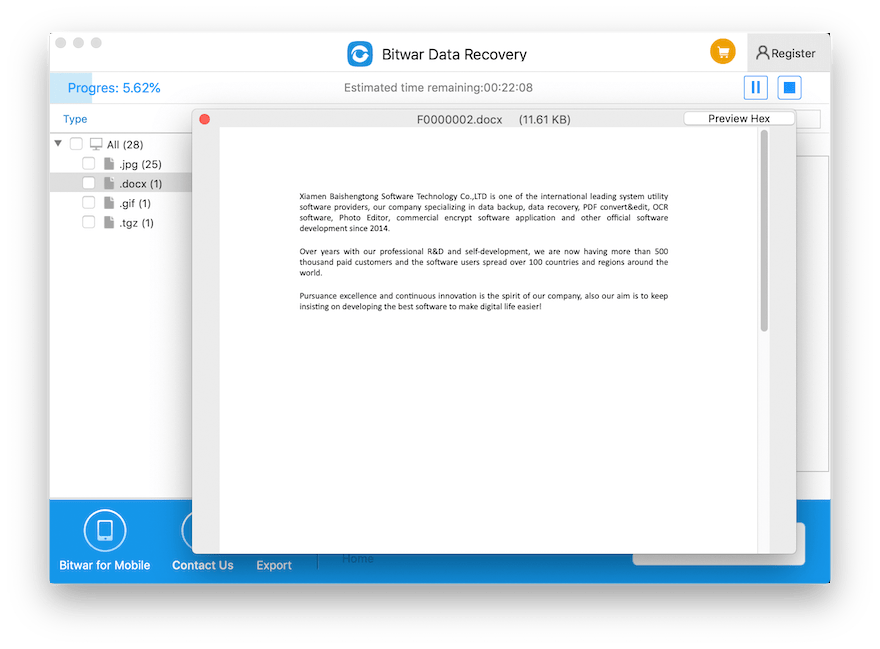
Pulihkan Dokumen yang Dihapus Sekarang!
Mac users will be hurtful if their important documents are lost due to hard drive failure, accidental file deletion, formatted hard drive, or other situations. Therefore, you can save all your data if you react fast and recover the document by using Pemulihan Data Bitwar Software for Mac untuk mencegah kehilangan data permanen!
Artikel Sebelumnya
Bagaimana Cara Menonaktifkan Perlindungan Integritas Sistem (SIP) Di Mac? Ringkasan: Tutorial di bawah ini akan mengajarkan pengguna Mac cara memulihkan dokumen yang dihapus dari Mac mereka dengan mudah dengan bantuan...Artikel Berikutnya
What’s New in Bitwar Data Recovery V6.5.10 Ringkasan: Tutorial di bawah ini akan mengajarkan pengguna Mac cara memulihkan dokumen yang dihapus dari Mac mereka dengan mudah dengan bantuan...
Tentang Pemulihan Data Bitwar
3 Langkah untuk mendapatkan kembali 500+ jenis dokumen, foto, video, audio, file arsip yang dihapus, diformat atau hilang dari berbagai skenario kehilangan data.
Pelajari Lebih Lanjut
