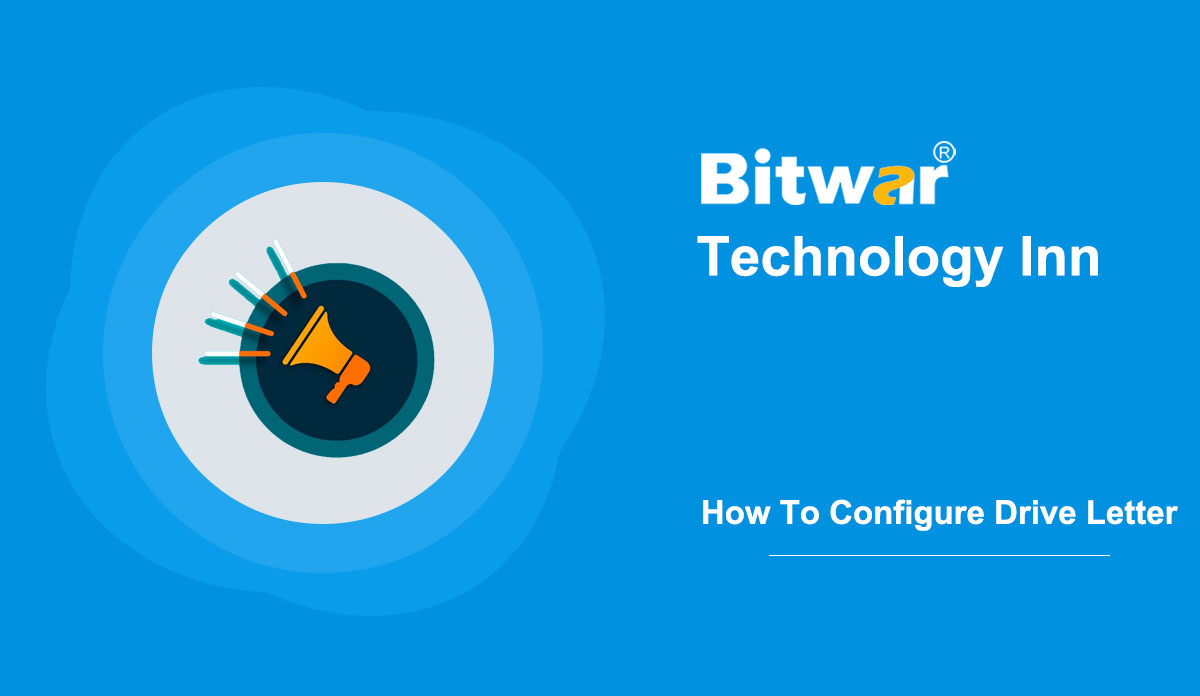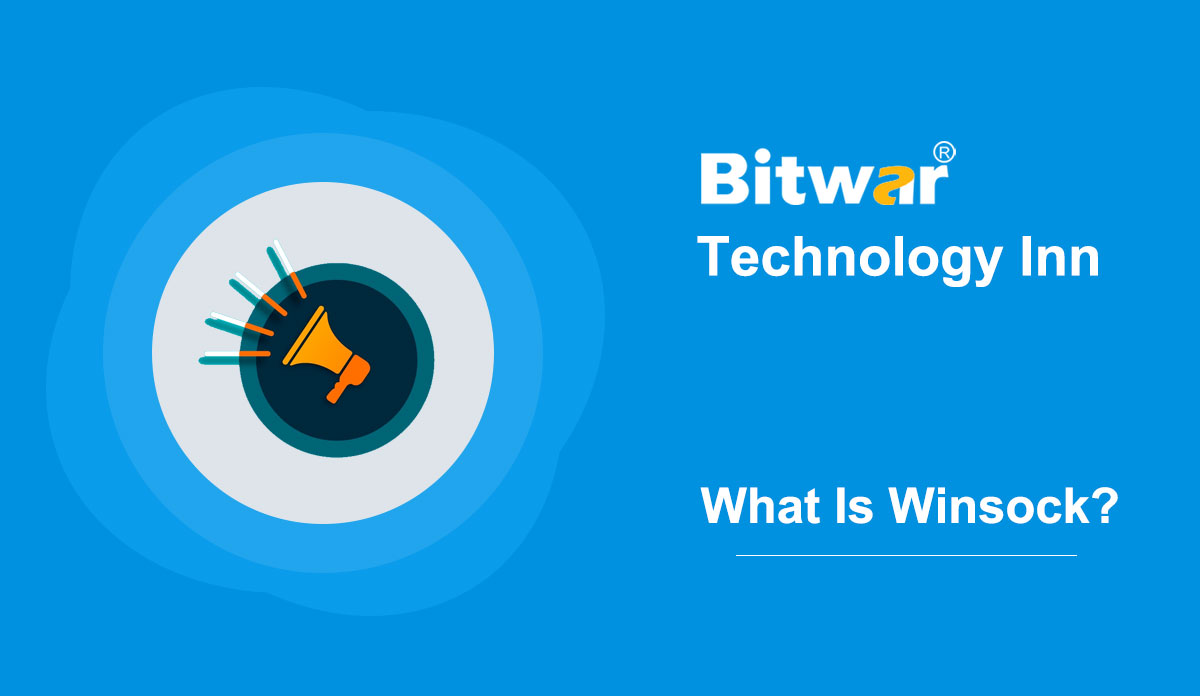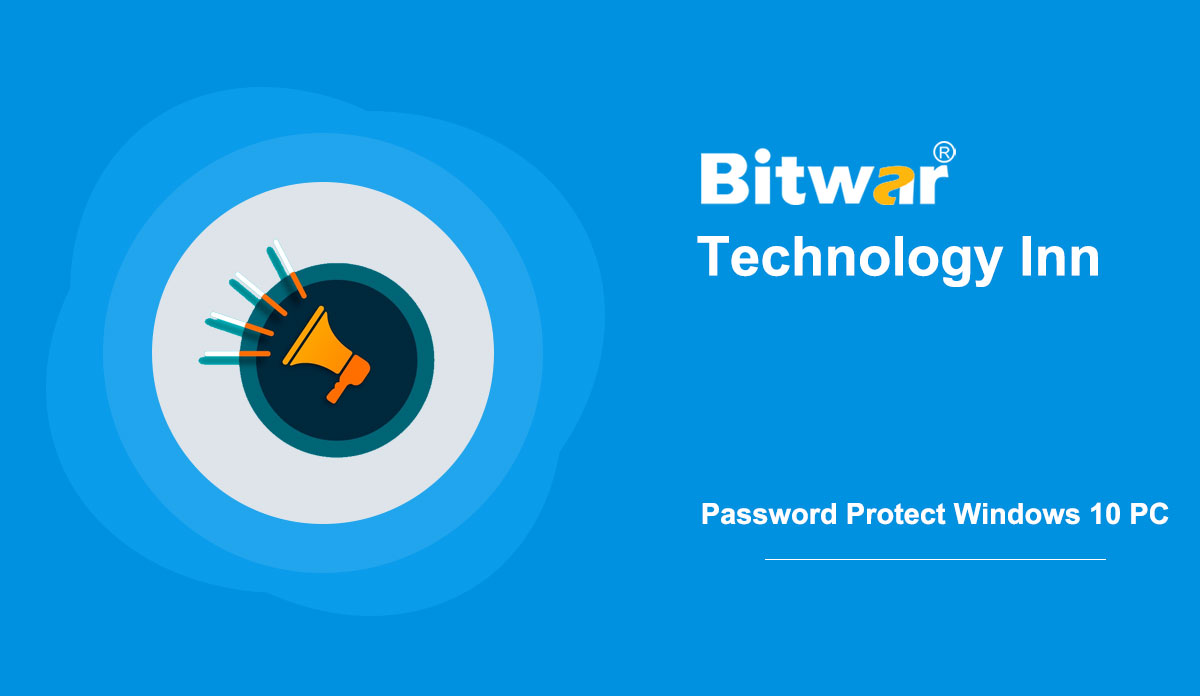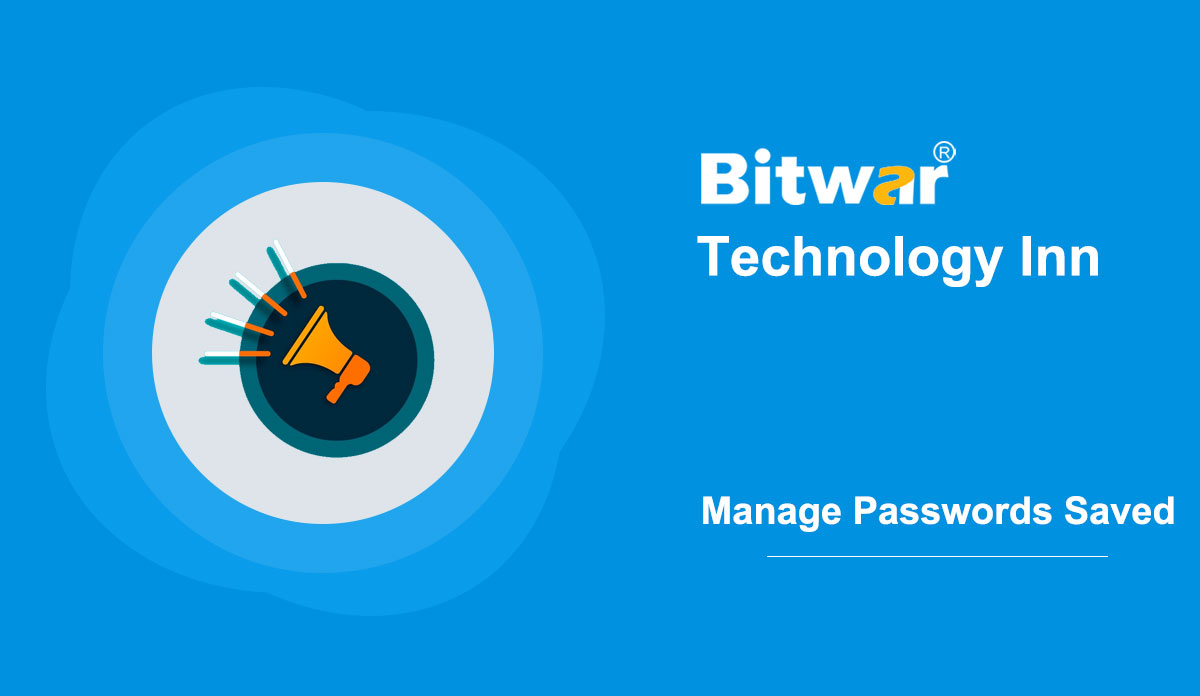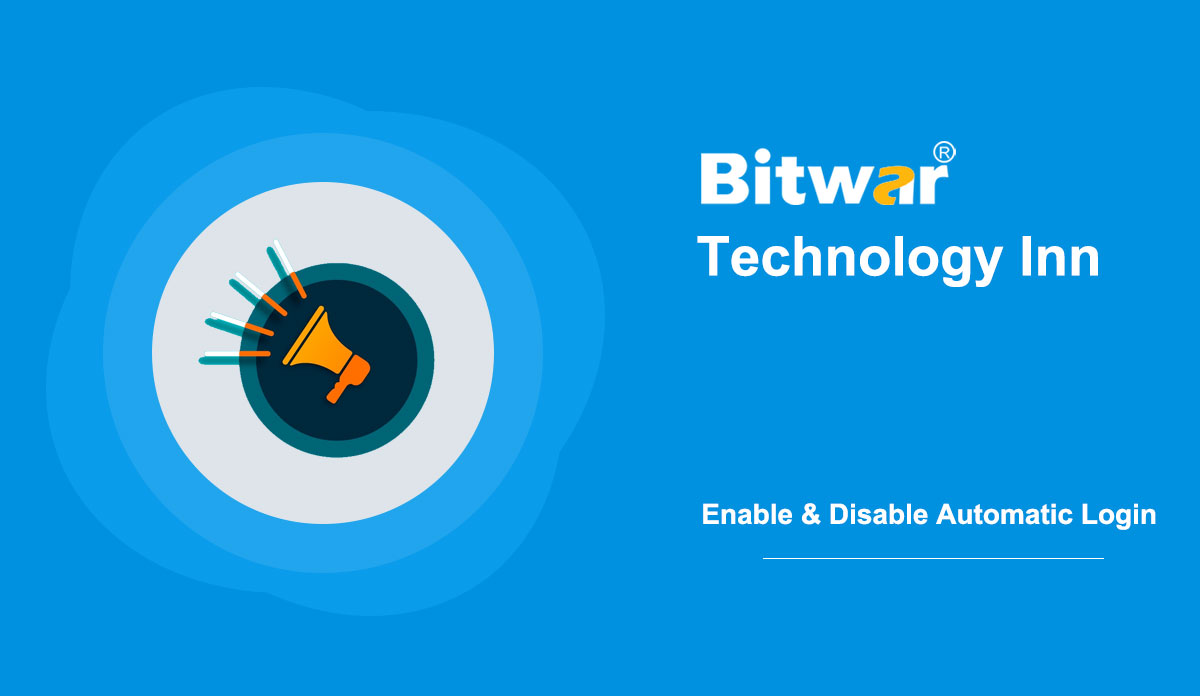- Location:
- Home >
- Knowledge Base >
- Technology Inn
 Windows Data Recovery
Windows Data Recovery Windows Data Recovery
Windows Data Recovery Mac Data Recovery
Mac Data Recovery Hard Drive Data Recovery
Hard Drive Data Recovery USB Data Recovery
USB Data Recovery External Devices Recovery
External Devices Recovery iPhone Data Recovery
iPhone Data Recovery File Repair Tools
File Repair Tools Memory Card Data Recovery
Memory Card Data Recovery Technology Inn
Technology Inn File Conversions
File Conversions AI Image Editing
AI Image Editing Text Recognition
Text Recognition- How To Show, Hide, And Assign Drive Letter In Windows?
Summary: To make it easier to identify the drive, File Explorer displays the drive name next to the drive name With default settings. But sometimes, you may need to hide the drive letter of a drive. So this article will show you efficient ways to show, hide and assign drive letters in Windows File Explorer. A drive letter is a single letter character A to Z assigned to a computer drive or drive partition. Drive name and drive letter are two ways to identify drives in Windows 10 File Explorer. If you cannot see the drive letter of one or more drives in File Explorer, it might be because File Explorer is configured to hide drive letters, or the drive does not have a drive letter. Show Or Hide Drive Letter Step 1: First, open the Folder Options. There are many ways to open Folder Options in Windows 10. You can open File Explorer and click the File menu, and then click Change folder and search options. Step 2: Then, click the View tab, and check the box of Show drive letters option to show the drive letters. Uncheck the option if you want to hide the drive letters. Step...
2020-11-12
- What Is Winsock? All You Need To Know
Summary: Winsock is a programming interface that supports communication between Windows and TCP/IP. Keep reading this post for all the information you need to know about Winsock. Definition Short for Windows Sockets API (WSA), Winsock is a supporting program and technical specification that determines how the Windows network software accesses network services in computing, especially TCP/IP. It deals with input and output requests for Internet applications in the Windows operating system. It is adapted from Windows for the Berkeley Unix socket interface. That's why it is called Winsock. The socket is a specific convention that connects two program processes and exchanges data across a network or within the same computer. Background The Windows Socket Project originated at the Birds Of A Feather conference on October 10, 1991, at Interop '91 in San Jose in San Jose. It is based on socket specifications, which are created by NetManage. And it put these specifications into the public domain at this meeting. The first edition of this specification was created by Martin Hall, Mark Towfiq of Microdyne, Geoff Arnold of Sun Microsystems, and Henry Sanders and J Allard of Microsoft, with assistance from many others. There are some discussions on how best to...
2020-11-11
- How To Password Protect Windows 10 PC?
Summary: Password protecting is an essential way to protect the data on the PC. This article offers some useful ways to password protect Windows 10 PC. Many measures you can take to protect data on your computer. Password protecting the PC is the first step. Create A Password For Local User Account This method works for users who sign in to Windows 10 using a local user account instead of a Microsoft account. There are three efficient ways to create a password to the local user account. Please refer here to Set Password For Local User Account In Windows 10. Sign In With A Microsoft Account Step 1: Open Settings. Click Accounts, and then select Your info. Step 2: Choose the “Sign in with a Microsoft account instead”. Step 3: Enter your Microsoft email address and password. Then click Next. Step 4: Enter the Current Windows password for the user account, and then click Next. Step 5: Click Finish option to sign in your local user account with Microsoft account. Ask For Password After The Screen Saver If screen savers are enabled in Windows 10, you should configure Windows 10 to request a password after the screen saver. You can configure Windows to begin the screen saver after a...
2020-11-10
- How To Manage Your Passwords Saved In Google Chrome?
Summary: Google Chrome comes with a convenient built-in password manager. When you are asked to sign in, you can save your browser and fill in passwords for different websites. Here's how to manage all passwords saved in Chrome. View Password In Google Chrome Step 1: Type chrome://settings/passwords in the address bar and hit Enter. Step 2: Click the three dots icon and then select the Details option. Step 3: Click on the eye icon next to the password to view the saved password. Remove Password In Google Chrome Remove A Specific Passwords Step 1: Type chrome://settings/passwords in the address bar and then hit Enter. Step 2: Click the three dots icon and then select the Remove option. The selected password is then deleted immediately. A window will pop up to notify you of the change. You can click Undo to recover your password if you accidentally delete them. Remove All Passwords Step 1: Click the three dots icon in the upper right. Then click More tools and select Clear browsing data. Step 2: Click the Advanced tab. And select All time in the Time range. Step 3: Tick “Passwords and other sign-in data” option. Following these steps, you can erase all passwords saved in Google Chrome. Get alerts to change your passwords. You...
2020-11-10
- How To Enable and Disable Automatic Login In Windows 10?
Summary: Follow this post if you want to automatically log in to your computer and bypass the sign-in prompts whenever you start it. For convenience, automatic login is available in Windows. But this feature may also be a security risk. If you set up your computer as automatic login, anyone who can physically access the computer can access all the contents of your computer. Besides, when you enable the automatic login feature, passwords are stored in plain text in the registry. Specific registry keys that keep this value can be read remotely by an Authenticated Users group. Therefore, this setting is recommended only if the computer is physically protected, and steps have been taken to ensure that unsafe users cannot access the registry remotely. Enable & Disable Automatic Login Without Password Tip: Please follow this method after disabling Windows Hello fingerprint and Windows Hello PIN in Windows Settings. Turn On Automatic Login Step 1: Press Windows+ R. Then type Netplwiz in the Run dialogue box and then press Enter. Step 2: When the User Accounts window appears, select a user account and uncheck "Users must enter a user name and password to use this computer"choice. Then click Apply. Step 3:...
2020-11-9