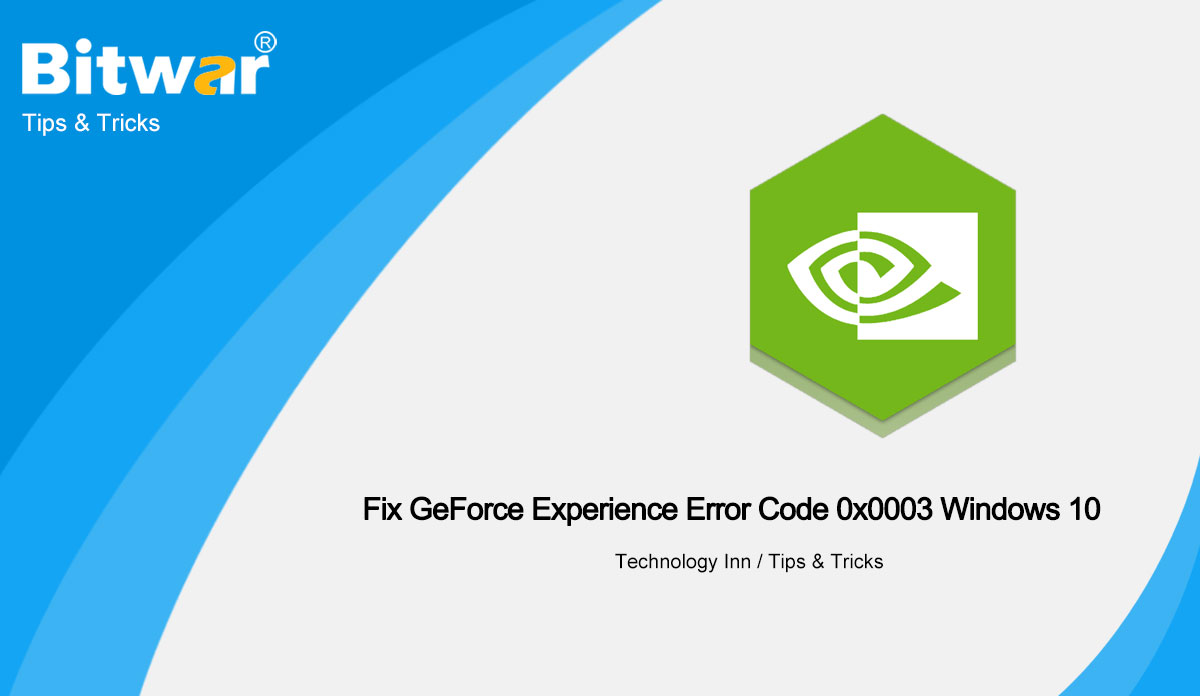- Location:
- Home >
- Knowledge Base >
- Technology Inn
 Windows Data Recovery
Windows Data Recovery Windows Data Recovery
Windows Data Recovery Mac Data Recovery
Mac Data Recovery Hard Drive Data Recovery
Hard Drive Data Recovery USB Data Recovery
USB Data Recovery External Devices Recovery
External Devices Recovery iPhone Data Recovery
iPhone Data Recovery File Repair Tools
File Repair Tools Memory Card Data Recovery
Memory Card Data Recovery Technology Inn
Technology Inn File Conversions
File Conversions AI Image Editing
AI Image Editing Text Recognition
Text Recognition- How To Fix 100% Disk Usage On Windows 10
Summary: If Windows 10 runs impossibly slowly, or your Task Manager reports 100% disk usage, that means your hard drive is likely running at full capacity. 100% disk usage can strain hard drives and slow down your system. In this article, we will learn about high disk usage and how to fix overburdened disks. What Is Disk Usage Disk usage relates more to the performance of your hard disk rather than its storage capacity. It is the percentage of your hard disk which is currently being used by your computer to run programs and perform tasks. Methods to Fix 100% Disk Usage on Windows 10 The following are some methods that help you to solve Windows 10 100% disk usage problems. You can choose one of them that suits you according to need. Method 1: Update Windows 10 In some cases, Windows 10 is in the middle of updating is the cause of 100% disk usage. Everything will slow down during the update process, Windows 10 may even become unresponsive. So in such cases, you can first check if the Windows is updating. Navigate to Start > Settings > Updates and Security, you’ll see that the Windows update is in the process. So just wait...
2021-11-23
- 2 Methods To Reset Mac Login Password
Summary: In this article, we will introduce you to how to fix the issue: forgetting Mac login password. Can I Login My Mac When Forgetting Password? If you set your Mac login mode to password login, then you need to use the Mac login password when you log into our Mac user accounts and make some important changes. However, there are some situations where you or your friends forget the login password. But even if you forget your password, you can recover your Mac by resetting Mac login password. So at this point, it is necessary to know how to reset the Mac password. Here, we will recommend you two methods to reset Mac login password. Methods to Reset Mac Login Password Method 1: Apple ID In the login window, enter a password three times randomly until the following prompt appears: Click the small arrow next to reset it using your Apple ID. Then enter your Apple ID and Password, then click Reset Password. In the reset password window, set and confirm the new password and the password hit, then click Reset Password. When the reset is complete, restart the Mac and log in with the new password. Method 2:...
2021-11-23
- Learn About iPod Recovery Mode
Summary: iPod Recovery Mode is a fault repair method, which uses a state of iBoot to refresh the device with a new operating system. In this article, we will talk about iPod recovery mode and how to get iPod in and out of recovery mode. Situations Where Recovery Mode is Required iPod recovery mode is usually used when the old IOS is somehow broken or the iPad is being upgraded using iTunes. In general, we recommend iPod users use recovery mode to repair an iPod in the following eight situations. After jailbreaking, you want to recover the device. You want to change the firmware on the iPod or update iOS. iPod doesn't even show up in iTunes. You forget the password and the device is locked, so you want to reset the device. The device has problems when installing updates. Steps to Put iPod in Recovery Mode Long press the power button to turn off your iPod. Always hold down the Home button and connect your iPod or iPod Touch to your computer using a USB cable. After successfully reconnecting, your device will restart. Connect your iPod to your computer and open iTunes. Press and hold both the...
2021-11-23
- 5 Methods To Solve MacBook Camera Not Working
Summary: Most MacBooks have a front lens: FaceTime lens, which is located near the top edge of the screen and will open when you open an app to take pictures, record videos or make video calls. In this article, we will introduce you to methods to solve the problem that your MacBook camera cannot work. Overview Since FaceTime is automatically activated, there is no need to manually connect the camera on the Mac. However, the activation process sometimes fails, so it is best to know what to do to restore the connection. If your MacBook camera is not working, it may indicate disconnected or unavailable. But don't rush to assume that now you need to reconnect the camera in some way, or there is a hardware problem that requires warranty service, you can usually use some methods to solve the MacBook camera not working. 5 Methods to Solve MacBook Camere not Working Method 1: Activity Monitor We know that the Mac camera is automatically opened by the app that uses it. But only a single app can use the camera at the same time. Therefore, when the MacBook camera doesn’t work properly, please check whether you open another app that...
2021-11-23
- Fix GeForce Experience error code 0x0003 Windows 10
Summary: Have you ever encountered such an issue that the GeForce Experience error code 0x0003 on Windows 10, after reading this article, you will learn how to solve this issue. WIN VERSION MAC VERSION Sometimes, there will have some problem with our PC, the following error message will present on your Windows 10 computer screen: "There is a problem. Try restarting your PC and then launch "GeForce Experience. Error code: 0x0003". The reasons that caused such an issue to happen are various, take one minute to read the below following solutions to solve the GeForce Experience error code 0x0003 on Windows 10. Fix GeForce Experience Error Code 0x0003 Windows 10 Tip 1. Stop Restart Nvidia Services Nvidia services may be the reason that causes the issue of the GeForce Experience error code 0x0003 to happen, a command like Nvidia Local System Container, Nvidia Network Service Container, Nvidia Display Service, etc., which should be forced to restart. Please press Windows + R, and type MSc to open the services. All Nvidia services should be presented on the Services window, open the service one by one and choose Restart to restart the Nvidia service. Tip 2. Allow Nvidia Telemetry Service to interact...
2021-11-11