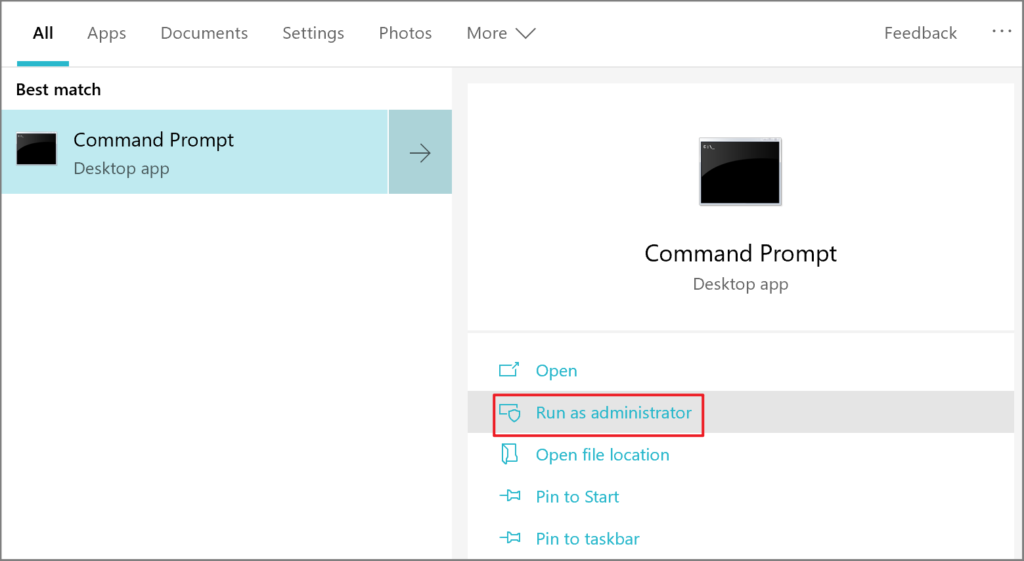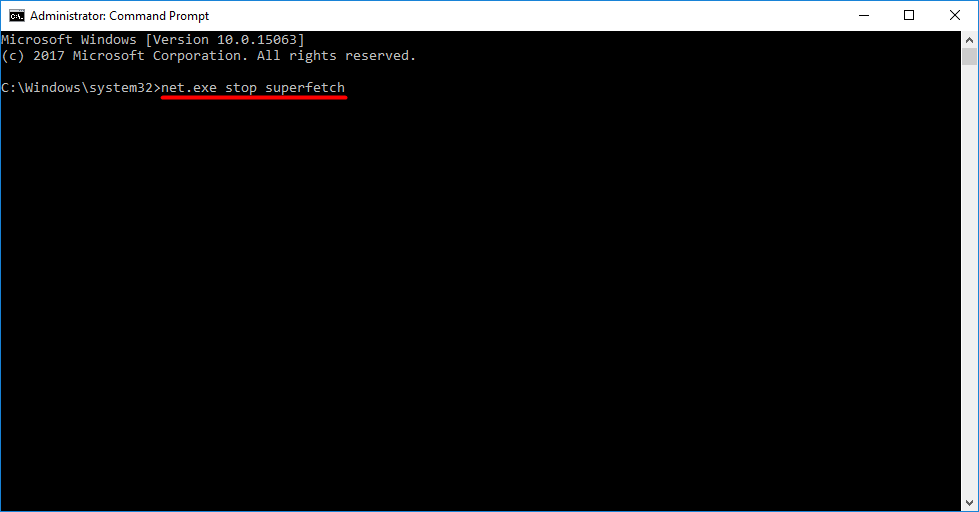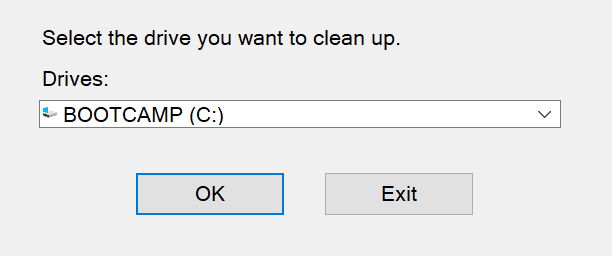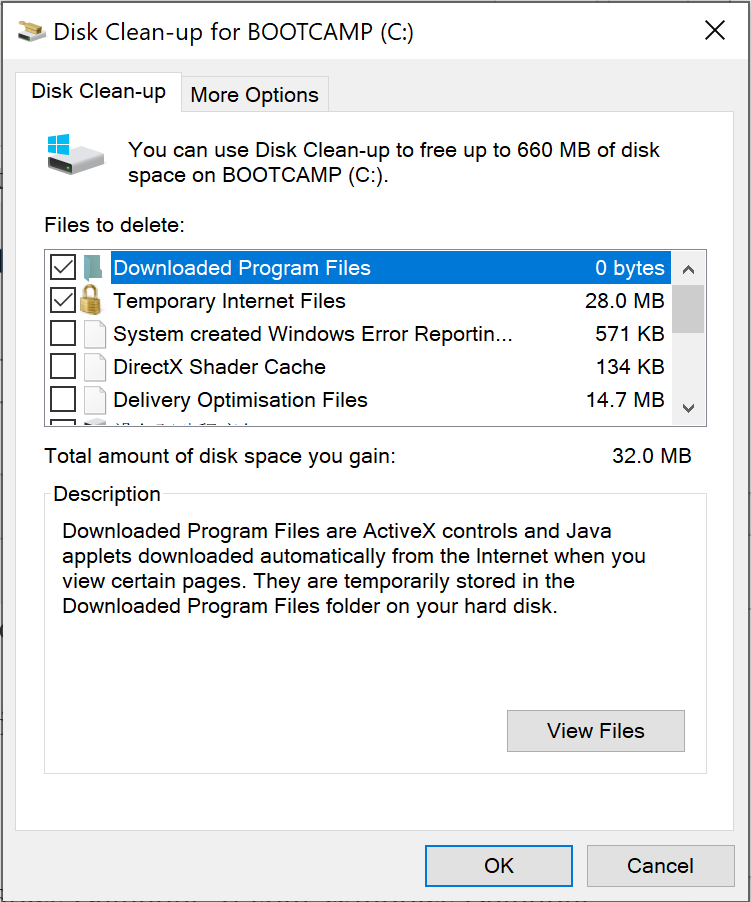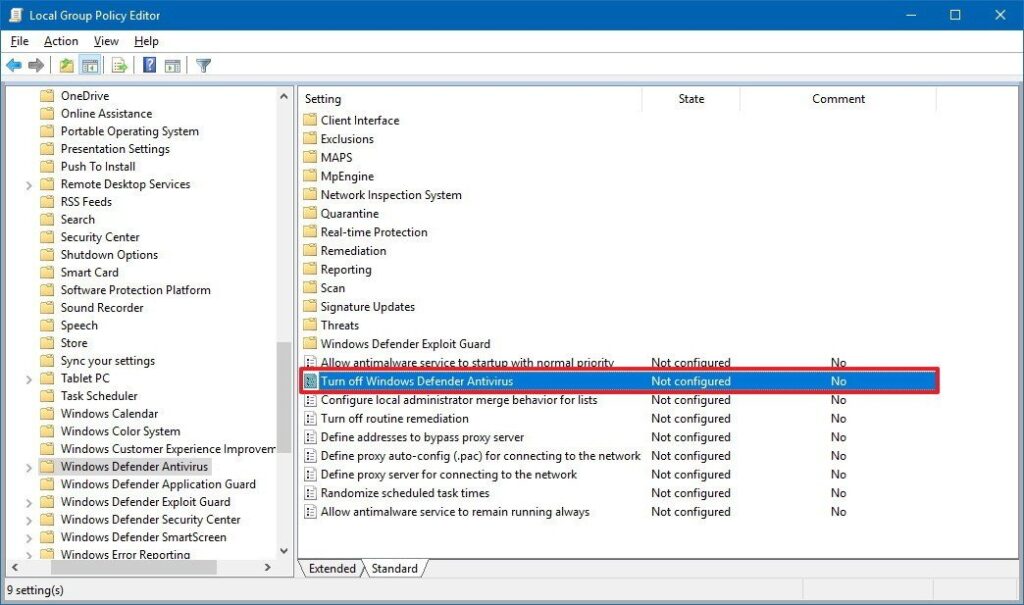How To Fix 100% Disk Usage On Windows 10
Table of Contents
What Is Disk Usage
Disk usage relates more to the performance of your hard disk rather than its storage capacity.
It is the percentage of your hard disk which is currently being used by your computer to run programs and perform tasks.
Methods to Fix 100% Disk Usage on Windows 10
The following are some methods that help you to solve Windows 10 100% disk usage problems. You can choose one of them that suits you according to need.
Method 1: Update Windows 10
In some cases, Windows 10 is in the middle of updating is the cause of 100% disk usage. Everything will slow down during the update process, Windows 10 may even become unresponsive. So in such cases, you can first check if the Windows is updating.
Navigate to Start > Settings > Updates and Security, you’ll see that the Windows update is in the process. So just wait until Windows finishes the installation, and your disk usage should come back down.
But if you find your system is the latest, then you need to figure out what else can cause Windows 10 100% disk usage.
Method 2: Disable SuperFetch
SuperFetch is suspected to be a potential cause of CPU usage problems on earlier versions of Windows, so you can try disabling it on Windows 10:
- In the search box, type in cmd.
- Click Run as administrator below the appearing command prompt.

- Enter the command: net.exe stop superfetch and press the Enter key.

After finishing the above steps, check if your computer is getting faster. If the 100% disk usage problem persists, please try the next method below.
Method 3: Delete Temporary Files
Temporary files are used only once, and if left to accumulate, they quickly build up. They can slow your system, cause performance issues, and contribute to high disk usage. So you’d better follow the below steps to clean up your disk:
- Open the Start menu and click on Disk Cleanup in Windows Administrative Tools.
- In the appearing window, select the drive you want to clean up and click OK.

- When the Disk Cleanup window pops up, choose Downloaded Program Files and Temporary Internet Files and click OK.

- After confirming deleted files, the last thing is to wait for the disk to clean up the files.
Method 4:Turn off Windows Defender
Microsoft has its own default anti-malware software Windows Defender. If your Windows Defender scans the hard disk periodically, occupying a large amount of disk space, it will slow down your computer. You can turn it off manually and turn it on again when you need to scan.
- Press Win+ R shortcut and enter gpedit.msc to go to the Local Group Policy Editor.
- On the left, go to Computer Configuration > Administrative Templates > Windows Components > Windows Defender Antivirus.
- Then in the list on the right, double-click Turn off Windows Defender to open its properties.

- Choose the Enabled option at the top and then click Apply button. That’s it!
Try It Now!
It is a real headache when your computer runs slower than a tortoise and can’t do anything. But don’t worry when you encounter this situation, after all, we have introduced four methods to fix 100% disk usage on Windows 10. So just try it right now!
Previous Article
How To Reset Mac To Factory Settings Summary: If Windows 10 runs impossibly slowly, or your Task Manager reports 100% disk usage, that means your hard drive...Next Article
2 Methods To Reset Mac Login Password Summary: If Windows 10 runs impossibly slowly, or your Task Manager reports 100% disk usage, that means your hard drive...
About Bitwar Data Recovery
3 Steps to get back 500+ kinds of deleted, formatted or lost documents, photos, videos, audios, archive files from various data loss scenarios.
Learn More