2021 Best Ways to Fix Windows Explorer Needs To Restart
Summary: This article will present you two forms of Windows Explorer needs to restart issue and the effective methods to fix both the form of error. Besides, we will show you how to recover important data by using Bitwar Data Recovery Software!
Table of Contents
Understanding Windows Explorer
Windows or File Explorer is a file management program that allows the graphical user interface to access your file systems. It is often used when you are accessing or copying files and data on Windows but at times. Besides, Windows Explorer allows users to access the hard drive directly, presenting all files and folders to be viewed. Whenever you open any file or folder on your computer, Windows Explorer is launched simultaneously.
Overview of Windows Explorer Needs to Restart Issue
Sometimes when you are accessing or editing your files on the computer, you may encounter prompts message: Windows Explorer needs to restart. It is a widespread problem that many users have come across.
So for a better understanding of the error, it can be categorized into two forms, which are:
- Windows Explorer is not responding.
- Windows Explorer has stopped working.
We will divide the solutions into two parts to show different types of solutions for fixing both error forms differently. So, you can refer to either part of the solutions below that is the best suit your Windows Explorer needs to restart error on your Windows system.
Start Troubleshooting Prior to the Fixes
Troubleshooting 1: Run Safe Mode
The first and foremost thing is to troubleshoot in safe mode. You have to check whether windows explorer is not responding in Windows safe mode. In case it is working fine in safe mode, it means the error is caused by some third-party application or start-up services.
Troubleshooting 2: Test RAM Memory
Step 1: Launch the Search menu and type in Windows Memory Diagnostic.
Step 2: Hit Restart now and check for problems (recommended) and wait for the process.
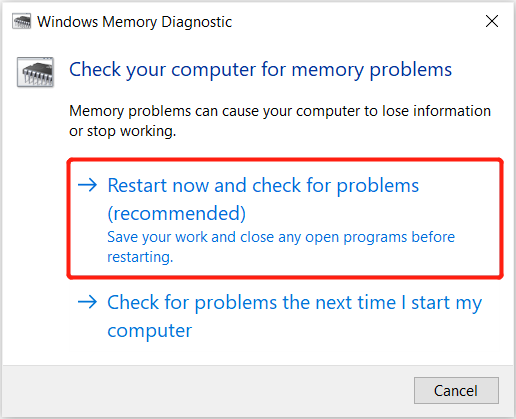
Step 3: Windows system will start to check the memory in the Windows Memory Diagnostics Tool.
Step 4: After check finish, go to Task Manager to close the programs to clear the RAM.
Troubleshooting 3: Check Corrupted Pictures
Step 1: Go to File Explorer and click View Tab.
Step 2: Choose Options, and tick Always shows icons, never thumbnail option from the View tab.
Step 3: Then, untick the Display file icon on the thumbnails option.
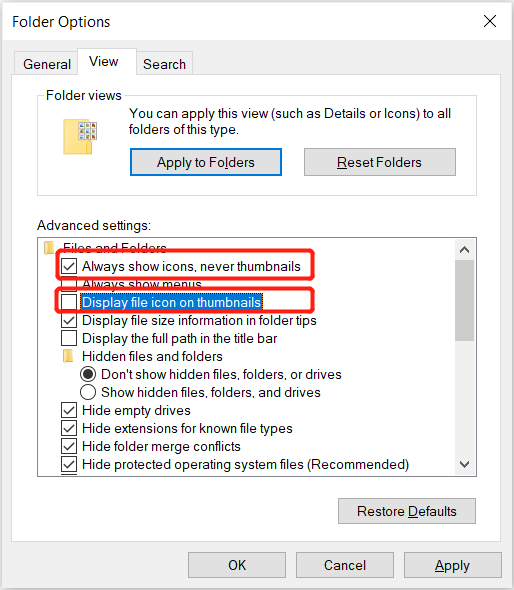
Step 4: Tap OK to confirm changes.
If the above-mentioned three troubleshooting couldn’t work to get rid of the Windows Explorer needed to restart error, if the problem persists, follow below two parts to get a hint on how to fix the issue.
Part 1: Windows Explorer Is Not Responding
As users have reported on Reddit, suppose that they encounter any of the error prompts: Windows Explorer not responding on startup or File Explorer working over it. It will indicate that Windows Explorer is not responding on their computers.
Solution 1: Task Manager
Step 1: In the Windows 10 taskbar, Right-click on windows and choose the Task Manager from the context menu.
Step 2: The process tab should be checked by default. It would help if you chose Windows Explorer from Apps.
Step 3: Choose the Restart option on the lower-right corner of the task manager.
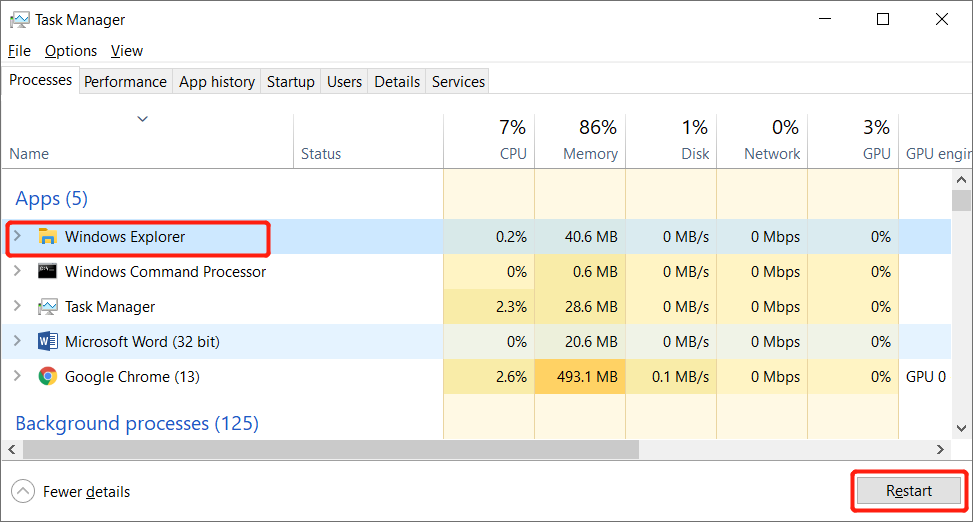
Step 4: Wait patiently for Windows Explorer to restart.
Solution 2: Command Prompt
If you ask me how to restart windows explorer without task manager, then you can consider this solution. Command prompt can allow you to end and run the explorer.exe on your computer system more effectively and fast.
Step 1: Press Win + S to start the Search menu.
Step 2: Type in cmd in the search menu and run the Command Prompt as administrator.
Step 3: Key in the command: taskkill /f /im explorer.exe and hit Enter.
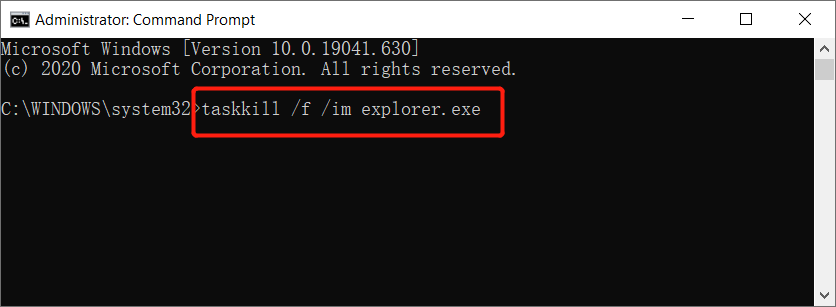
Steps to run the explorer.exe by using Command Prompt:
Step 1: Open Command Prompt by repeating Step 1 and 2 from above.
Step 2: Type in the command: start explorer.exe.
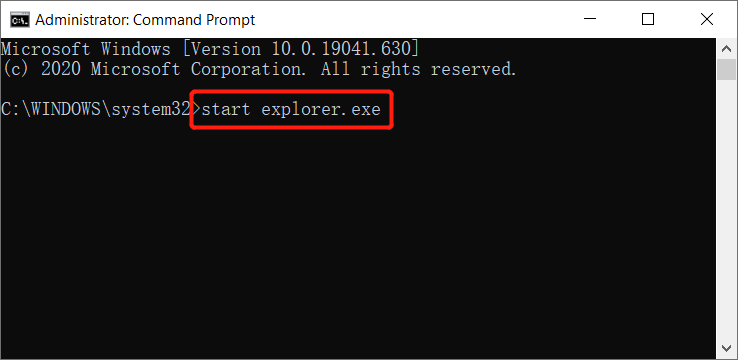
Step 3: After typing the command, hit the Enter button and wait for the program to start.
Solution 3: Clear File Explorer History
Step 1: Go to the Search menu by pressing Win + S on your keyboard.
Step 2: Type in Control Panel and launch the app.
Step 3: Select Appearance and Personalization and choose File Explorer Options.
Step 4: Click the Clear button from the bottom right of the General tab.
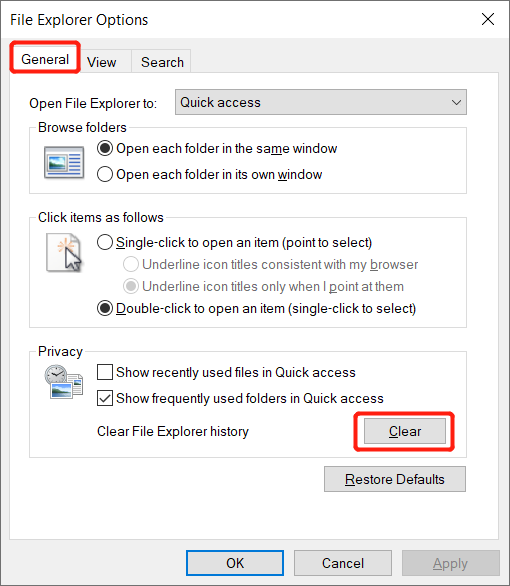
Step 5: Select the OK and wait for a while before starting File Explorer on your computer.
Solution 4: Update Or Restore Windows 10
If the above solution fails to fix Windows Explorer needs to restart error, then you can follow the steps below to restore Windows 10. However, this is a solution that may cause data loss, so don’t forget to back up all the necessary data in order not to lose them.
Step 1: Ensure that System Restore is enabled, and there exists at least one restore point.
Step 2: In the Search box of the taskbar, type system protection, and then hit Enter to launch the System Protection tab.
Step 3: Select System Restore and press the Next button from the System Restore window.
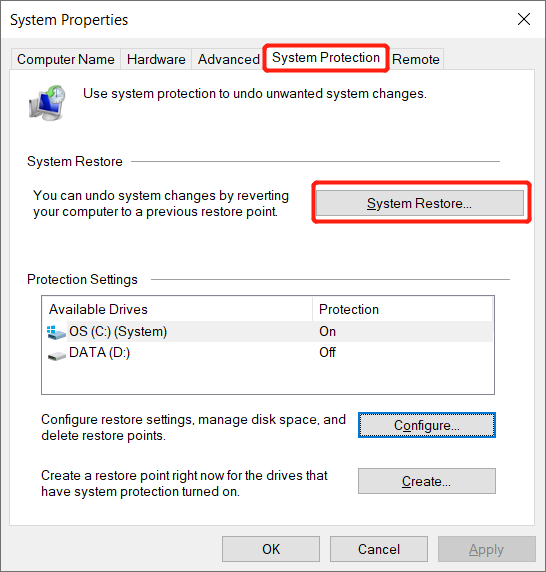
Step 4: Choose a restore point, followed by pressing the Next button.
Step 5: Confirm the changes and click on Finish.
Step 6: Click on Yes from the pop-up window to continue with System Restore.
Sometimes the error might be encountered due to the outdated operating system, the users can also check whether there are any major updates for Windows 10 to fix this issue. Moreover, in case you end up losing some essential data after a Windows update or due to any other reasons, then you can rely on a powerful Windows recovery software – Bitwar Data Recovery to get the data back.
Recover Data from Accidental Deletion/Formatting
Bitwar Data Recovery software is able to restore any possible data or file from the internal or external storage device. You can follow the below steps to easily and quickly verify your data and then make a decision on recovering the desired data.
Follow the steps below to retrieve your lost data after the windows update:
Step 1: Go to the Bitwarsoft Download Center to download and install the best data recovery tool.
Step 2: Select the drive or partition from where you need to recover lost data, followed by pressing the Next button.

Step 3: Select the scan mode and click on the Next button.

Step 4: Choose the file types you wish to restore and press the Next button.
Step 5: Preview all the selected files and tap on the Recover button to start the data recovery process.

Part 2: Windows Explorer Has Stopped Working
For the second part of the error, you may encounter the error message: Windows Explorer has stopped working when you are operating or using Windows Explorer on your computer. This error will prevent you from opening, accessing, or copying files and the worse case is a black screen.
There are a few reasons that can cause this error to happen, for example below:
- The file system is corrupted or couldn’t match or support other file formats.
- Application or software running having internal issues
- Video driver is corrupted or outdated.
- Malware or virus attack
After learning the reasons behind the issue happening on your Windows system, you also need to understand which error messages that pop up to indicate the Windows Explorer has stopped working occur on the computer and then follow the solutions below to fix the issue immediately.
Type 1: Windows Explorer has stopped working. Windows can check online for a solution to the problem and try to restart the program.
Type 2: Windows Explorer has stopped working. Windows is checking for a solution to the problem…
Type 3: Windows Explorer has stopped working. Windows can try to restart the program.
Type 4: Windows Explorer has stopped working. Windows is collecting more information about the problem. This might take several minutes…
Method 1: Scan Computer with Anti-virus
If your computer is infected with viruses or malware, application performance problems will be brought. It would be best if you opened your favorite antivirus software without hesitation; use it to scan for viruses and malware that may be hiding on your computer.
Method 2: System File Checker (SFC Scan)
Suppose that your file system is the reason for the issue, then you will need to open the system file checker tool to resolve it.
Step 1: Launch Command Prompt as administrator from the search menu mentioned from the part 1 solutions above.
Step 2: Type in the command: sfc /scannow and press Enter.

Step 3: Please wait patiently for the process to finish.
Method 3: Startup Safe Mode
Step 1: Reboot your computer in Safe Mode.
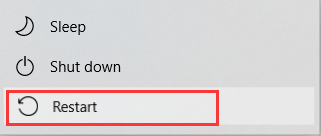
Step 2: Perform regular operations with your computer.
Step 3: Try to configure or access the file that you had the Windows Explorer has stopped working error with and check whether the issue is fixed or not.
Step 4: If the error still occurs during Safe made, you had to follow the Clean Boot Troubleshooting method below.
Method 4: Clean Boot Troubleshooting
Step 1: Log in to your computer system as an administrator.
Step 2: Open Search menu and type in msconfig to open System Configuration.
Step 3: Go to the Services tab and tick Hide all Microsoft services.
Step 4: Tap on the Disable all option and proceed to the Startup tab.
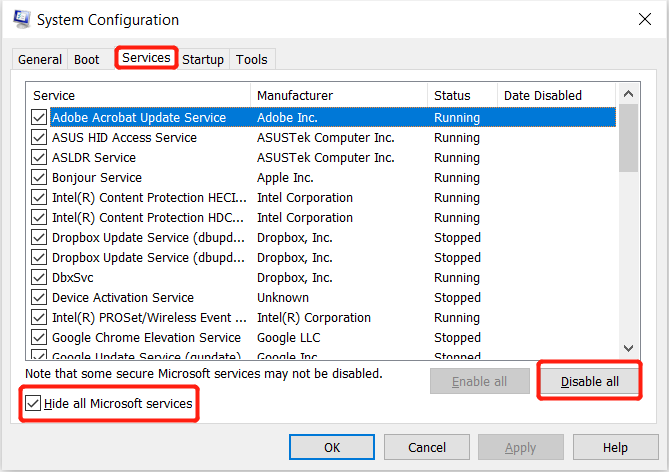
Step 5: Choose Open Task Manager and right-click on every item listed continue by selecting the Disable button from the menu.
Step 6: Exit the Task Manager and return to the startup tab to finish with the OK button.
Step 7: Restart your computer. Then, run, install, or uninstall the application in the clean boot section.
Step 8: Lastly, reset your computer after troubleshooting to check whether the error is fixed or not.
Method 5: Update Outdated Video Driver
Everyone needs to update or make sure the video driver is always the safe and latest version because Windows Explorer to stop working can happen due to outdated or corrupted video driver.
Step 1: Open Search menu and type Update.
Step 2: Select Check for updates and click on Check for updates again.
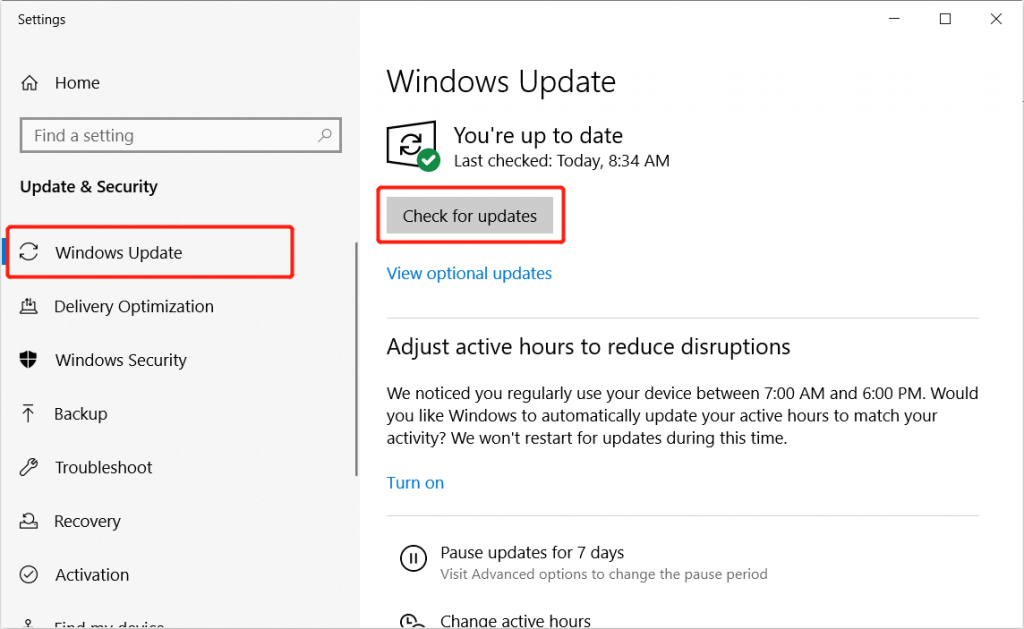
Step 3: Please wait patiently, and if there is a new video driver update, it will download and install automatically.
Step 4: Restart the computer to check for the error is solved or not.
Method 6: Change Folder Options
Step 1: Launch the File Explorer and tap on the View tb.
Step 2: Choose the Options menu and change Open File Explorer to This PC at the General tab.
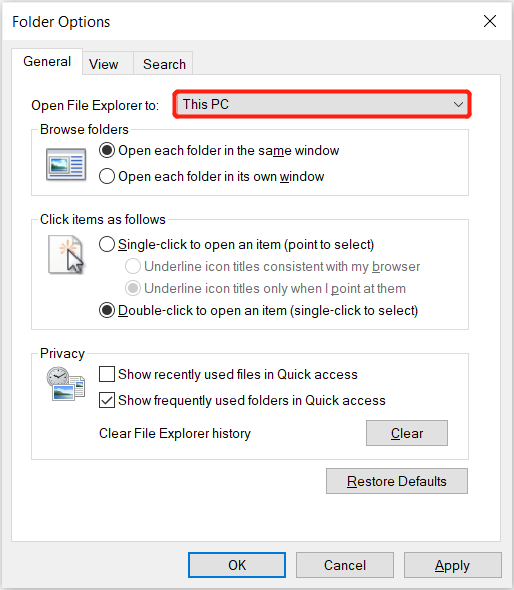
Step 3: Click OK to apply the changes.
Fix-It Quickly!
Windows Explorer’s restarting loop is a common issue witnessed by many Windows 10 and other Windows users. When this problem occurs, it restricts the users from accessing the system’s hard drive and the data stored in it.
However, there is no need to worry when this problem occurs as the solutions above will help you resolve the concern. In case you lose important data by any accidental causes, use Bitwar data recovery software to get all your data back safely.
Previous Article
[LATEST] How To Recover Lost Files Using Command Prompt (CMD) Summary: This article will present you two forms of Windows Explorer needs to restart issue and the effective methods to...Next Article
Quick Fix ‘This Device Is Currently in Use’ & Safely Ejecting Tips Summary: This article will present you two forms of Windows Explorer needs to restart issue and the effective methods to...
About Bitwar Data Recovery
3 Steps to get back 500+ kinds of deleted, formatted or lost documents, photos, videos, audios, archive files from various data loss scenarios.
Learn More

