Windows / MacでUSBフラッシュドライブをフォーマットする方法
Summary:この記事では、 USBフラッシュドライブをフォーマットする Windows 10/8/7およびMacで、新しいまたは中古のリムーバブルストレージデバイスを再フォーマットして、悪意のあるファイルが含まれていないことを確認したり、論理エラーを修正したりする場合。
Table of Contents
書式設定とは何ですか?
Formatting is the fastest way to prepare the USB flash drive for initial use. It wipes all the data stored on your flash drive and allows full use of the storage capacity. Meanwhile, it also creates a filing system that can help organize your data on Windows or Mac.
USBフラッシュドライブにはどのファイルシステムを選択する必要がありますか?
異なるコンピューターを使用している場合はファイルシステムが異なるため、ファイルシステムについて話さずにフォーマットについて話すことはできません。一般的なファイルシステムは、Windows用のFAT32、exFAT、NTFS、macOS用のAPFS、HFS +、exFATです。ここでは、USBフラッシュドライブをフォーマットする際の最も一般的なファイルシステムについてのみ説明します。
- FAT32: すべての主要なオペレーティングシステムと互換性があり、メモリ使用量が少なくて済みます。ただし、4GBを超える単一ファイルを処理することはできず、パーティションサイズは制限されています(最大32GB)。
- NTFS:32GBを超えるパーティションと4GBを超える読み取り/書き込みファイルを作成できます。さらに、オンザフライのファイル暗号化をサポートします。欠点は、MacコンピュータがNTFSドライブからしかデータを読み取れないことです。
- exFAT:それは無制限のファイルとパーティションサイズを提供します。 4GBを超えるファイルを操作したいWindowsまたはMacユーザーに関係なく機能します。
exFATを使用することを強くお勧めします。exFATはWindowsとMacの両方のコンピューターに最適であると考えられていますが、exFATファイルシステムはFAT32よりも機能が高く、最大16GBのファイルサイズを処理できます。
Windows 7/8/10でUSBドライブをフォーマットする方法は?
適用するファイルシステムを決定したら、フォーマット方法を調べてみましょう。一般に、Windows 10、8、7では、USBフラッシュドライブをフォーマットする一般的な方法がいくつかあります。
方法1:ファイルエクスプローラーを使用してUSBフラッシュドライブをフォーマットする
これは、多くのユーザーが精通している最も簡単な方法です。方法については、次の手順を参照してください。
Step 1: USBフラッシュドライブを接続し、プレスを開きます Winキー+ E to open File Explorer.
Step 2: ドライブを右クリックして、 Format option.
Step 3: [ファイルシステム]ドロップダウンメニューを展開し、[ファイルシステム]ドロップダウンメニューを選択します。 exFAT option.
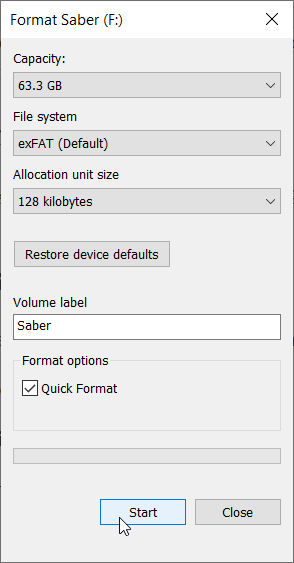
Step 4: Click on the Start button.
Note: クイックフォーマットのチェックを外すと、フルフォーマットを意味します。 USBフラッシュドライブ上のデータを徹底的にスキャンしてワイプするので、このオプションを使用した後、データを取り戻す機会はありません。
方法2:Diskpartを使用してUSBフラッシュドライブをフォーマットする
diskpartを使用してUSBフラッシュドライブをフォーマットすることも便利な方法であり、ファイルエクスプローラーまたはディスク管理にexFATオプションがないコンピューターユーザーでも機能します。ただし、ユーザーはUSBフラッシュドライブでクイックフォーマットまたはフルフォーマットを実行する前に、正しいボリュームを選択する必要があります。
Step 1: Enter Command Prompt 検索バーで右クリックし、を選択します Run as administrator.
Step 2: Enter the below-written commands in the same order and same diskpart window:
- diskpart
- リストボリューム
- ボリューム番号を選択します (NUMBERをUSBフラッシュドライブの正確な番号に置き換えます)
- フォーマットfs = exFATクイック (フルフォーマットが必要な場合は、すばやく入力しないでください)
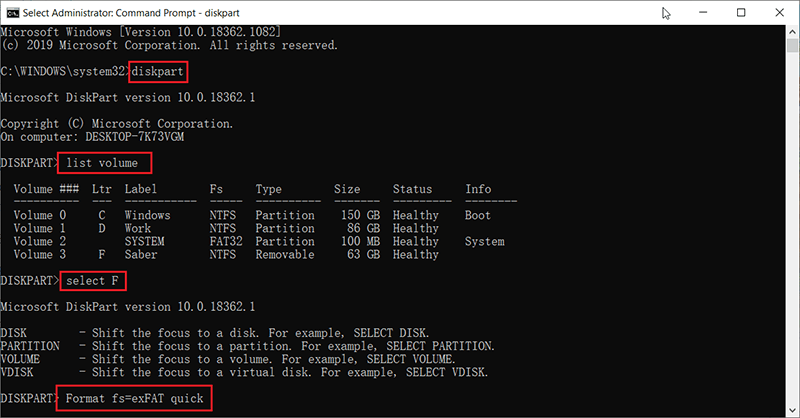
Note:別のファイルシステムを選択した場合、たとえば、コマンドを入力した場合は、exFATを置き換えます format fs=fat32 USBフラッシュドライブをFAT32形式にフォーマットします。
方法3:ディスクの管理を使用してUSBドライブをフォーマットする
これは、ファイルエクスプローラーを使用して実行する方法と同様の方法であり、実行できる手順は次のとおりです。
Step 1: Press Win + Q, type in Disk Management and open it.
Step 2: 目的のUSBフラッシュドライブを右クリックして、 Format.
Step 3: 選択する exFAT [ファイルシステム]ドロップダウンメニューから。
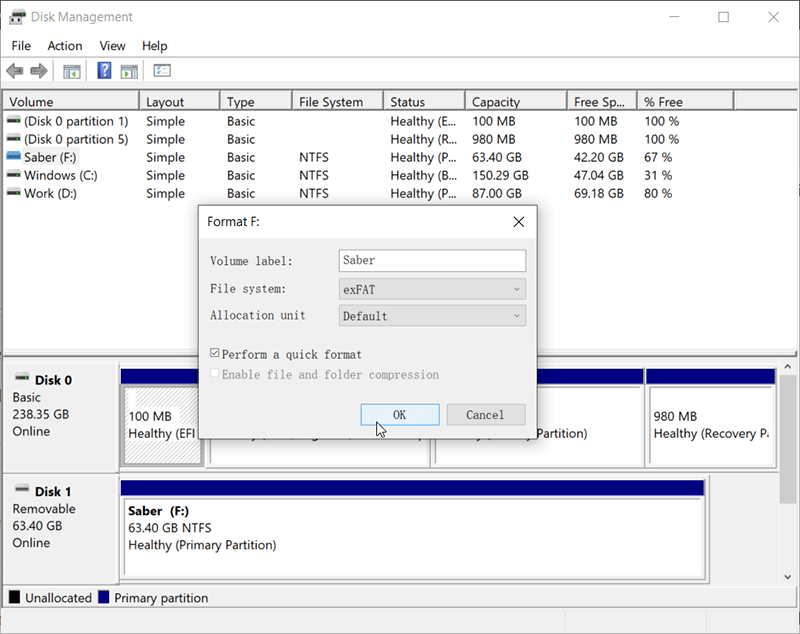
Step 4: Click on the OK button.
方法4:PowerShellを使用してUSBフラッシュドライブをフォーマットする(Windows 10のみ)
PowerShellは、2006年に最初に登場したタスクおよび構成管理プラットフォームです。これは、コマンドプロンプトよりも強力であり、さまざまなシステム管理タスクを自動化するために使用できます。もちろん、USBフラッシュドライブをフォーマットするためにも使用できます。
Step 1: を右クリックします Start 左下隅のメニューを選択し、 Windows PowerShell(管理者).
Step 2: 次のコマンドを入力して、フォーマットするUSBフラッシュドライブを表示します。
- Get-Volume
- フォーマット-ボリューム-DriveLetterF -FileSystem exFAT (FをUSBフラッシュドライブの正確なドライブ文字に置き換えます)
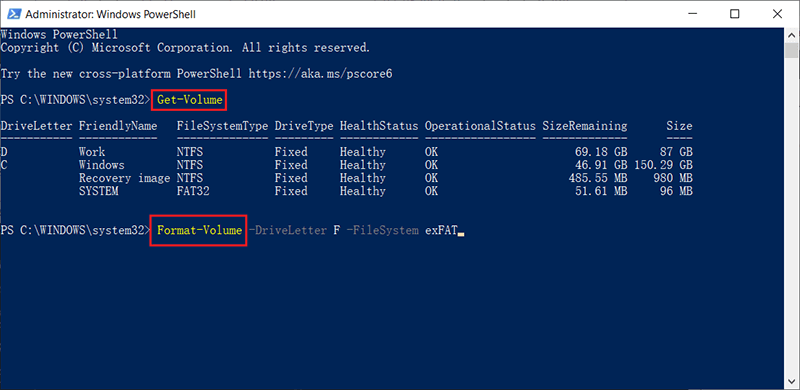
Note:この方法では、formatコマンドを入力すると、USBフラッシュドライブがexFATに直接フォーマットされることに注意してください。FAT32ドライブが必要な場合は、exFATをFAT32に置き換えるだけです。
MacでUSBドライブフォーマットを実行する方法は?
MacのexFATでUSBフラッシュドライブを再フォーマットするのは想像以上に簡単です。再フォーマットを簡単に完了できるディスクユーティリティに感謝する必要があります。同様に、SDカード、内蔵または外付けハードドライブを再フォーマットする場合は、同じ手順に従います。
Step 1: USBスティックをUSBポートの1つでPCに接続し、を押します コマンド+スペース 検索する ディスクユーティリティ.
Step 2: ディスクユーティリティウィンドウの左側でドライブを選択した後、をクリックします。 消去 ウィンドウの上部にあるボタン。
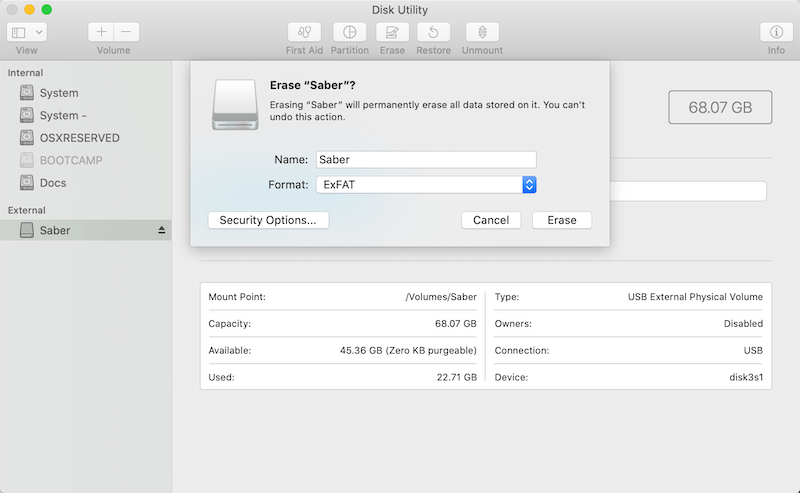
Step 3:今、選択します exFAT のドロップダウンメニューから Format.
Step 4: Click the 消去 再フォーマットプロセスが完了するのを待ちます。
Note:消去すると保存されているすべてのデータが消去されるため、USBフラッシュドライブをフォーマットする前にデータをバックアップしてください。
What if you were not intended to format the USB flash drive, and there are lots of vital photos, videos, documents, or any other files stored on the drive that have been lost due to the reformatting. What should we do to retrieve lost data? Don’t worry, a quick format won’t cause all of the data to lose, the file contents still exist on the USB flash drive, and you will have a big chance to get back your data as soon as you launch the third-party data recovery program – Bitwar データ復旧 フルスキャンを実行します。
Bitwarデータ回復を使用してフォーマットされたドライブからファイルを回復する
No matter how carefully or gradually backing up the USB flash drive, the data loss is still inevitable, such as the USB flash drive turns into a RAW drive suddenly, or you might unplug the drive without safely removing it from the computer; moreover, the backup files are out-to-dated when the accident happens.
多くのユーザーが同じ苛立たしい問題に遭遇し、作業が停止することを経験しました。ほとんどのユーザーは、データを復元する方法がわからなかったため、最終的に作業を再開することを選択しました。今のところ、以下の手順でBitwar Data Recoveryを使用すれば、すべての準備が整います。
Step 1: に移動 Bitwarsoft Download Center Bitwar DataRecoveryをダウンロードしてインストールします。
Step 2: インストールが完了したら、 Bitwar data recovery software 次に、フォーマットされたUSBフラッシュドライブを選択します。

Step 3: リカバリモードを選択します。を選択することを強くお勧めします Quick Scan このモードはわずか数分でドライブ全体をスキャンするため、初めてです。ただし、このモードでデータを見つけることができない場合は、 Deep Scan mode next time.

Step 4: ファイルの種類を選択し、を押します Scan button.

Step 5: 必要なファイルをダブルクリックしてプレビューします。その後、をクリックします Recover ファイルを安全な場所に保存します。
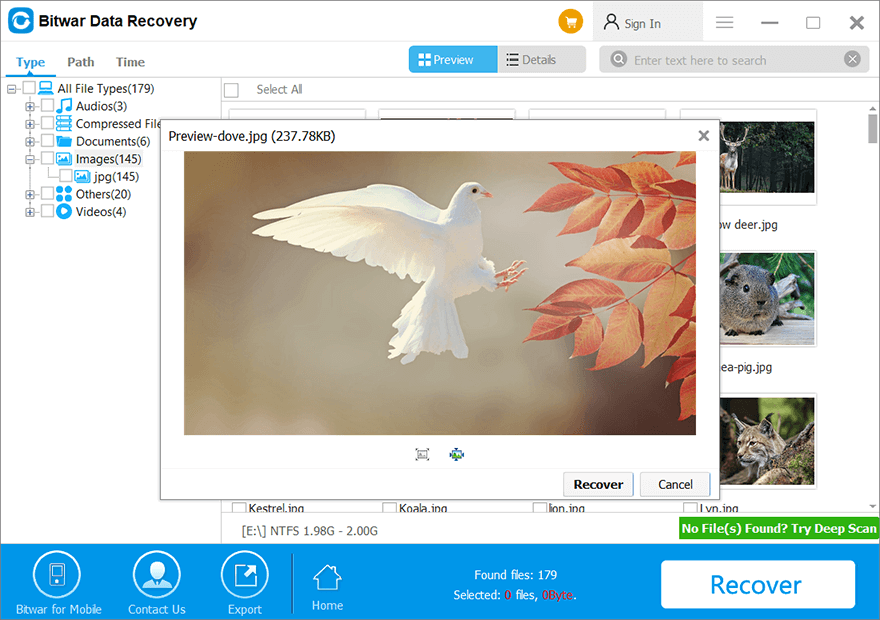
Note: フォーマットされたUSBフラッシュドライブに復元されたファイルを保存しないように注意してください。これは、データが再度上書きされないようにするためです。
Conclusion
Like many other storage devices, The USB flash drive can be easily failed without any concerns. There are many possible causes behind the happening of this accident, such as the unstable flash chip, disconnect the USB flash drive before safely removing it from the computer, virus attack, or Trojan infection. Some of the failures are just logic errors that can be fixed easily by reformatting the drive. Some failures prove that your USB flash drive was physically damaged, and that means you may have to consider buying a new one.
新品のUSBフラッシュドライブを購入して最初の使用を希望する場合、またはUSBフラッシュドライブで論理エラーが発生した場合は、Windowsでさまざまな方法でUSBフラッシュドライブをフォーマットする方法を説明しているため、この記事は非常に役立ちます。またはMac。 USBフラッシュドライブに重要なデータが保存されている場合は、フォーマットを開始する前に、Bitwar DataRecoveryを使用してデータを取得することをお勧めします。
Follow the steps mentioned above and hope that you can finally reformat the USB flash drive or get back the wanted data.
Previous Article
このWindowsのビルドを解決する方法はすぐに期限切れになりますか? 概要:この記事では、Windows10 / 8/7およびMacでUSBフラッシュドライブをフォーマットする方法について説明します...Next Article
Windowsで最高の無料オンラインPDFコンバーター! 概要:この記事では、Windows10 / 8/7およびMacでUSBフラッシュドライブをフォーマットする方法について説明します...
About Bitwar Data Recovery
3 Steps to get back 500+ kinds of deleted, formatted or lost documents, photos, videos, audios, archive files from various data loss scenarios.
詳細はこちら
