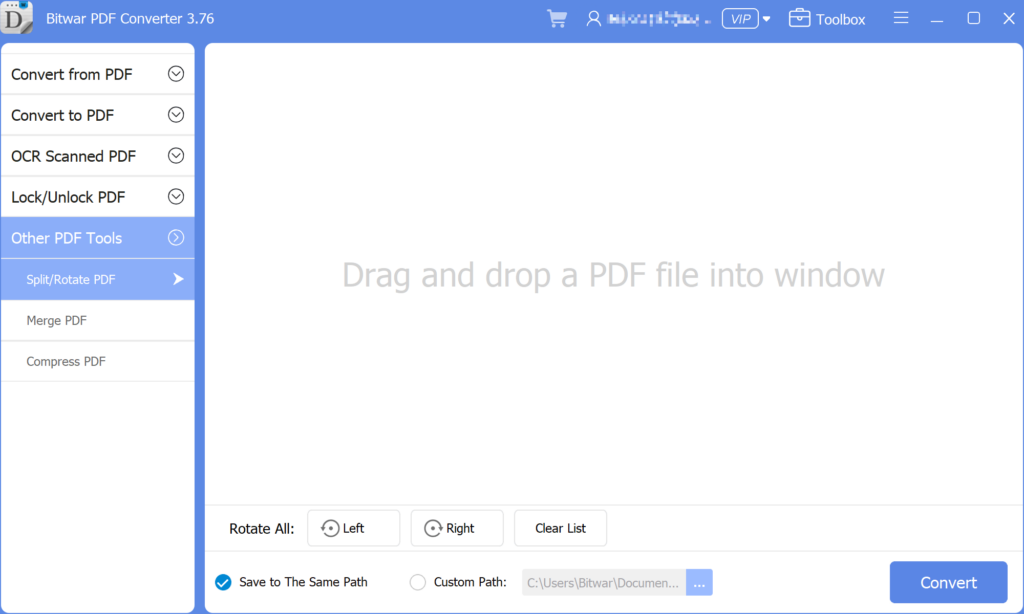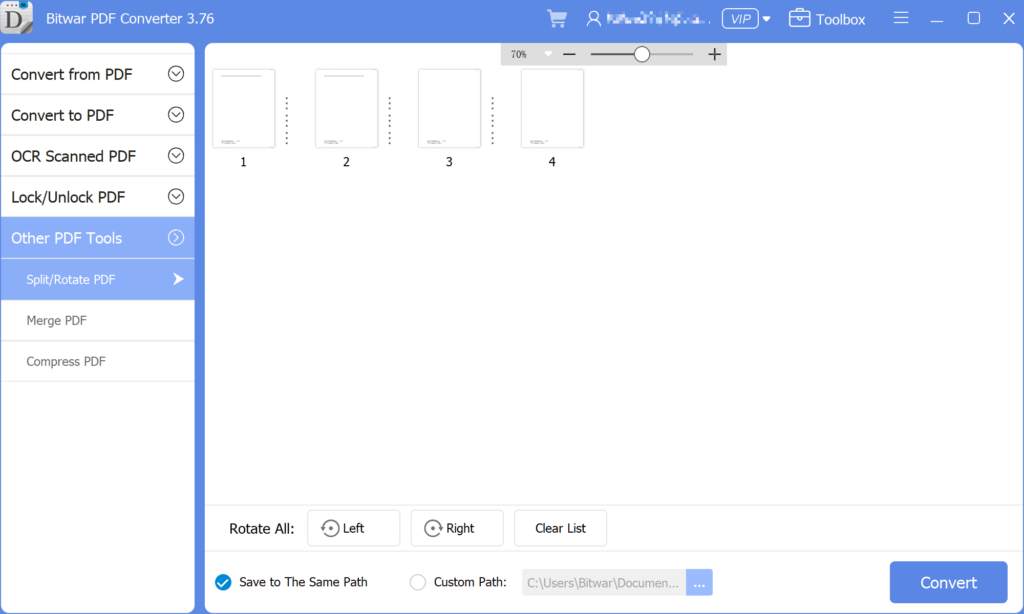3 Effective Methods On How To Insert PDF Into PowerPoint
Summary: Do you know that you can insert PDFs into a PowerPoint presentation? After reading this post, I will show the effective methods for how to insert PDFs into PowerPoint with the help of Bitwar PDF Converter!
There are many ways to insert a PDF into a PowerPoint presentation, we all know that PowerPoint is an essential tool when it comes to a presentation at work or school. It is a tool to add image or text content to make the presentation more professional and useful. Besides, many users will try to add other files or documents to the PowerPoint, but PDF can be challenging if it is more than one page. It is because only the on-page of the PDF is visible instead all of the pages.
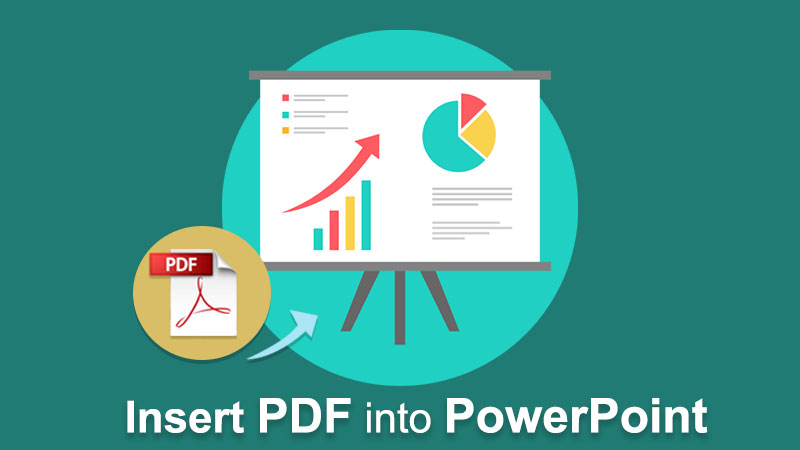
So, users need to split the PDF into different pages and then insert PDF into Powerpoint. Don’t worry as users can learn the steps by steps on how to insert PDF into PowerPoint with the solutions below!
Refer Here: Learn The Best Tricks To Prepare a Professional Presentation!
Table of Contents
3 Effective Methods to Insert PDF Into PowerPoint
There are a few methods below so users can follow and refer to the ways which are best suited for them.
Method 1: Insert Menu
Step 1: Launch Microsoft PowerPoint and choose the Insert menu from the navigation taskbar.
Step 2: Choose the Object icon from the Text section and continue with Create from File option.
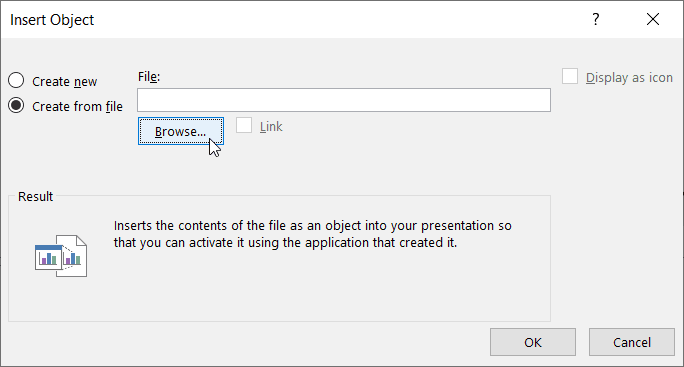
Step 3: Click Browse to locate the PDF file and the OK button.
That’s how easy it is for every user to insert PDF into PowerPoint, and users can edit the size or position of the PDF file in the document.
Method 2: Insert as Icon
Suppose that the PDF file doesn’t look right or well in the PowerPoint, users can insert PDF to PowerPoint as an icon!
Step 1: Repeat the same steps above until the Insert Object window appear.
Step 2: While browsing for the PDF file, tick the box Display as icon option in the window.
Step 3: Click, OK to finish the job.
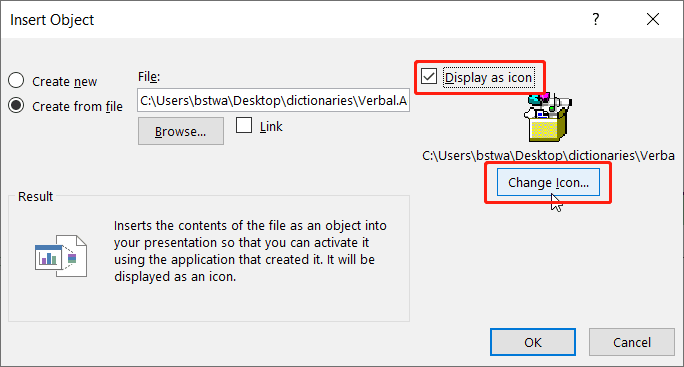
Take Note: Suppose that users want to change the design icon, users can click on the Change Icon button to replace the default image set by PowerPoint with a different or unique image!
Method 3: Windows File Explorer
This method is more efficient for some of the users as the steps are more straightforward than dragging files from Windows File Explorer to PowerPoint. Users have to open both the PowerPoint document and the folder where the PDF is stored. Then, drag the PDF file from the folder to the PowerPoint slides.
Extra Tips: Insert Multiple Page PDF Into PowerPoint
Many users want to add many pages of PDF to their slides, but it is difficult as every PDF file will show the first page of the PDF file only. Therefore, to solve this issue, users need to split the PDF into a page. Users can use a split PDF tool: Bitwar PDF Converter to separate PDFs into one-page documents or different pages of PDF.
- Free download it from the Bitwarsoft download center and launch the software.
- Choose the Split/Rotate PDF tool, then drag and drop a PDF File into the window.

- Click the convert button the begin the splitting process.

- When the splitting process is complete, there will have an icon”open file“, click it to preview the new file.
After splitting the PDF using the PDF Converter, users can continue with the methods stated above to insert multiple-page PDFs into their PowerPoint file again!
Insert PDF Now!
All users can use Microsoft PowerPoint more efficiently after learning the above-mentioned effective methods of how to insert PDF into PowerPoint. There are many other PDF or PowerPoint skills that users need to know, but don’t worry because there are many reliable resources on the Internet available to all users.
Previous Article
How To Secure Documents On Computer? Summary: Do you know that you can insert PDFs into a PowerPoint presentation? After reading this post, I will show the...Next Article
How to Remove The Favorites Bar From Microsoft Edge New Tab? Summary: Do you know that you can insert PDFs into a PowerPoint presentation? After reading this post, I will show the...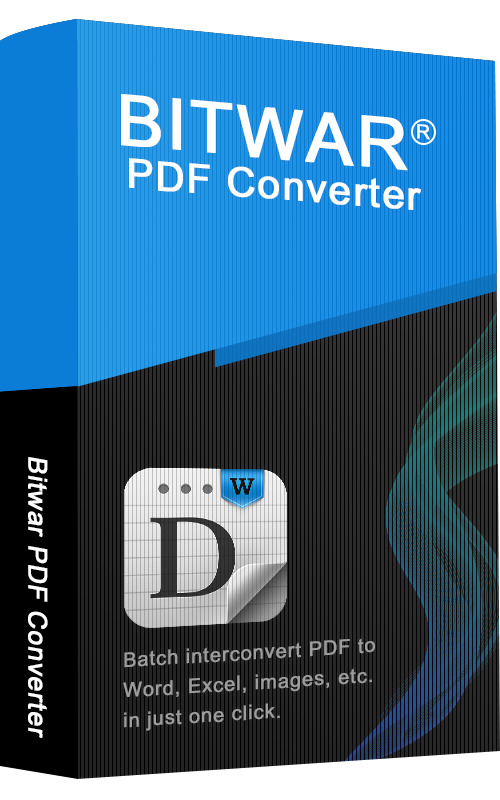
About Bitwar PDF Converter
Batch interconvert PDF to Word, Excel, PPT, images, etc. in just one click or lock/unlock, split, rotate, compress, merge the PDF files.
Learn More