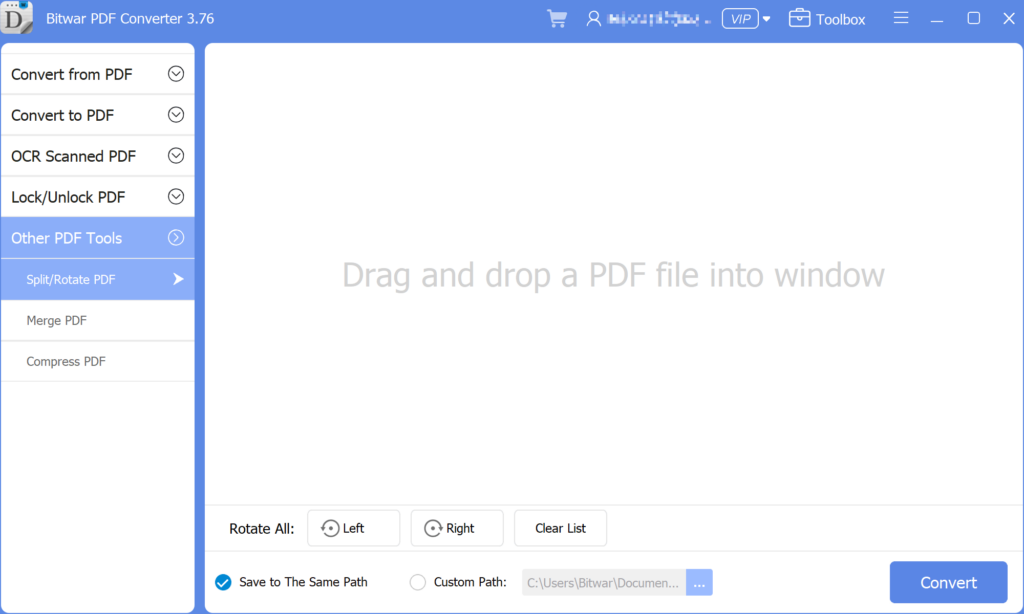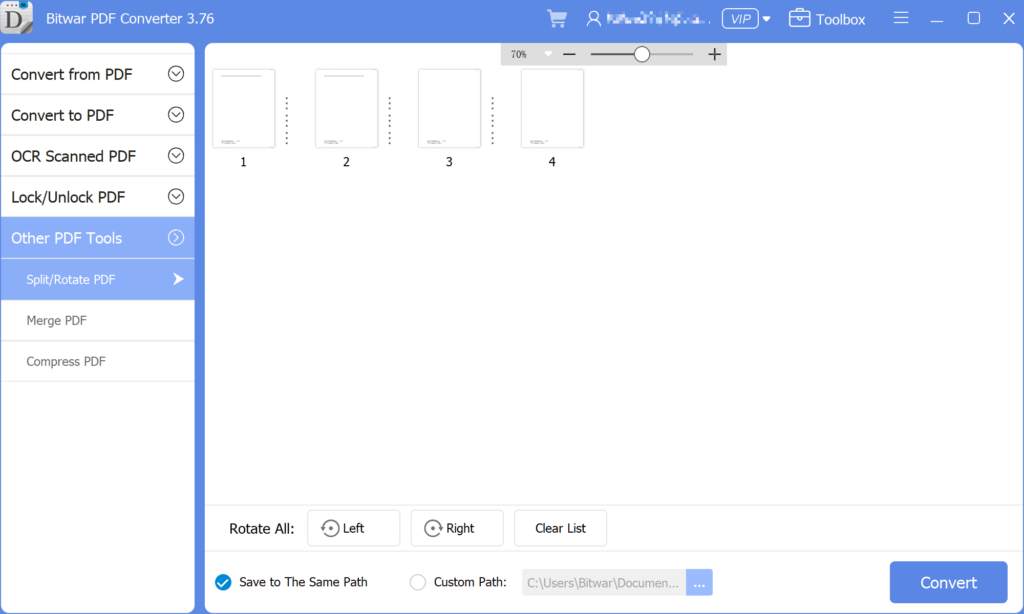PowerPointにPDFを挿入する方法に関する3つの効果的な方法
Summary: Do you know that you can insert PDFs into a PowerPoint presentation? After reading this post, I will show the effective methods for how to insert PDFs into PowerPoint with the help of Bitwar PDF コンバーター!
There are many ways to insert a PDF into a PowerPoint presentation, we all know that PowerPoint is an essential tool when it comes to a presentation at work or school. It is a tool to add image or text content to make the presentation more professional and useful. Besides, many users will try to add other files or documents to the PowerPoint, but PDF can be challenging if it is more than one page. It is because only the on-page of the PDF is visible instead all of the pages.
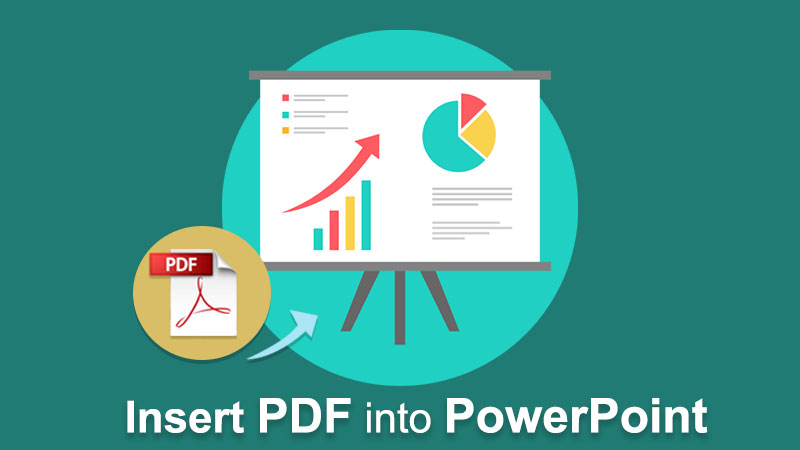
したがって、ユーザーはPDFを別のページに分割してから、PDFをPowerpointに挿入する必要があります。以下のソリューションを使用して、PDFをPowerPointに挿入する方法をユーザーがステップバイステップで学習できるため、心配する必要はありません。
こちらをご覧ください: プロのプレゼンテーションを準備するための最良の秘訣を学びましょう!
Table of Contents
PowerPointにPDFを挿入する3つの効果的な方法
There are a few methods below so users can follow and refer to the ways which are best suited for them.
方法1:メニューを挿入する
Step 1: Launch Microsoft PowerPoint and choose the 入れる ナビゲーションタスクバーのメニュー。
Step 2: Choose the 物体 からのアイコン 文章 セクションを続行します ファイルから作成 option.
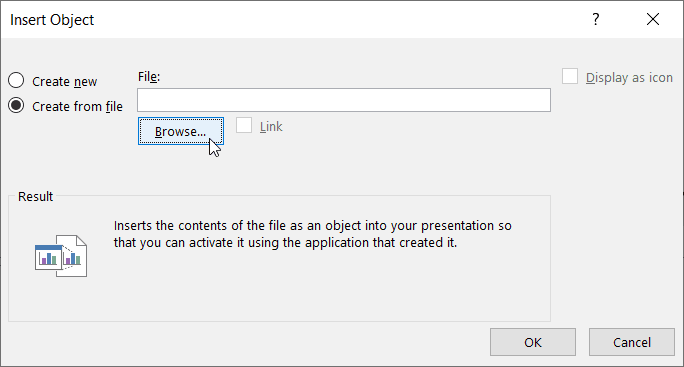
Step 3: Click Browse to locate the PDF file and the OK button.
これは、すべてのユーザーがPowerPointにPDFを挿入するのが非常に簡単であり、ユーザーはドキュメント内のPDFファイルのサイズまたは位置を編集できます。
方法2:アイコンとして挿入
PDFファイルがPowerPointで正しく表示されない、または見栄えが悪い場合、ユーザーはPDFをPowerPointにアイコンとして挿入できます。
Step 1:上記と同じ手順を、 オブジェクトを挿入 ウィンドウが表示されます。
Step 2:PDFファイルを参照しているときに、チェックボックスをオンにします アイコンとして表示 ウィンドウのオプション。
Step 3: クリック、 OK to finish the job.
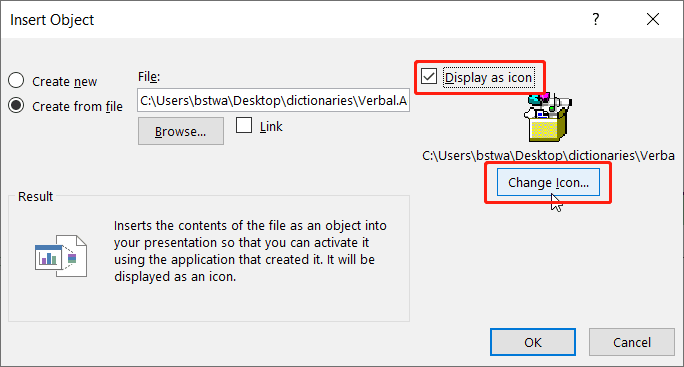
メモを取る:ユーザーがデザインアイコンを変更したい場合、ユーザーは アイコンの変更 button to replace the default image set by PowerPoint with a different or unique image!
方法3:Windowsファイルエクスプローラー
This method is more efficient for some of the users as the steps are more straightforward than dragging files from Windows File Explorer PowerPointに。ユーザーは、PowerPointドキュメントとPDFが保存されているフォルダーの両方を開く必要があります。次に、PDFファイルをフォルダーからPowerPointスライドにドラッグします。
追加のヒント:PowerPointに複数ページのPDFを挿入する
Many users want to add many pages of PDF to their slides, but it is difficult as every PDF file will show the first page of the PDF file only. Therefore, to solve this issue, users need to split the PDF into a page. Users can use a split PDF tool: Bitwar PDF Converter to separate PDFs into one-page documents or different pages of PDF.
- Free download it from the Bitwarsoft download center and launch the software.
- Choose the Split/Rotate PDF tool, then drag and drop a PDF File into the window.

- Click the convert button the begin the splitting process.

- When the splitting process is complete, there will have an icon”open file“, click it to preview the new file.
を使用してPDFを分割した後 PDF Converter, users can continue with the methods stated above to insert multiple-page PDFs into their PowerPoint file again!
今すぐPDFを挿入してください!
All users can use Microsoft PowerPoint more efficiently after learning the above-mentioned effective methods of how to insert PDF into PowerPoint. There are many other PDF or PowerPoint skills that users need to know, but don’t worry because there are many reliable resources on the Internet available to all users.
Previous Article
How To Secure Documents On Computer? Summary: Do you know that you can insert PDFs into a PowerPoint presentation? After reading this post, I will show the...Next Article
Microsoft Edgeの[新しい]タブからお気に入りバーを削除するにはどうすればよいですか? Summary: Do you know that you can insert PDFs into a PowerPoint presentation? After reading this post, I will show the...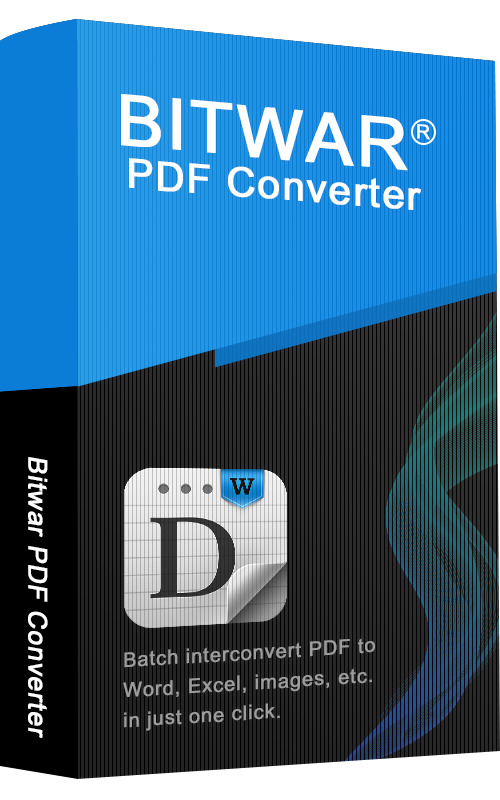
About Bitwar PDF Converter
Batch interconvert PDF to Word, Excel, PPT, images, etc. in just one click or lock/unlock, split, rotate, compress, merge the PDF files.
詳細はこちら