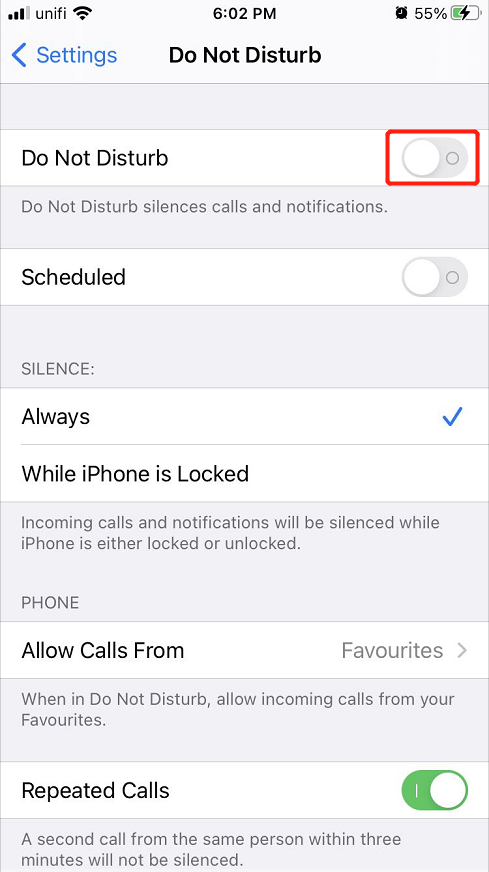Practical Solutions To Fix Notification Not Working On iPhone And iPad
Summary: The article below will show the practical solutions to fix notifications not working on iPhone and iPad and recover any lost files with Bitwar iPhone Data Recovery Software!
Table of Contents
Overview of Notification not Working Well on iPhone and iPad
Every message that is sent from software or applications to our iOS device will be in a form of a notification. It is important to remind users to check the latest information on their app or software. However, some iOS users are having trouble with notifications not working on their iOS devices.
Here is an example of the situation:
“Ever since I upgraded my iPad to the latest iOS 14, the notification on my device is not working well because all the software notifications are not appearing on my iPad after the update. I had checked all the other apps are functioning fine yet I do not receive the notifications on my iPad. What’s wrong with my iPad and what should I do to fix the notification not working on iOS 14?”
Don’t be panic because if you are facing this issue, your iPhone or iPad is running fine but there are a few settings you need to change or fix.
Practical Solutions to Fix Notification not Working on iOS 14
Solution 1: Reset Network Settings
When your Wi-Fi or cellular connection is having a problem, it can block your iOS device from receiving any notification. So follow the steps below to reset the Network Settings on your device.
Step 1: Open iOS device settings.
Step 2: Select General and click Reset.
Step 3: Click on Reset Network Settings and click the Network Settings again.
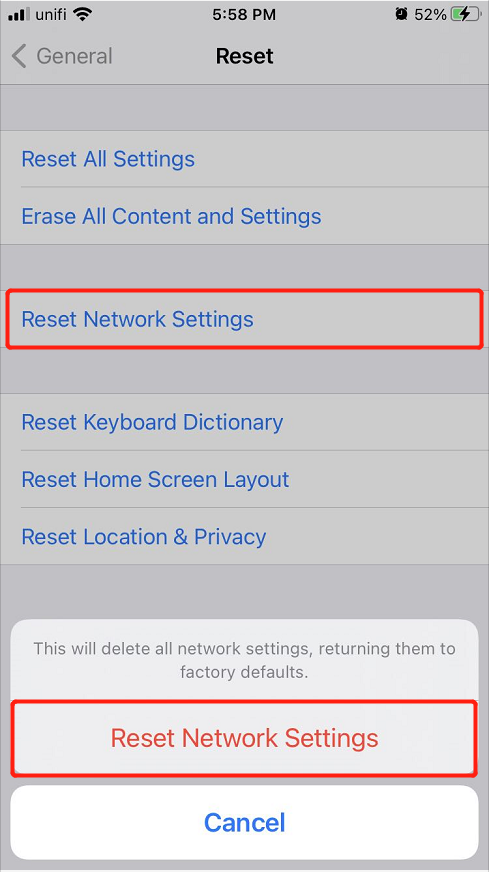
Solution 2: Turn Off Do Not Disturb
Check your device control center whether or not the Do Not Disturb feature is turned on because it can block your device from receiving any messages, notifications, or calls too.
Step 1: Go to Settings.
Step 2: Search for the Do Not Disturb feature.
Step 3: Turn it off.
Solution 3: Turn on Allows Notifications
Besides turning off the Do Not Disturb feature, you also have to make sure you turn on the Allows Notification settings on your device to receive notifications.
Step 1: Go to Settings again.
Step 2: Click Notifications and Show Previews.
Step 3: Select Always to turn it on.
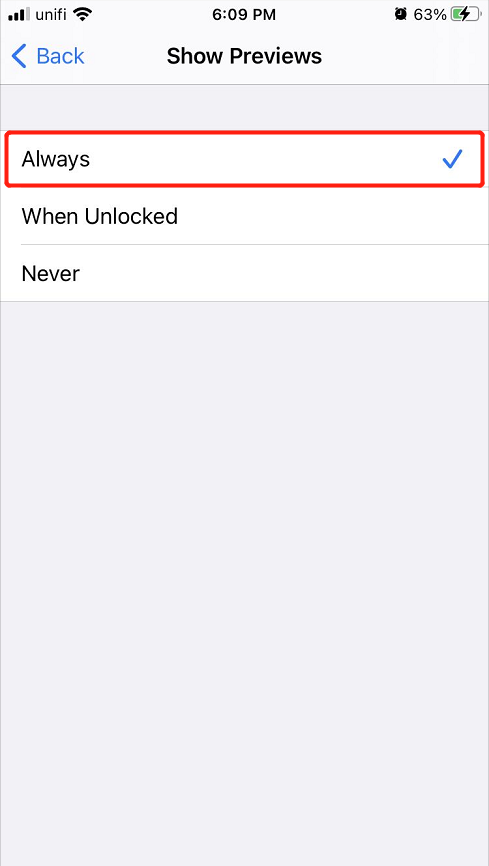
Solution 4: Turn on Notification for Certain App
Even you turned on the notification on the device and your notification is still not working well, then you will need to turn on the notification for a certain app.
Step 1: Open Notifications settings from iOS Settings.
Step 2: Click the app with no notification.
Step 3: Choose to turn on the Allow Notifications.
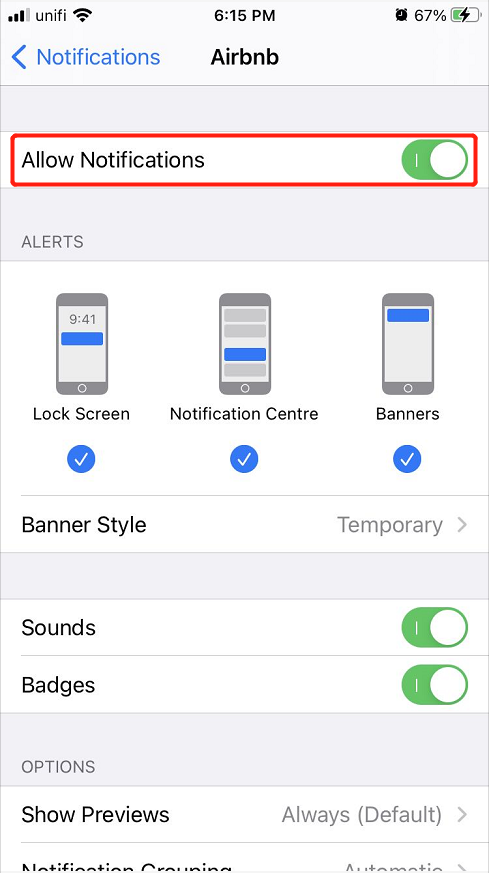
Note: Make sure Lock Screen, Notification Center, and Banners are all turned on too.
Solution 5: Update to Latest iOS Version
Last but not least, suppose that all the solutions above are not working at all, then you will need to update your device to the latest iOS version to fix the iPhone and iPad notification not working issue because some versions might come with minor bugs or issues on your device.
Bonus Tip: Recover Lost Files from iPhone
In case you lost some messages or files on your iPhone because the notification is not working, you don’t have to panic you still can retrieve them back by using iPhone data recovery software.
We recommend using Bitwar iPhone Data Recovery to restore lost data because it supports multiple types of files which include Reminders, notes, calendars, messages, photos, videos, call logs, and others.
Step 1: Download and Install the software from Bitwarsoft Download Center.
Step 2: Connect your iPhone to the PC and open the software.

Step 3: Select File types and click Start Scan.

Step 4: Preview the scan results and click the Recover to Computer button to retrieve the lost files.

Solve Notification Easily!
It is important that our iOS device notification works well to prevent any outdated data or news on our device. Besides, iOS users can use Bitwar iPhone Data Recovery to recover any lost notifications or messages from iPhone to prevent any permanent data loss!
Previous Article
[SOLVED] Apple Pay Not Working On iPhone iOS 14 Summary: The article below will show the practical solutions to fix notifications not working on iPhone and iPad and recover...Next Article
3 Effective Solutions to Fix iPhone Keyboard Not Working Summary: The article below will show the practical solutions to fix notifications not working on iPhone and iPad and recover...
About Bitwar iPhone Data Recovery
3 Steps to recover photos, videos, contacts, call logs, notes, messages, reminders and calendars, Safari bookmarks, etc. from iPhone/iPad/iPod Touch.
Learn More