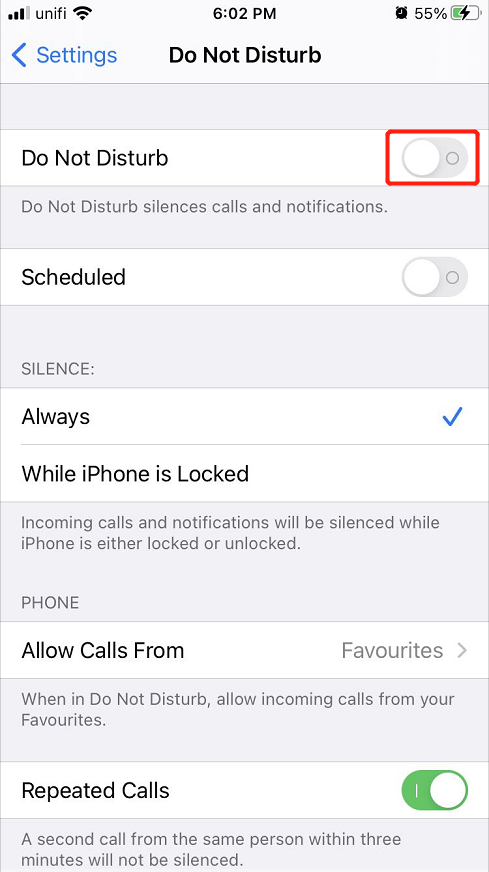iPhoneとiPadで通知が機能しない問題を修正するための実用的なソリューション
Summary:以下の記事は、iPhoneとiPadで機能しない通知を修正し、失われたファイルを回復するための実用的な解決策を示しています。 Bitwar iPhoneデータ復元 Software!
Table of Contents
iPhoneとiPadで通知がうまく機能しない概要
ソフトウェアまたはアプリケーションからiOSデバイスに送信されるすべてのメッセージは、通知の形式になります。アプリまたはソフトウェアの最新情報を確認するようにユーザーに通知することが重要です。ただし、一部のiOSユーザーは、iOSデバイスで通知が機能しないという問題を抱えています。
状況の例を次に示します。
「iPadを最新のiOS14にアップグレードしてから、更新後にすべてのソフトウェア通知がiPadに表示されないため、デバイスの通知がうまく機能していません。他のすべてのアプリが正常に機能していることを確認しましたが、iPadで通知を受け取りません。 iPadの何が問題になっていますか?iOS14で通知が機能しないのを修正するにはどうすればよいですか?」
Don’t be panic because if you are facing this issue, your iPhone or iPad is running fine but there are a few settings you need to change or fix.
iOS14で通知が機能しない問題を修正するための実用的なソリューション
解決策1:ネットワーク設定をリセットする
Wi-Fiまたはセルラー接続に問題があると、iOSデバイスが通知を受信できなくなる可能性があります。したがって、以下の手順に従って、デバイスのネットワーク設定をリセットしてください。
Step 1: 開ける iOSデバイスの設定.
Step 2: Select General and click Reset.
Step 3: Click on ネットワーク設定をリセットする and click the ネットワーク設定また。
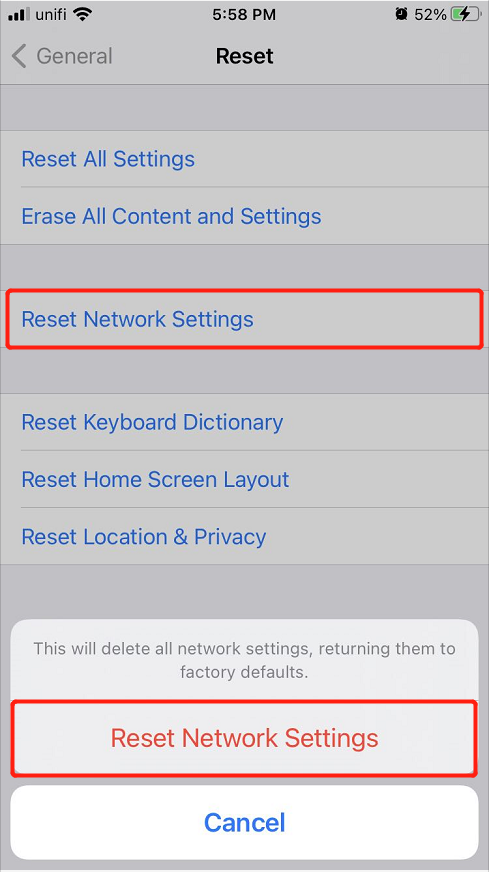
解決策2:オフにしないでください
デバイスがメッセージ、通知、または通話を受信するのをブロックする可能性があるため、サイレント機能がオンになっているかどうかをデバイスコントロールセンターで確認してください。
Step 1: Go to 設定.
Step 2:検索 邪魔しないでください 特徴。
Step 3: それを回せ オフ.
解決策3:[通知を許可する]をオンにする
サイレント機能をオフにするだけでなく、通知を受信するには、デバイスの[通知を許可する]設定をオンにする必要があります。
Step 1: Go to Settings again.
Step 2: Click 通知 and プレビューを表示.
Step 3: Select いつも をつけるために。
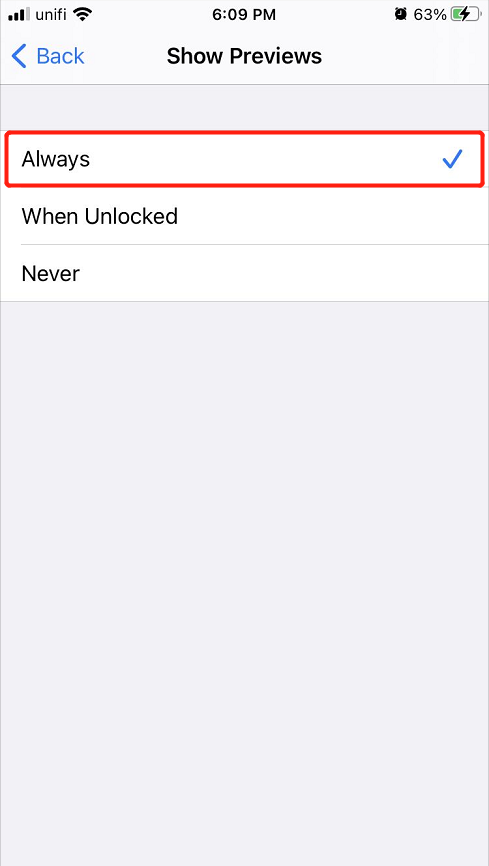
解決策4:特定のアプリの通知をオンにする
デバイスで通知をオンにしても通知がうまく機能しない場合でも、特定のアプリの通知をオンにする必要があります。
Step 1: Open 通知 からの設定 iOS設定.
Step 2: Click the アプリ 通知なし。
Step 3:選択する オンにする the 通知を許可する.
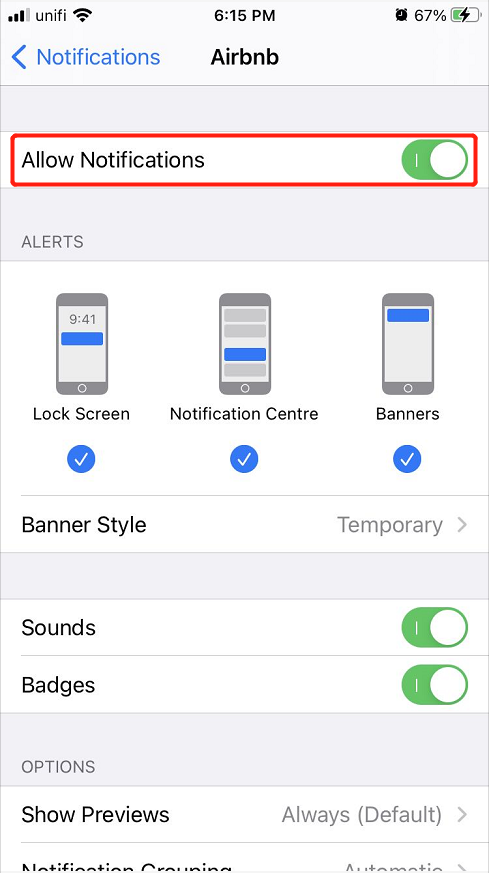
Note:ロック画面、通知センター、バナーもすべてオンになっていることを確認してください。
解決策5:最新のiOSバージョンに更新する
Last but not least, suppose that all the solutions above are not working at all, then you will need to update your device to the latest iOS version to fix the iPhone and iPad notification not working issue because some versions might come with minor bugs or issues on your device.
ボーナスのヒント:iPhoneから失われたファイルを回復する
通知が機能していないためにiPhone上のメッセージやファイルを失った場合でも、慌てる必要はありません。iPhoneを使用してそれらを取り戻すことができます。 data recovery software.
We recommend using Bitwar iPhoneのデータ復旧 to restore lost data because it supports multiple types of files which include Reminders, notes, calendars, messages, photos, videos, call logs, and others.
Step 1: Download and Install からのソフトウェア Bitwarsoft Download Center.
Step 2: Connect あなたのiPhoneをPCにそして 開いた the software.

Step 3: Select ファイルタイプ and click Start Scan.

Step 4: Preview the scan results and click the Recover to Computer 失われたファイルを取得するためのボタン。

通知を簡単に解決!
iOSデバイスの通知が適切に機能して、デバイス上の古いデータやニュースを防ぐことが重要です。その上、iOSユーザーは使用することができます Bitwar iPhoneデータ復元 失われた通知やメッセージをiPhoneから回復して、永続的なデータの損失を防ぎます。
Previous Article
[解決済み] ApplePayがiPhoneiOS14で機能しない 概要:以下の記事は、iPhoneとiPadで機能しない通知を修正して回復するための実用的な解決策を示しています...Next Article
iPhoneキーボードが機能しない問題を解決するための3つの効果的なソリューション 概要:以下の記事は、iPhoneとiPadで機能しない通知を修正して回復するための実用的な解決策を示しています...
About Bitwar iPhone Data Recovery
3 Steps to recover photos, videos, contacts, call logs, notes, messages, reminders and calendars, Safari bookmarks, etc. from iPhone/iPad/iPod Touch.
詳細はこちら