3 Effective Solutions to Fix iPhone Keyboard Not Working
Summary: The article below will help iPhone users to fix the iPhone keyboard not working on iOS 14 and recover lost data with Bitwar iPhone Data Recovery Software!
Table of Contents
Introduction on iPhone Keyboard not Working
The iPhone keyboard is one of the most important tools on the iPhone for all users to type in messages, and it works fine until some iPhone users reported they are experiencing keyboard not working issues on their iPhones.
There are a few situations that are related to the iPhone keyboard not working such as below:
- The iPhone keyboard not working properly.
- The iPhone keyboard not showing up.
- The iPhone keyboard doesn’t pop up.
Suppose that you face any of the issues above, don’t worry, follow the fixes below to solve the iPhone keyboard not working issues on iOS 14.
Solutions to Fix iPhone Keyboard not Working on iOS 14
Solution 1: Restart iPhone
As we all know restarting or rebooting our iPhone is the first and easiest way to fix any issues on our iPhone devices. Press and hold the power button for a few seconds and slide right to shut down your iPhone. After a few seconds, press and hold the same power button again and wait for the Apple logo to appear.
Solution 2: Reset iPhone Keyboard Dictionary
In case your keyboard is running slow or lagging, it is best to reset the keyboard dictionary on your iPhone.
Step 1: Go to iPhone Settings.
Step 2: Click on General and select the Reset menu.
Step 3: Select the Reset Keyboard Dictionary option.
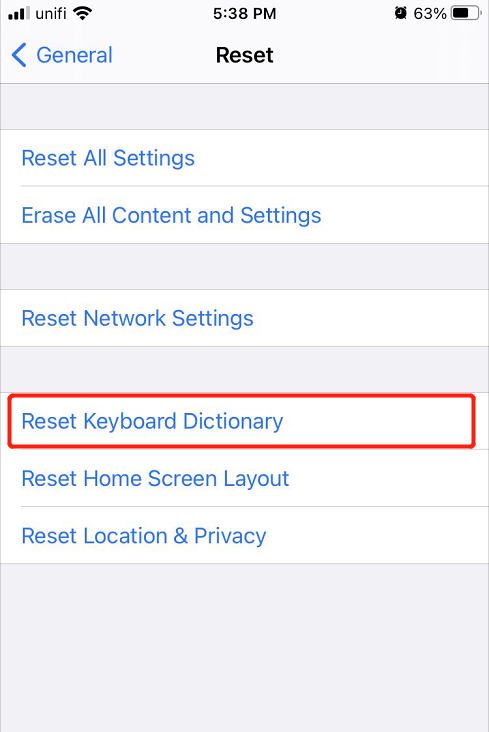
Solution 3: Reset iPhone
In the worst scenario that both the solutions are not effective to solve the iPhone keyboard not working issue, reset your whole iPhone. Before you perform the format, make sure you back up all your important files on iTunes or iCloud to prevent any data loss.
Step 1: Go to iPhone settings again.
Step 2: Select the same Reset menu from General.
Step 3: Click on Reset All Settings.
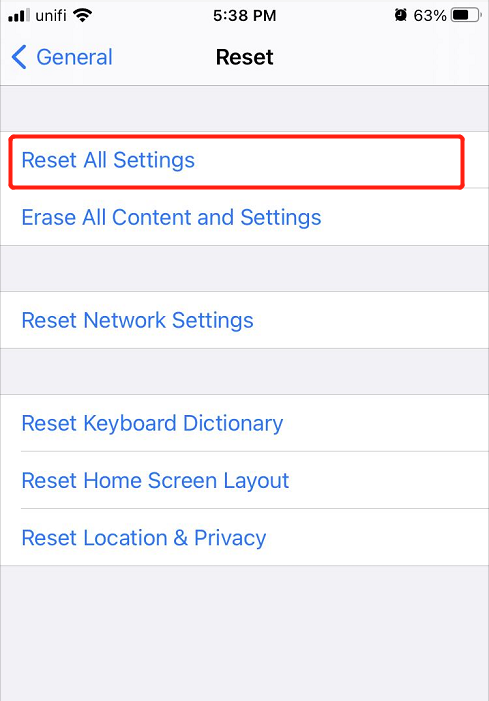
Safe Precaution: Recover Lost Data from Reset All Settings
If the iCloud and iTunes is can’t back up or restore your old data back, you will need to use third-party software to recover the lost data from your iPhone after resetting your iPhone.
We strongly recommend using Bitwar iPhone Data Recovery to recover the lost data because it can recover multiple types of files which include Reminders, notes, calendars, messages, photos, videos, call logs and others.
Step 1: Download and Install the iPhone data recovery software from Bitwarsoft Download Center.
Step 2: Connect your iPhone to the PC and open the software.

Step 3: Select File types and click Start Scan.

Step 4: Preview the scan results and click the Recover to Computer button to restore the lost files.

Learn It Now!
Whenever your iPhone keyboard is not working well, fix it as soon as possible with the solutions given above to prevent any further damage. Besides, any lost files after resetting iPhone, you can recover them back by using Bitwar iPhone Data Recovery Software!
Previous Article
Practical Solutions To Fix Notification Not Working On iPhone And iPad Summary: The article below will help iPhone users to fix the iPhone keyboard not working on iOS 14 and recover...Next Article
4 Best Fixes To Solve iPhone Reminders Not Working On iOS 14 Summary: The article below will help iPhone users to fix the iPhone keyboard not working on iOS 14 and recover...
About Bitwar iPhone Data Recovery
3 Steps to recover photos, videos, contacts, call logs, notes, messages, reminders and calendars, Safari bookmarks, etc. from iPhone/iPad/iPod Touch.
Learn More
