5 Simple Ways to Recover Deleted Photos from iPhoto Library on Mac
Summary: The article below will show users how to recover deleted photos from the iPhoto library on Mac with the assist of Bitwar Data Recovery Software for Mac!
iPhoto library is a photo album application introduced by Apple to help users store photos and videos. Still, some users will lose their photos dues to accidental delete photos on Mac or improper shutdown.
So we will show you one of our Mac users’ common causes due to accidental shutdown, and all the photos on his Mac are deleted. Please refer to the situation below for a better understanding:
Suppose you are one of the unlucky users who had faced this issue; you don’t have to panic because we will show you all the simple methods to recover deleted photos from the iPhoto Library on Mac below!
Table of Contents
Solution 1: iPhoto Trash
All photos removed from iPhoto Library will move to iPhoto Trash on Mac, so Mac users need to look at the trash to restore the lost data. However, suppose that the photos couldn’t drag our from the iPhoto Trash, then you can perform iPhoto recovery as below:
Step 1: Launch iPhoto and tap on iPhoto Trash from the sidebar.
Step 2: Select the desired photo or Press Ctrl Simultaneously to choose more pictures at a time.
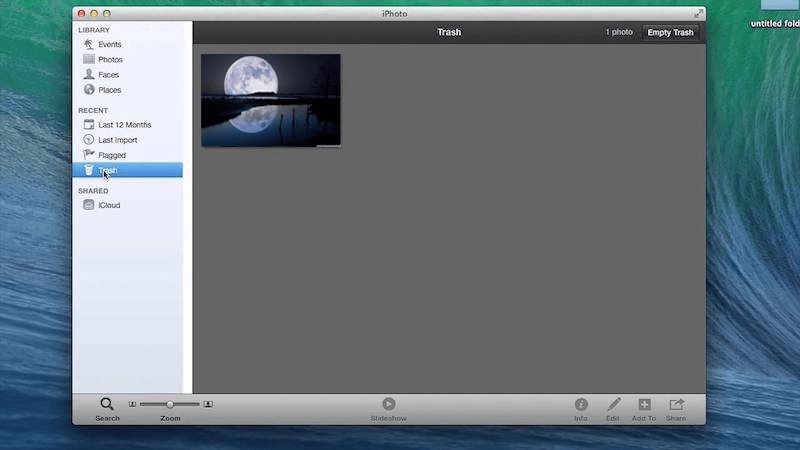
Step 3: Right-click the photo and choose the Restore to iPhoto Library option.
Solution 2: Check Recently Deleted Photo in iPhoto Library
We all are very familiar with the recently deleted album on Mac or iPhone devices for all Apple users. Therefore, if any deleted photos are from the iPhoto library, users can go to the recently deleted folder to retrieve the deleted photo.
Step 1: Open iPhoto on your Mac device and choose the recently deleted folder from the Albums menu.
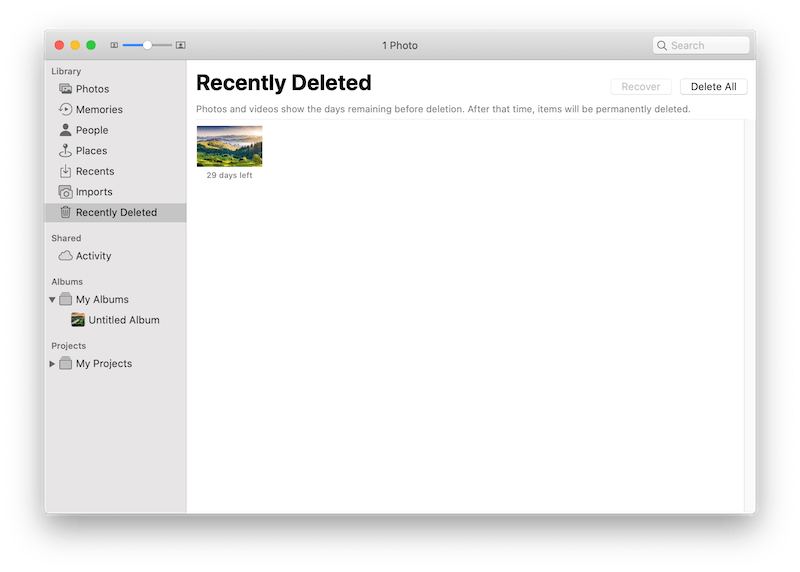
Step 2: Click the Recently Deleted trash icon and select the photo to Recover back to iPhoto Library.
Solution 3: Time Machine Backup
Apple develops the time machine backup program to allow Mac users to get back lost photos. Therefore, if the time machine is running while the photos are deleted, you can retrieve the photos using the time machine!
Step 1: Make sure to connect the time machine drive to your mac device.
Step 2: Proceed to Finder to look for the Pictures Folder and choose the iPhoto Library.
Step 3: Enter the time machine at the dock or application folder continue with the desired backup file based on the time the photo is lost on your Mac.
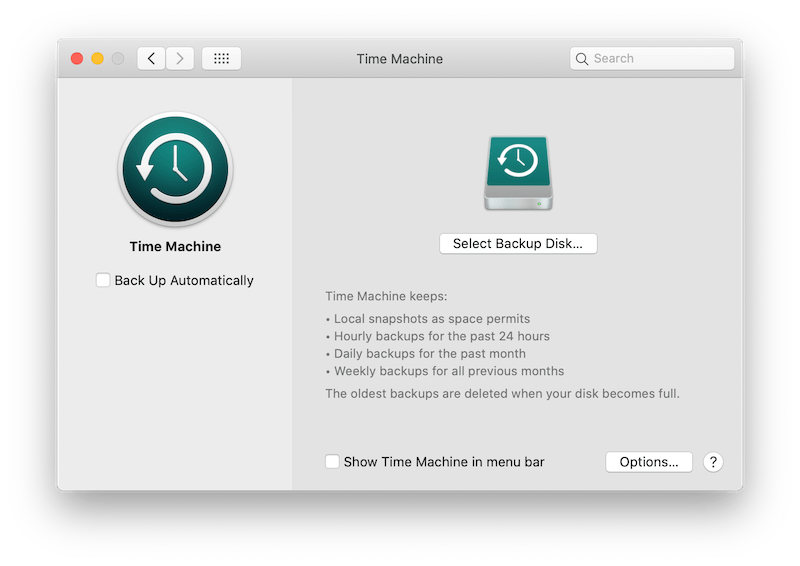
Step 4: Choose the desired location to save the iPhoto library.
Step 5: Lastly, select the photo that needs to recover and click Restore.
Solution 4: First Aid
Besides using the time machine application, Mac users also can use the first aid utility to repair the iPhoto library.
Step 1: At the Dock, choose the iPhoto app from the Application folder again.
Step 2. Press the Command + Option key together and double-click the iPhoto icon.
Step 3: When the Repair Library appears, click Repair to start the process.
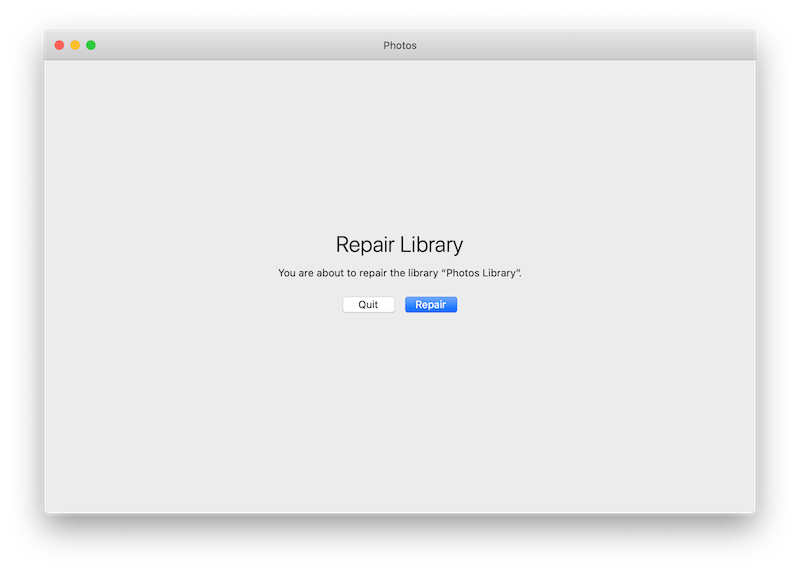
You can check whether the deleted photo had been recovered in your iPhoto library when the process is completed.
Solution 5: Mac Data Recovery Tool
Suppose that all the four solutions above are still not able to recover the deleted photos back. The last solution is to use third-party data recovery software to recover the photos.
We will show you the best Mac data recovery tool-Bitwar Data Recovery for Mac to do the job because it is efficient and simple to use, so quickly follow the guided steps below to get back the deleted photos on Mac now:
Step 1: Download the software from Bitwarsoft Download Center and install the software on Mac.
Step 2: Choose the hard drive and tap on Next.

Step 3: Select the preferred scan mode and Next again.

Step 4: Select the photo file type and click the Next button.

Step 5: After the scan is complete, preview the scan result and choose the photo that needs to recover by clicking the Recover button.

FAQ: iPhotos Not Responding or Showed Up
Some Mac users report that they are not responding or do not show up in the iPhoto Library after they recover their photos back. Therefore, you will need to perform the rebuild iPhoto library to solve this issue,
Step 1: Close and restart the iPhoto library.
Step 2: Hold Command + Option keys and choose the iPhoto icon.
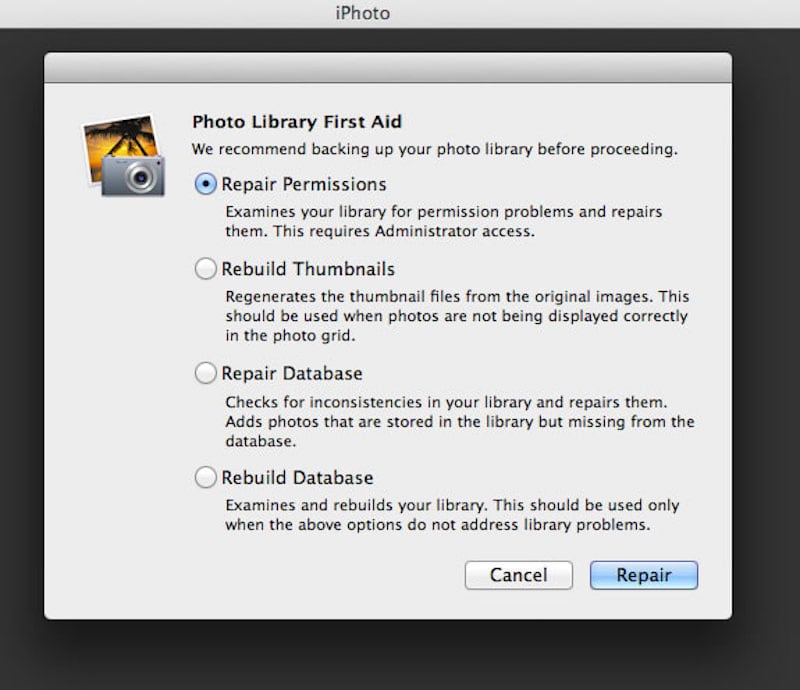
Step 3: Then, the dialog box will appear with all the rebuild options and Tick all the options. Lastly, tap on rebuild.
Recover Photo Now!
Most of the time, some situations can cause photos lost in the iPhoto Library, which, as we mentioned above, refers to the solutions above to recover the photo back to prevent any permanent data loss. Moreover, it is best to use Bitwar Data Recovery Software for Mac!
Previous Article
6 Fixes for Windows Has Recovered From an Unexpected Shutdown Summary: The article below will show users how to recover deleted photos from the iPhoto library on Mac with the...Next Article
What Is Ping? All You Need To Know About It Summary: The article below will show users how to recover deleted photos from the iPhoto library on Mac with the...
About Bitwar Data Recovery
3 Steps to get back 500+ kinds of deleted, formatted or lost documents, photos, videos, audios, archive files from various data loss scenarios.
Learn More
