從 Mac 上的 iPhoto 圖庫中恢復已刪除照片的 5 種簡單方法
概要:下面的文章將向用戶展示如何 從 Mac 上的 iPhoto 圖庫恢復已刪除的照片 在的幫助下 Bitwar 檔案救援軟體 for Mac!
iPhoto 圖庫是蘋果公司推出的一款相冊應用,用於幫助用戶存儲照片和視頻。儘管如此,一些用戶還是會因為以下原因丟失他們的照片 在 Mac 上意外刪除照片 或不當關機。
因此,我們將向您展示我們的 Mac 用戶因意外關機而導致的常見原因之一,他的 Mac 上的所有照片都被刪除了。請參考以下情況以便更好地理解:
假設您是遇到此問題的不幸用戶之一;您不必驚慌,因為我們將向您展示從下面 Mac 上的 iPhoto 圖庫中恢復已刪除照片的所有簡單方法!
目錄
解決方案 1:iPhoto 垃圾箱
從 iPhoto 圖庫中刪除的所有照片都將移至 Mac 上的 iPhoto 垃圾箱,因此 Mac 用戶需要查看垃圾箱才能恢復丟失的數據。但是,假設照片無法從 iPhoto 垃圾箱中拖出我們,那麼您可以執行 iPhoto 恢復如下:
Step 1: Launch 照片 and tap on iPhoto 廢紙簍 from the sidebar.
Step 2: Select 想要的照片或 同時按下 Ctrl 一次選擇更多圖片。
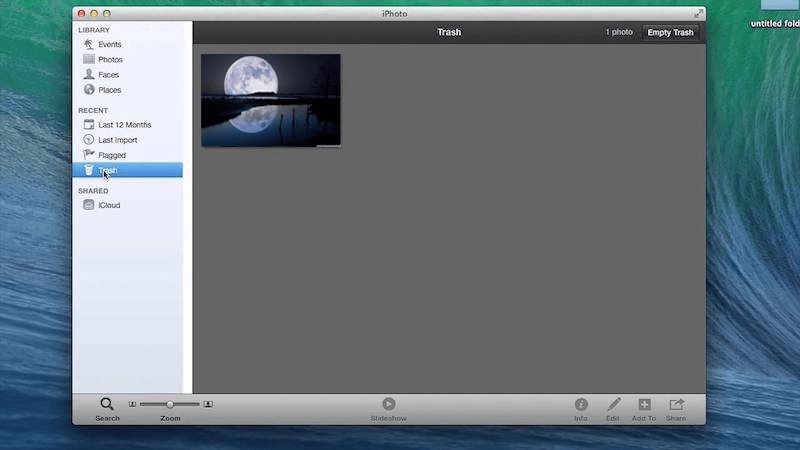
Step 3: Right-click 照片並選擇 恢復到 iPhoto 圖庫option.
解決方案 2:檢查 iPhoto 圖庫中最近刪除的照片
We all are very familiar with the recently deleted album on Mac or iPhone devices for all Apple users. Therefore, if any deleted photos are from the iPhoto library, users can go to the recently deleted folder to retrieve the deleted photo.
Step 1: Open 照片 在 Mac 設備上並選擇 最近刪除 文件夾從 專輯 menu.
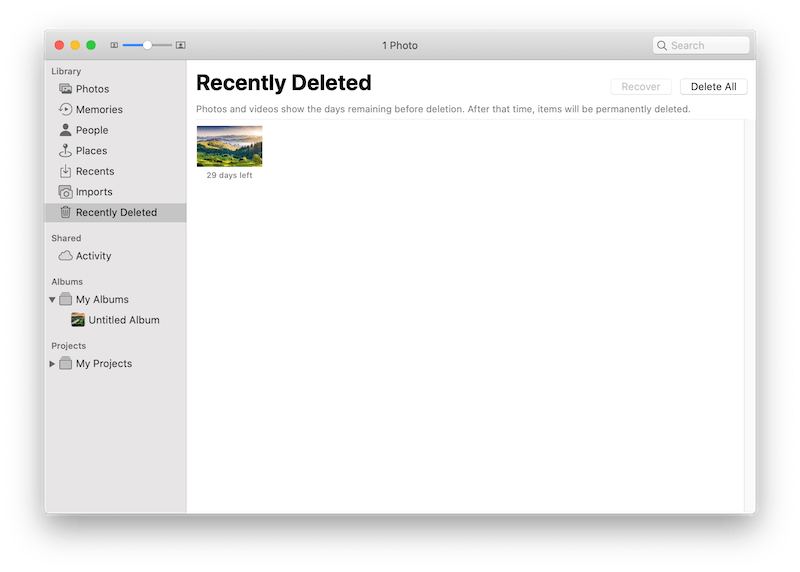
Step 2: 點擊最近刪除垃圾桶圖標和select照片給恢復回到 iPhoto 圖庫。
解決方案 3:時間機器備份
Apple develops the time machine backup program to allow Mac users to get back lost photos. Therefore, if the time machine is running while the photos are deleted, you can retrieve the photos using the time machine!
Step 1: 確保 連接時間機器驅動器 到您的 Mac 設備。
Step 2: Proceed to 發現者 尋找 圖片文件夾 並選擇 iPhoto圖庫.
Step 3: 進入時間機器 碼頭 or 應用 文件夾繼續 所需的備份文件 based on the time the photo is lost on your Mac.
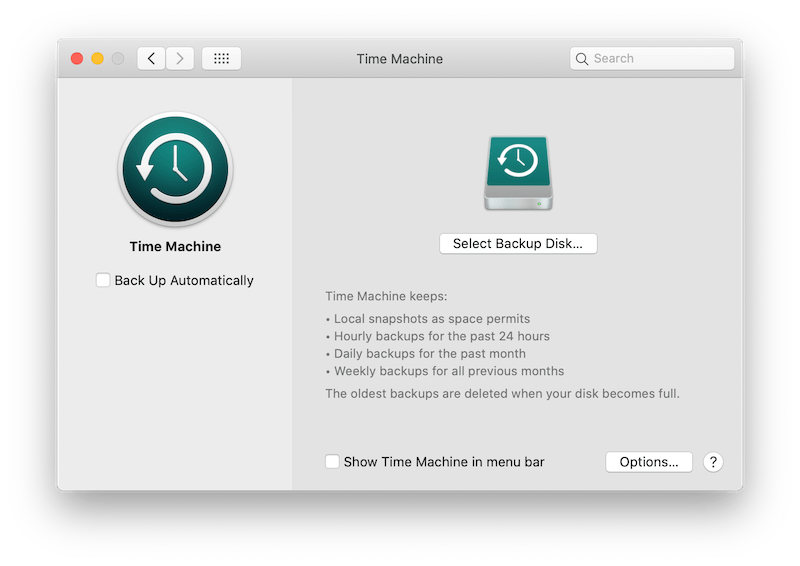
Step 4: Choose the 理想位置 保存 iPhoto 圖庫。
Step 5:最後,選擇需要恢復的照片並點擊 Restore.
解決方案 4:急救
除了使用時間機器應用程序,Mac 用戶還可以使用急救實用程序來修復 iPhoto 庫。
Step 1: 在 碼頭, 選擇 照片 應用程序來自 Application 再次文件夾。
Step 2. Press the Command + Option 鍵並雙擊 照片 icon.
Step 3: 當。。。的時候 維修庫 出現,點擊 修理 to start the process.
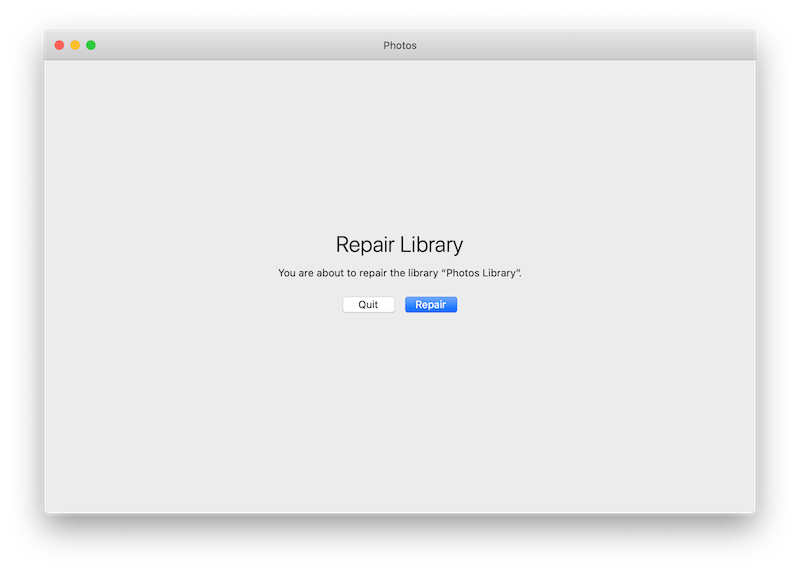
完成此過程後,您可以檢查已刪除的照片是否已在 iPhoto 圖庫中恢復。
解決方案 5:Mac 數據恢復工具
假設上述所有四種解決方案仍然無法恢復已刪除的照片。最後的解決方案是使用第三方 數據恢復軟件 恢復照片。
我們將向您展示最好的 Mac 數據恢復工具-Bitwar Data Recovery for Mac 完成這項工作,因為它高效且易於使用,因此請立即按照以下指導步驟在 Mac 上取回已刪除的照片:
Step 1: 下載 the software from Bitwarsoft Download Center and 安裝 Mac 上的軟件。
Step 2: Choose the 硬盤 and tap on 下一個.

Step 3: Select the preferred scan mode 和 下一個 again.

Step 4: Select the 照片 文件類型,然後單擊 下一個 按鈕。

Step 5: 掃描完成後, preview 掃描結果並選擇 photo 需要通過單擊恢復 恢復 按鈕。

常見問題解答:iPhotos 沒有響應或出現
一些 Mac 用戶報告說,他們在恢復照片後沒有響應或沒有顯示在 iPhoto 圖庫中。因此,您需要執行 重建 iPhoto 庫 為了解決這個問題,
Step 1: 關閉 和 restart iPhoto 庫。
Step 2: 抓住 Command + Option 鍵並選擇 照片 icon.
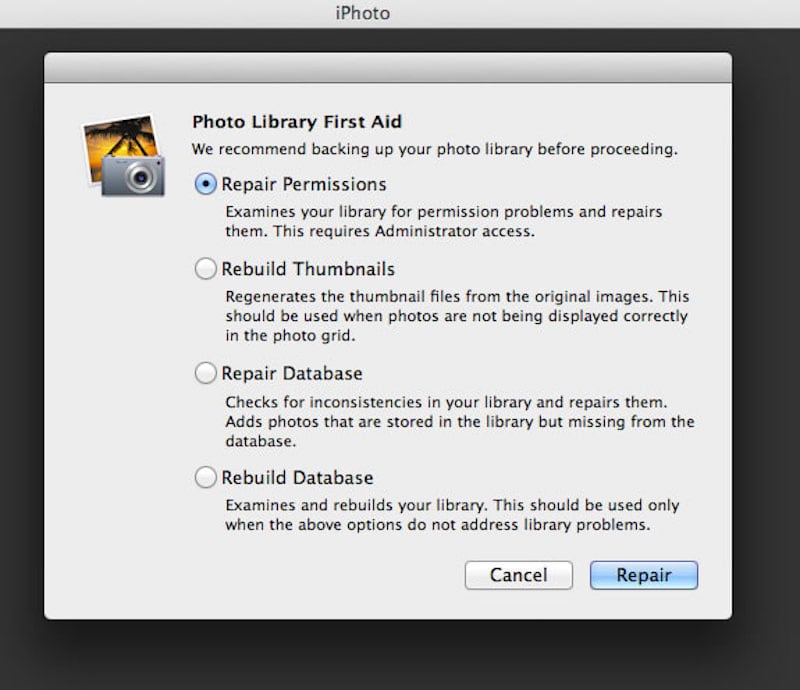
Step 3:然後,對話框將出現所有重建選項和 勾選所有 選項。最後,點擊 重建.
立即恢復照片!
Most of the time, some situations can cause photos lost in the iPhoto Library, which, as we mentioned above, refers to the solutions above to recover the photo back to prevent any permanent data loss. Moreover, it is best to use 適用於 Mac 的 Bitwar 數據恢復軟件!
上一篇
6 Fixes for Windows Has Recovered From an Unexpected Shutdown 摘要:下面的文章將向用戶展示如何使用...從 Mac 上的 iPhoto 圖庫中恢復已刪除的照片。
關於 Bitwar 數據恢復
3 Steps to get back 500+ kinds of deleted, formatted or lost documents, photos, videos, audios, archive files from various data loss scenarios.
閱讀更多
