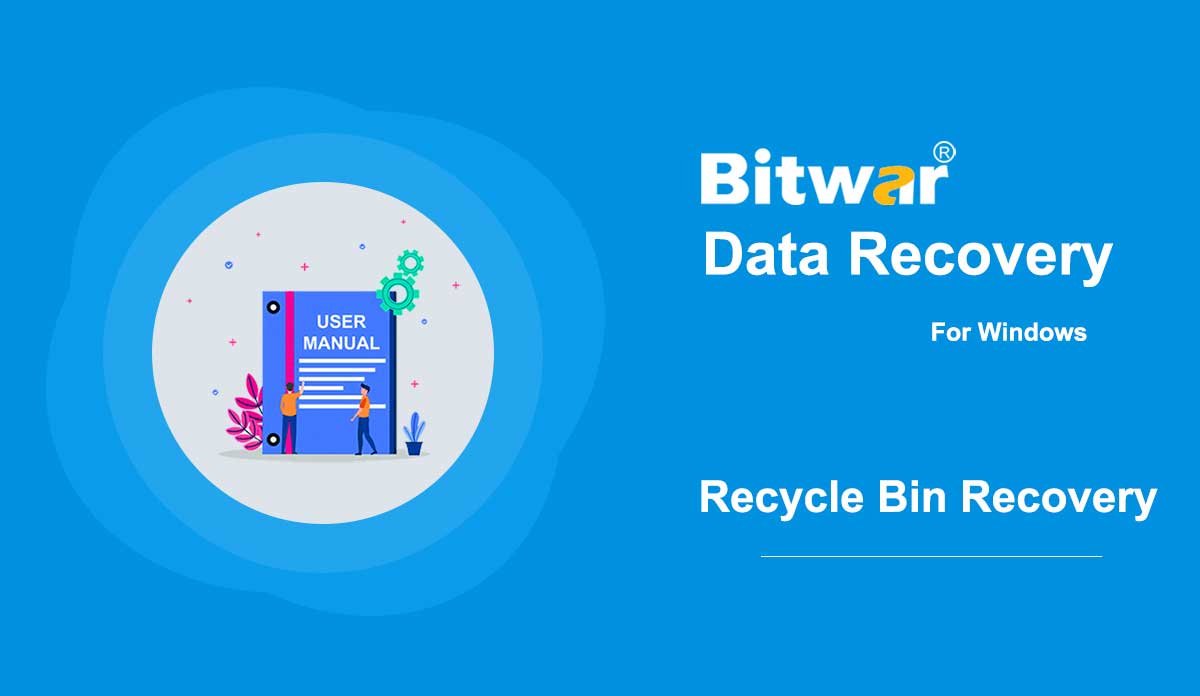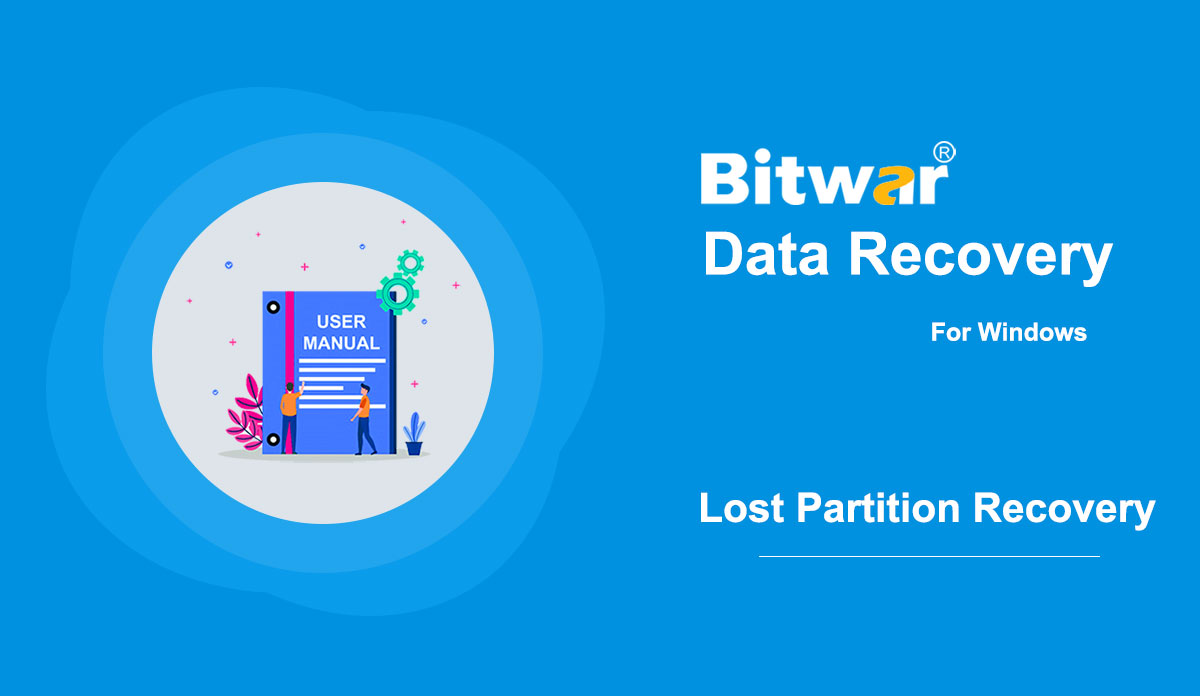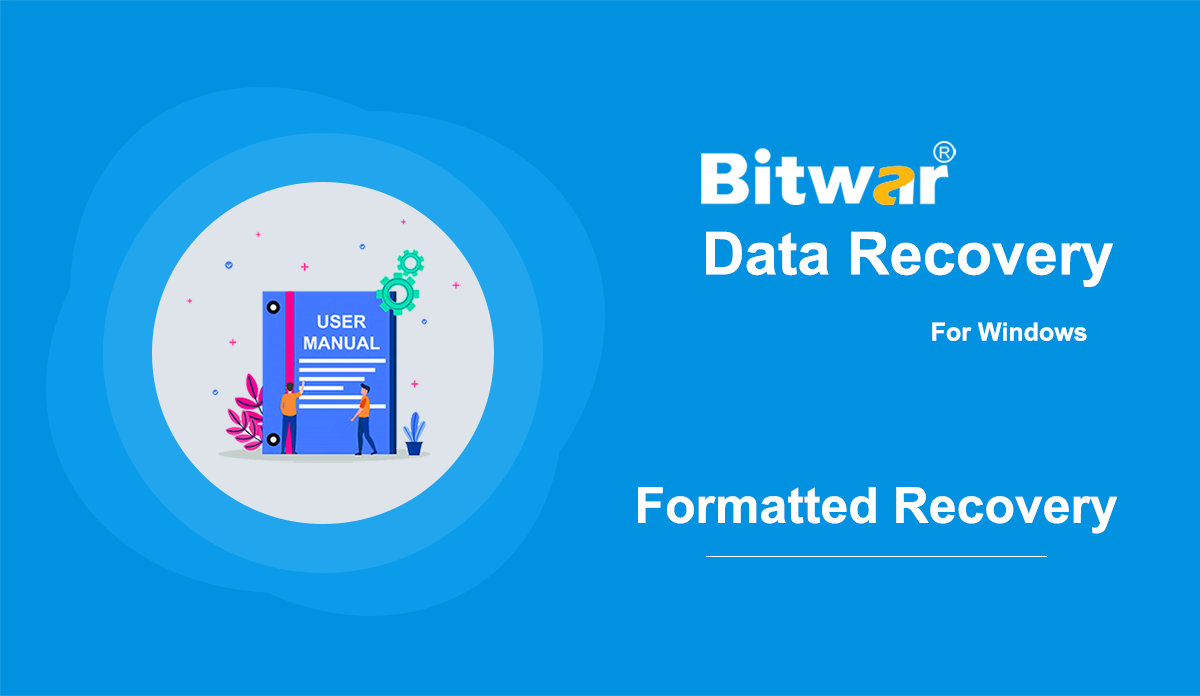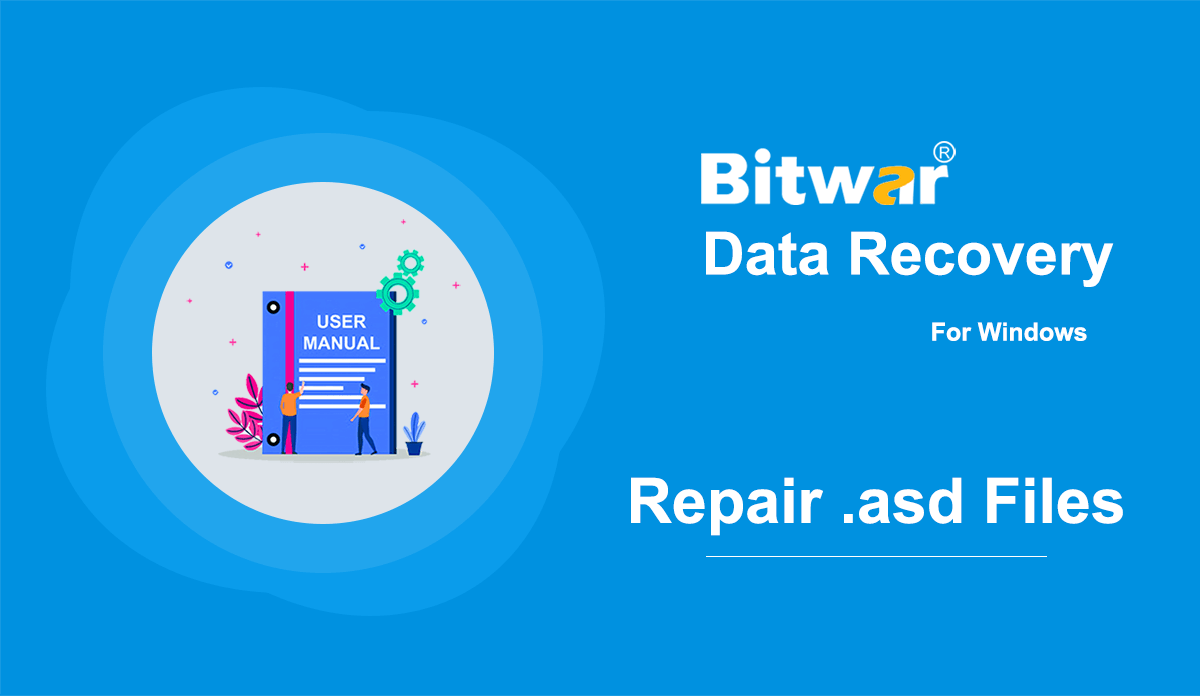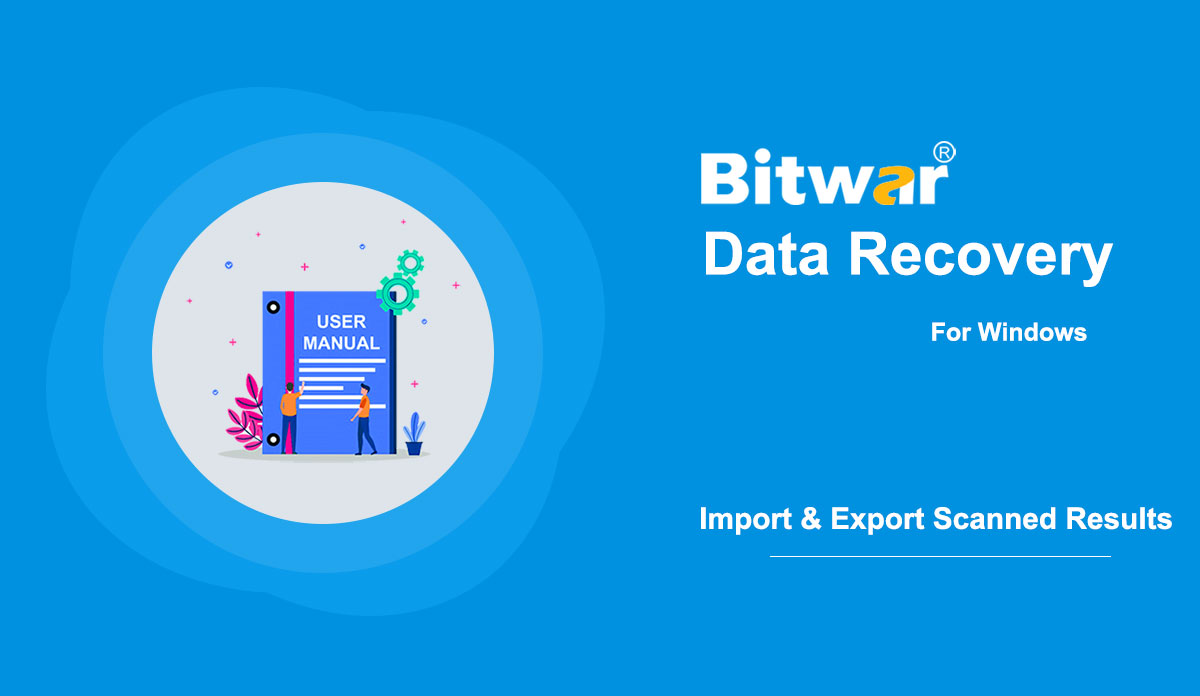- How to Recover Files After Emptying the Recycle Bin
Summary: Although files are not accessible after emptying the Recycle Bin, the deleted files are still recoverable. By using Bitwar Data Recovery, you can effortlessly retrieve deleted files in just a few clicks. Please read the following steps to learn how to do it. [su_youtube url="https://www.youtube.com/watch?v=WMDqjP18gCk"] How to Recover Files After Emptying the Recycle Bin Step 1: Download Bitwar Data Recovery according to your computer system from Software Official Download Page and install it. Step 2: Launch the program and check off Recycle Bin on the main interface, and then click on Next. Step 3: Now, select the file types you want and then click on Scan. Step 4: After Bitwar Data Recovery has successfully scanned the wanted files, try to double-click on the desired files separately and preview them in a large window, then click on Recover. Note: Don't save the recovered files to the partitions where they got deleted. A Tip for Speeding Up Please note that launching the scan by selecting Recycle Bin on Bitwar Data Recovery is a way to scan all recycle bin folders on your computer. However, there's no need to scan all the recycle bin folders if we just lost the files from...
2020-6-6
- Two Ways to Recover Files From Lost Partitions Using Bitwar Data Recovery
Summary: Many users are confounded when they don't see partitions in expected places. And in a worse scenario, they find it almost impossible to recover files from lost partitions. Don't worry; with the help of Bitwar Data Recovery, you can effortlessly recover them. Bitwar Data Recovery offers two ways for users to recover files from lost partitions. One way is to use the Quick Scan. Another way is to use the Deep Scan. First of all, go to the Software Official Download Page and download Bitwar Data Recovery for Win version. Complete the installation and launch it. Method 1: Using Quick Scan Step 1: In the main interface, we need to click on the blue and underlined button: Deep Scan, which locates under the Lost Partitions section. Step 2: Select the lost partition and click on Next. Step 3: Select the types of files you want to recover and click on Scan. Step 4: Select desired files and click on Recover. Method 2: Using Deep Scan Step 1: In the interface, right-click on the area under Disk Partitions and Devices. Step 2: Click on Show hidden partitions and idle areas. Step 3: Select the lost partitions and click on Next....
2020-6-6
- How to Recover Files From a Formatted Storage Medium
Summary: Generally speaking, all of the files on a storage medium will be wiped out after you have formatted them. However, lost files are still recoverable if you use Bitwar Data Recovery to search through the storage medium for them. Check out the following instructions to learn how it works like magic. WIN VERSION MAC VERSION [su_youtube url="https://www.youtube.com/watch?v=osB9ebAFOQU"] How to Recover Files From a Formatted Storage Medium Step 1: Download Bitwar Data Recovery from our official website and install it. Step 2: Connect the formatted storage medium to your computer. Step 3: Launch the program and tick off the formatted storage medium on the main interface, and then click on Next. Step 4: In this stage, you can select a scan mode. Considering the need for speed, we would like to recommend you to use Quick Scan, which works in many scenarios and is capable of retrieving most of the lost files. However, in case that mode doesn't serve you well, you could come back to this stage and then select Formatted Recovery. Similarly, if that fails too, you could resort to Deep Scan, which is the most effective mode. Note: If you are looking forward to a fleshed-out comparison...
2020-6-6
- How to Open and Repair .asd Files
Summary: Have you ever tried to open a file with an .asd extension? A lot of users are unfamiliar with this extension and if they tried to open it without the help of a specific application, in most cases, they would run into this error: Microsoft Word files with an .asd extension cannot be opened from this location. Please move this file to the original .asd location and try again. If that's the problem facing you, you could refer to the following content of this article, which will explain how to recover and open asd files with the help of an effective and user-friendly recovery program, Bitwar Data Recovery. WIN VERSION MAC VERSION What is an .asd file? The .asd file uses a file format that is associated with Microsoft Word. As a part of the Microsoft Office software suite, Microsoft Word is a widely-used and feature-rich word processing program. On top of a stunning list of excellent features that help users ameliorate the content of a Word file, Microsoft Word does a good job of protecting files that are not safely or properly saved by users due to various reasons. One of its protective features is the AutoRcover option....
2020-6-6
- Get familiar the Import and Export Scanned Results
Note: First of all, exporting scan results on Bitwar Data Recovery or other Data Recovery Software does not mean that you have restored the file as needed; it just simply exports the cached list of scanned files for later data recovery or continuous scanning. For various reasons, some users may want to save the scan results and recover files the next time. Bitwar Data Recovery offers this kind of service. If you are one of them, read the following steps to learn how to do it. [su_youtube url="https://youtu.be/NNZa0OUgRoo"] How to Export Scanned Results On the scanning interface, if you pause the scanning process or the scanning process is complete, the Export feature is set to available for use. Click the button on the lower-left bar, and then you can save the result to a location. (Do remember the path where you store the result file) There are also having two ways for exporting the scanned results if you mistakenly click on some buttons (Only when the scanning is complete). Close button: A window pops up and asks you whether to close the program or save the current scanning process. Home button: A window pops up and asks you whether you...
2020-6-6