3 Useful Solutions to Fix ‘Flash Drive Not Showing Up Mac’ Error
Summary: The text below will let Mac users understand the flash drive not showing up Mac error and the solutions to fix it with Bitwar Data Recovery Software for Mac!
Table of Contents
Overview of Flash Drive Not Showing Up on Mac
Every external device connected to our Mac device USB port will show up automatically, and the devices will appear on the left side of Finder under the Devices column to allow Mac users to locate and access them easier. However, most Mac users reported that their flash drive would not show up after connecting it to their Mac, and this error is troublesome for many Mac users as they aren’t able to access their important data in the flash drive.
Factors for Flash Drive Not Showing Up
It is important to understand the common factors that cause the error to happen on your Mac device, so refer to the listed factors below and find out which can be why the flash drive is not showing up on your Mac system.
Factor 1: Improper Plug-in
You can try to unplug and reconnect the storage device again. Then, check whether the flash drive shows up on your Mac or not!
Situation 2: Physically Damage
Make sure you take good care of any storage device because it can be very vulnerable, including a flash drive. Check whether the storage device’s physical condition is in good condition; if it is not, you have to send it to the repair center to fix it.
Situation 3: Faulty Cables
Sometimes faulty cables like loose or wobbly can cause the USB connection to be weak or error. Therefore you can try to use a new cable and check to see the flash drive does show up or not.
Situation 4: Incorrect Drive File System
Some external devices are not compatible with the Mac operating system, which can cause the drive that is connected is not meant for the Mac file system. You can check this by going to Apple > Toolbar Menu > About This Mac > Storage.
Situation 5. Incorrect Setting
In a few situations, the Mac systems will not show the computer devices after incorrect or improper settings even they are already recognized by the Mac device. The flash drive will appear in the Devices lists in the Finder menu, so to fix this, choose the Preferences from the Finder menu and continue with General.
Situation 6: Damaged or Corrupted Data
Suppose that the flash drive data is damaged or corrupted, it will make the Mac system unable to recognize the external device, and it will not show up on Mac. The only way to restore the data is to use the Mac data recovery tool.
Data Recovery: Recover Data from Flash Drive
When the flash drive does not show on Mac error happens, it doesn’t only restrict the Mac users from accessing their data, but it might cause your data to be lost forever. Therefore you have to react quickly by recovering your essential data first and carry on with the solutions to fix the issue as soon as possible!
We will show you how to retrieve data in your flash drive using Bitwar Data Recovery Software for Mac. It is the best recovery tool for macOS. It can easily recover up to 300+ types of file formats that include audio, photo, archive file, video, document, or others from the internal or external device.
Follow the guided steps below to recover data from the flash drive not showing up on Mac:
Step 1: Download and install the latest data recovery software from Bitwarsoft Download Center on your Mac device.
Step 2: Select the Flash drive from the Disk partitions or devices, and click on the Next button.

Step 3: Prefer to choose Quick Scan first; if it cannot scan the drive, change to Deep Scan next time.

Step 4: Select the desired File formats that you want to retrieve and click Next again.

Step 5: Now, Check and Preview all the selected data that requires recovery, and then click on the Recover button to start getting back your data.

Best Solutions to Fix Flash Drive Not Showing Up Mac Error
We will list the three best solutions to fix this issue, and some of them may require some professional computer skills but don’t worry, follow every step carefully. In case there is data loss, refer to the data recovery above to easily get back the data.
Solution 1: Run First Aid
Step 1: Launch Disk Utility from Applications and proceed with Utilities.
Step 2: Choose the USB flash drive from the Disk Utility and tap on the First Aid tool from the toolbar. Continue with Run.

Step 3: When the process is complete, click the USB drive and choose Unmount and Disconnect the USB. Then reconnect the flash drive again after 10 seconds to check whether the error is fixed or not.
Solution 2: Edit Mac File System
Step 1: Choose Utilities from the Applications again, then select System Information.
Step 2: Please check to see whether the system detects the USB flash drive or not.
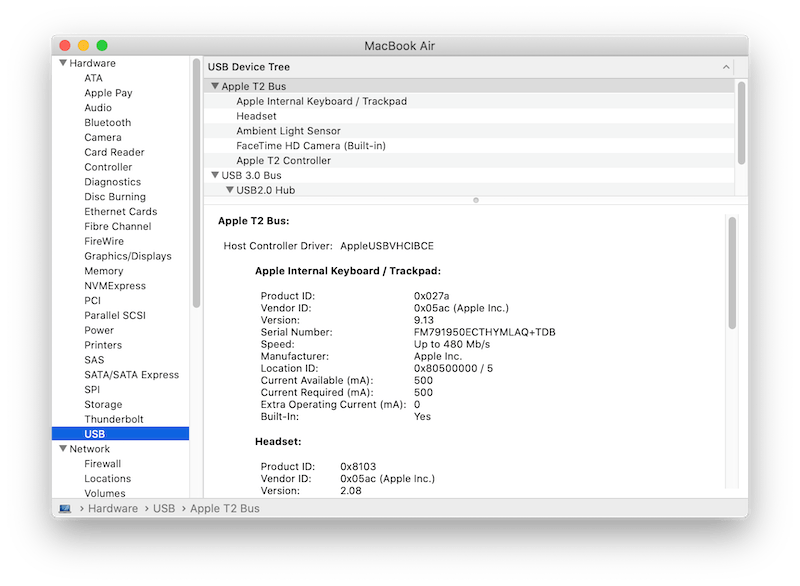
Step 3: Choose the USB from the left panel and check the USB flash drive information. (If the USB flash drive is not on the list, Disconnect and Reconnect it again with other USB ports.)
Step 4: Continue with the steps below to reset the USB port:
- Press Command + Option + P + R to restart the Mac system and wait for the Apple logo to pop up.
- Press Command + Option + ESC keys to shut all non-responding apps.
- Connect the USB flash drive and if it still does not appear, click the Apple icon and choose Sleep.
- Continue to Press on any key to wake the Mac system.
- Finally, shut down the system and unplug the power wire. Then, connect again after 20 seconds.
Solution 3: Check the Finder Preferences
Step 1: Click Finder and choose Preferences.
Step 2: Go to the General tab and select show these items on the desktop to enable the external disks option.
Step 3: Tap on Sidebar, and from the devices, enable the External disks option.

All the solutions above are useful and effective to fix the flash drive not showing up mac error on your Mac device. Moreover, we will show you some safety tips to take care of your flash drive to prevent the error from happening again.
Safety Tips with USB Flash Drive
After you understood the common factors and the solutions to fix the flash drive not showing up Mac error, you will need to learn some of the safety tips on handling the USB flash drive because they can be very fragile, which might easily cause data loss or corrupt.
Safety tips:
- Regularly store the USB flash drive in a steady room temperature environment and safety cover to prevent physical damage or exposure to moisture.
- Pick up the habit of backup data all the time with two or three different storage devices!
- Never eject the USB flash drive without unmounting it properly on Mac.
- Prefer branded USB flash drives for better quality.
Learn to Fix It Now!
It can be very annoying and frustrating when your flash drive is not recognized or shown on Mac. Besides, it allows you to be restricted from accessing the data in it. So after learning everything about the error, you would be able to fix it easily with the solutions above. If any data is corrupted or lost, remember to use Bitwar Data Recovery Software for Mac to recover the lost data!
Previous Article
5 Best Solutions to Fix ‘Mac Won’t Read SD Card’ Error on macOS Summary: The text below will let Mac users understand the flash drive not showing up Mac error and the solutions...Next Article
6 Best Ways to Fix ‘File System Check Exit Code is 8’ Error on MacOS Summary: The text below will let Mac users understand the flash drive not showing up Mac error and the solutions...
About Bitwar Data Recovery
3 Steps to get back 500+ kinds of deleted, formatted or lost documents, photos, videos, audios, archive files from various data loss scenarios.
Learn More
