3 Solusi Berguna untuk Memperbaiki Kesalahan 'Flash Drive Tidak Muncul Mac'
Ringkasan: Teks di bawah ini akan membuat pengguna Mac memahami flash drive tidak muncul Mac kesalahan dan solusi untuk memperbaikinya dengan Perangkat Lunak Pemulihan Data Bitwar for Mac!
Daftar isi
Ikhtisar Flash Drive Tidak Muncul di Mac
Setiap perangkat eksternal yang terhubung ke port USB perangkat Mac kami akan muncul secara otomatis, dan perangkat akan muncul di sisi kiri Finder di bawah kolom Perangkat untuk memungkinkan pengguna Mac menemukan dan mengaksesnya dengan lebih mudah. Namun, sebagian besar pengguna Mac melaporkan bahwa flash drive mereka tidak akan muncul setelah menghubungkannya ke Mac mereka, dan kesalahan ini mengganggu banyak pengguna Mac karena mereka tidak dapat mengakses data penting mereka di flash drive.
Faktor Flash Drive Tidak Muncul
Penting untuk memahami faktor umum yang menyebabkan kesalahan terjadi pada perangkat Mac Anda, jadi lihat faktor-faktor yang tercantum di bawah ini dan cari tahu penyebab flash drive tidak muncul di sistem Mac Anda.
Faktor 1: Plug-in yang tidak tepat
Anda dapat mencoba mencabut dan menyambungkan kembali perangkat penyimpanan. Kemudian, periksa apakah flash drive muncul di Mac Anda atau tidak!
Situasi 2: Kerusakan Fisik
Pastikan Anda merawat perangkat penyimpanan dengan baik karena bisa sangat rentan, termasuk flash drive. Periksa apakah kondisi fisik perangkat penyimpanan dalam kondisi baik; jika tidak, Anda harus mengirimkannya ke pusat perbaikan untuk memperbaikinya.
Situasi 3: Kabel Rusak
Terkadang kabel yang rusak seperti kendor atau goyah dapat menyebabkan koneksi USB menjadi lemah atau error. Oleh karena itu Anda dapat mencoba menggunakan kabel baru dan memeriksa apakah flash drive muncul atau tidak.
Situasi 4: Sistem File Drive Salah
Beberapa perangkat eksternal tidak kompatibel dengan sistem operasi Mac, yang dapat menyebabkan drive yang terhubung tidak dimaksudkan untuk sistem file Mac. Anda dapat memeriksa ini dengan pergi ke Apple > Menu Bilah Alat > Tentang Mac Ini > Storage.
Situasi 5. Pengaturan Salah
Dalam beberapa situasi, sistem Mac tidak akan menampilkan perangkat komputer setelah pengaturan yang salah atau tidak tepat bahkan mereka sudah dikenali oleh perangkat Mac. Flash drive akan muncul di Perangkat daftar di Finder menu, jadi untuk memperbaikinya, pilih Preferences dari Finder menu dan lanjutkan dengan General.
Situasi 6: Data Rusak atau Rusak
Misalkan data flash drive rusak atau rusak, itu akan membuat sistem Mac tidak dapat mengenali perangkat eksternal, dan tidak akan muncul di Mac. Satu-satunya cara untuk memulihkan data adalah dengan menggunakan alat pemulihan data Mac.
Pemulihan Data: Pulihkan Data dari Flash Drive
When the flash drive does not show on Mac error happens, it doesn’t only restrict the Mac users from accessing their data, but it might cause your data to be lost forever. Therefore you have to react quickly by recovering your essential data first and carry on with the solutions to fix the issue as soon as possible!
Kami akan menunjukkan kepada Anda cara mengambil data di flash drive Anda menggunakan Bitwar Perangkat Lunak Pemulihan Data for Mac. It is the best recovery tool for macOS. It can easily recover up to 300+ types of file formats that include audio, photo, archive file, video, document, or others from the internal or external device.
Ikuti langkah-langkah terpandu di bawah ini untuk memulihkan data dari flash drive yang tidak muncul di Mac:
Langkah 1: Unduh dan instal perangkat lunak pemulihan data terbaru dari Pusat Unduhan Bitwarsoft di perangkat Mac Anda.
Langkah 2: Pilih Flashdisk dari partisi atau perangkat Disk, dan klik pada Berikutnya tombol.

Step 3: Lebih suka memilih Quick Scan pertama; jika tidak dapat memindai drive, ubah ke Deep Scan next time.

Step 4: Pilih yang diinginkan Format file that you want to retrieve and click Berikutnya again.

Step 5: Now, Check and Preview all the selected data that requires recovery, and then click on the Recovertombol untuk mulai mendapatkan kembali data Anda.

Solusi Terbaik untuk Memperbaiki Flash Drive Tidak Muncul Kesalahan Mac
Kami akan mencantumkan tiga solusi terbaik untuk memperbaiki masalah ini, dan beberapa di antaranya mungkin memerlukan keterampilan komputer profesional, tetapi jangan khawatir, ikuti setiap langkah dengan cermat. Jika terjadi kehilangan data, lihat pemulihan data di atas untuk mendapatkan kembali data dengan mudah.
Solusi 1: Jalankan Pertolongan Pertama
Langkah 1: Launch Disk Utility dari Aplikasi dan lanjutkan dengan Utilities.
Langkah 2: Memilih USB flash drive dari Utilitas Disk dan ketuk pada First Aid alat dari bilah alat. Berlanjut dengan Run.

Langkah 3: Setelah proses selesai, klik tombol drive USB and choose Lepas dan Putuskan sambungan USB. Kemudian sambungkan kembali flash drive setelah 10 detik untuk memeriksa apakah kesalahan telah diperbaiki atau tidak.
Solusi 2: Edit Sistem File Mac
Langkah 1: Choose Utilities dari Applications lagi, lalu pilih Sistem Informasi.
Langkah 2: Silakan periksa untuk melihat apakah sistem mendeteksi USB flash drive atau tidak.
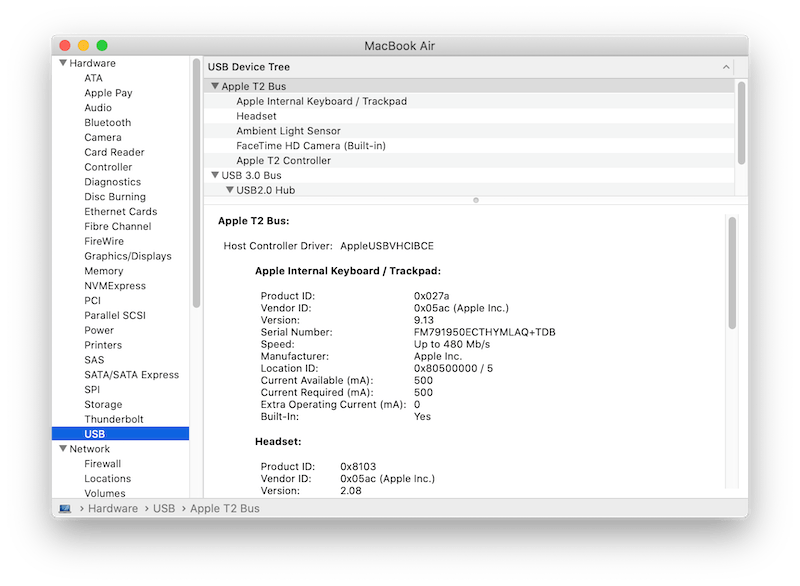
Langkah 3: Memilih USB dari panel kiri dan periksa Informasi flash drive USB. (Jika USB flash drive tidak ada dalam daftar, Memutuskan dan Hubungkan kembali lagi dengan port USB lainnya.)
Langkah 4: Lanjutkan dengan langkah-langkah di bawah ini untuk setel ulang port USB:
- Tekan Command + Option + P + R untuk memulai ulang sistem Mac dan tunggu hingga Apple logo muncul.
- Tekan Command + Option + ESC kunci untuk tutup semua aplikasi yang tidak merespons.
- Menghubung USB flash drive dan jika masih tidak muncul, klik tombol Apple ikon dan pilih Tidur.
- Lanjutkan ke Tekan tombol apa saja untuk membangunkan sistem Mac.
- Akhirnya, matikan sistem dan cabut kabel listrik. Kemudian, connect lagi setelah 20 detik.
Solusi 3: Periksa Preferensi Finder
Langkah 1: Click Finder and choose Preferences.
Langkah 2: Go to the General tab and select tampilkan item ini di desktop untuk mengaktifkan disk eksternal option.
Langkah 3: Tap on Bilah samping, dan dari perangkat, aktifkan External disks option.

Semua solusi di atas berguna dan efektif untuk memperbaiki flash drive tidak muncul kesalahan mac pada perangkat Mac Anda. Selain itu, kami akan menunjukkan kepada Anda beberapa tips keamanan untuk merawat flash drive Anda agar kesalahan tidak terjadi lagi.
Tips Keamanan dengan USB Flash Drive
Setelah Anda memahami faktor umum dan solusi untuk memperbaiki flash drive tidak muncul kesalahan Mac, Anda perlu mempelajari beberapa tips keselamatan dalam menangani USB flash drive karena mereka bisa sangat rapuh, yang dapat dengan mudah menyebabkan kehilangan data atau korup.
Tips Keamanan:
- Simpan flash drive USB secara teratur di lingkungan suhu ruangan yang stabil dan penutup pengaman untuk mencegah kerusakan fisik atau paparan kelembaban.
- Pick up the habit of backup data all the time with two or three different storage devices!
- Jangan pernah mengeluarkan flash drive USB tanpa melepasnya dengan benar di Mac.
- Pilih USB flash drive bermerek untuk kualitas yang lebih baik.
Belajar Memperbaikinya Sekarang!
Ini bisa sangat mengganggu dan membuat frustrasi ketika flash drive Anda tidak dikenali atau ditampilkan di Mac. Selain itu, ini memungkinkan Anda untuk dibatasi mengakses data di dalamnya. Jadi setelah mempelajari segala sesuatu tentang kesalahan, Anda akan dapat memperbaikinya dengan mudah dengan solusi di atas. Jika ada data yang rusak atau hilang, ingatlah untuk menggunakan Pemulihan Data Bitwar Software for Mac to recover the lost data!
Artikel Sebelumnya
5 Solusi Terbaik untuk Memperbaiki Kesalahan 'Mac Tidak Akan Membaca Kartu SD' di macOS Ringkasan: Teks di bawah ini akan membuat pengguna Mac memahami bahwa flash drive tidak menampilkan kesalahan Mac dan solusinya...Artikel Berikutnya
6 Cara Terbaik untuk Memperbaiki Kesalahan 'File System Check Exit Code is 8' di MacOS Ringkasan: Teks di bawah ini akan membuat pengguna Mac memahami bahwa flash drive tidak menampilkan kesalahan Mac dan solusinya...
Tentang Pemulihan Data Bitwar
3 Langkah untuk mendapatkan kembali 500+ jenis dokumen, foto, video, audio, file arsip yang dihapus, diformat atau hilang dari berbagai skenario kehilangan data.
Pelajari Lebih Lanjut
