3 soluções úteis para corrigir o erro 'Flash Drive não está aparecendo no Mac'
Resumo: O texto abaixo permitirá que os usuários Mac entendam o unidade flash não aparecendo Mac erro e as soluções para corrigi-lo com Software de recuperação de dados Bitwar para Mac!
Índice
Visão geral do flash drive que não aparece no Mac
Cada dispositivo externo conectado à porta USB do nosso dispositivo Mac aparecerá automaticamente e os dispositivos aparecerão no lado esquerdo do Finder na coluna Dispositivos para permitir que os usuários Mac os localizem e acessem mais facilmente. No entanto, a maioria dos usuários de Mac relatou que sua unidade flash não aparecia após conectá-la ao Mac, e esse erro é problemático para muitos usuários de Mac, pois eles não conseguem acessar seus dados importantes na unidade flash.
Fatores para o Flash Drive não aparecer
É importante compreender os fatores comuns que causam o erro em seu dispositivo Mac, portanto, consulte os fatores listados abaixo e descubra o que pode ser o motivo pelo qual a unidade flash não está aparecendo em seu sistema Mac.
Fator 1: Plug-in impróprio
Você pode tentar desconectar e reconectar o dispositivo de armazenamento novamente. Em seguida, verifique se a unidade flash aparece no seu Mac ou não!
Situação 2: dano físico
Certifique-se de cuidar bem de qualquer dispositivo de armazenamento, pois ele pode ser muito vulnerável, incluindo uma unidade flash. Verifique se a condição física do dispositivo de armazenamento está em boas condições; se não estiver, você deve enviá-lo ao centro de reparos para consertá-lo.
Situação 3: Cabos com defeito
Às vezes, cabos com defeito, como soltos ou trêmulos, podem fazer com que a conexão USB fique fraca ou com erro. Portanto, você pode tentar usar um novo cabo e verificar se a unidade flash aparece ou não.
Situação 4: sistema de arquivos de unidade incorreto
Alguns dispositivos externos não são compatíveis com o sistema operacional Mac, o que pode fazer com que a unidade conectada não seja adequada para o sistema de arquivos Mac. Você pode verificar isso indo para maçã > Menu da Barra de Ferramentas > Sobre este Mac > Armazenar.
Situação 5. Configuração incorreta
Em algumas situações, os sistemas Mac não mostrarão os dispositivos do computador após configurações incorretas ou impróprias, mesmo que já sejam reconhecidos pelo dispositivo Mac. O flash drive aparecerá no Dispositivos listas no Localizador menu, então para corrigir isso, escolha o Preferências de Localizador menu e continue com Em geral.
Situação 6: Dados Danificados ou Corrompidos
Suponha que os dados da unidade flash estejam danificados ou corrompidos, isso tornará o sistema Mac incapaz de reconhecer o dispositivo externo e não aparecerá no Mac. A única maneira de restaurar os dados é usar a ferramenta Mac de recuperação de dados.
Recuperação de dados: recuperar dados de um pen drive
When the flash drive does not show on Mac error happens, it doesn’t only restrict the Mac users from accessing their data, but it might cause your data to be lost forever. Therefore you have to react quickly by recovering your essential data first and carry on with the solutions to fix the issue as soon as possible!
Mostraremos como recuperar dados em sua unidade flash usando Bitwar Software de recuperação de dados for Mac. It is the best recovery tool for macOS. It can easily recover up to 300+ types of file formats that include audio, photo, archive file, video, document, or others from the internal or external device.
Siga as etapas guiadas abaixo para recuperar os dados da unidade flash que não aparecem no Mac:
Passo 1: Baixe e instale o software de recuperação de dados mais recente em Centro de download da Bitwarsoft no seu dispositivo Mac.
Passo 2: Selecione os Flash drive nas partições ou dispositivos do disco e clique no Próximo botão.

Etapa 3: Prefiro escolher Escaneamento rápido primeiro; se não conseguir escanear a unidade, mude para Varredura profunda próxima vez.

Passo 4: Selecione o desejado Formatos de arquivo que você deseja recuperar e clique Próximo novamente.

Etapa 5:Agora,VerificareAntevisão todos os dados selecionados que requerem recuperação e, em seguida, clique noRecuperarbotão para começar a recuperar seus dados.

Melhores soluções para corrigir o erro do Flash Drive que não aparece no Mac
Listaremos as três melhores soluções para corrigir esse problema, e algumas delas podem exigir alguns conhecimentos profissionais de informática, mas não se preocupe, siga todas as etapas cuidadosamente. Caso haja perda de dados, consulte a recuperação de dados acima para recuperá-los facilmente.
Solução 1: execute os primeiros socorros
Passo 1: Lançar Utilitário de Disco em Aplicativos e prossiga com Serviços de utilidade pública.
Passo 2: Escolha o Pen drive USB no Utilitário de Disco e toque no Primeiro socorro ferramenta na barra de ferramentas. Continue com Corre.

etapa 3: Quando o processo for concluído, clique no botão pendrive e escolher Desmontar e Desconecte o USB. Em seguida, reconecte a unidade flash novamente após 10 segundos para verificar se o erro foi corrigido ou não.
Solução 2: Editar sistema de arquivos Mac
Passo 1: Escolher Serviços de utilidade pública de Formulários novamente, então selecione Informação do sistema.
Passo 2: Verifique se o sistema detecta a unidade flash USB ou não.
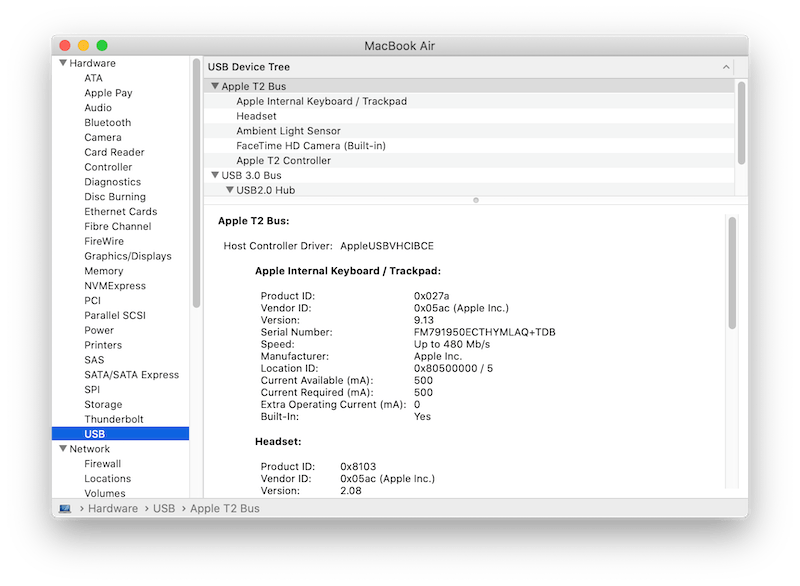
etapa 3: Escolha o USB no painel esquerdo e verifique o Informações da unidade flash USB. (Se a unidade flash USB não estiver na lista, desconectar e Reconectar novamente com outras portas USB.)
Passo 4: Continue com as etapas abaixo para redefina a porta USB:
- pressione Comando + Opção + P + R para reiniciar o sistema Mac e esperar pelo Logotipo da Apple para aparecer.
- pressione Comando + Opção + ESC chaves para feche tudo aplicativos que não respondem.
- Conectar a unidade flash USB e se ainda não aparecer, clique no maçã ícone e escolha Dormir.
- Continua a Pressione qualquer tecla para despertar o sistema Mac.
- Finalmente, desligue o sistema e desligue o fio de alimentação. Então, conectar novamente após 20 segundos.
Solução 3: verifique as preferências do Finder
Passo 1: Clique Localizador e escolher Preferências.
Passo 2: Vou ao Em geral guia e selecione mostre esses itens na área de trabalho para habilitar o discos externos opção.
etapa 3: Toque em Barra Lateral, e do dispositivos, habilitar o Discos externos opção.

Todas as soluções acima são úteis e eficazes para corrigir o flash drive não mostrando o erro do mac no seu dispositivo Mac. Além disso, mostraremos algumas dicas de segurança para cuidar do seu pendrive para evitar que o erro aconteça novamente.
Dicas de segurança com unidade flash USB
Depois de compreender os fatores comuns e as soluções para consertar a unidade flash que não mostra o erro do Mac, você precisará aprender algumas das dicas de segurança sobre o manuseio da unidade flash USB porque eles podem ser muito frágeis, o que pode facilmente causar perda de dados ou corrupto.
Dicas de segurança:
- Armazene regularmente a unidade flash USB em um ambiente com temperatura ambiente estável e uma tampa de segurança para evitar danos físicos ou exposição à umidade.
- Pick up the habit of backup data all the time with two or three different storage devices!
- Nunca ejete a unidade flash USB sem desmontá-la corretamente no Mac.
- Prefira unidades flash USB de marca para melhor qualidade.
Aprenda a consertar agora!
Pode ser muito irritante e frustrante quando sua unidade flash não é reconhecida ou exibida no Mac. Além disso, permite que você seja impedido de acessar os dados nele. Assim, depois de aprender tudo sobre o erro, você poderá corrigi-lo facilmente com as soluções acima. Se algum dado for corrompido ou perdido, lembre-se de usar Recuperação de Dados Bitwar Software para Mac para recuperar os dados perdidos!
Artigo Anterior
5 melhores soluções para corrigir o erro 'Mac não lê o cartão SD' no macOS Resumo: O texto abaixo permitirá que os usuários de Mac entendam que a unidade flash não mostra o erro do Mac e as soluções ...Artigo seguinte
6 melhores maneiras de corrigir o erro "Código de saída de verificação do sistema de arquivos é 8" no MacOS Resumo: O texto abaixo permitirá que os usuários de Mac entendam que a unidade flash não mostra o erro do Mac e as soluções ...
Sobre a recuperação de dados Bitwar
3 etapas para recuperar mais de 500 tipos de documentos, fotos, vídeos, áudios e arquivos excluídos, formatados ou perdidos de vários cenários de perda de dados.
Saber mais
