修復“閃存驅動器未顯示 Mac”錯誤的 3 個有用解決方案
概要: 下面的文字會讓Mac用戶理解 閃存驅動器未顯示 Mac 錯誤和修復它的解決方案 Bitwar 檔案救援軟體 for Mac!
目錄
閃存驅動器概述未在 Mac 上顯示
每個連接到我們 Mac 設備 USB 端口的外部設備都會自動顯示,設備將出現在 Finder 左側的設備列下,讓 Mac 用戶更容易定位和訪問它們。但是,大多數 Mac 用戶報告說,將其連接到 Mac 後,他們的閃存驅動器不會顯示出來,這個錯誤對於許多 Mac 用戶來說很麻煩,因為他們無法訪問閃存驅動器中的重要數據。
閃存驅動器未出現的因素
了解導致 Mac 設備出現錯誤的常見因素非常重要,因此請參考下面列出的因素,找出閃存驅動器未顯示在 Mac 系統上的原因。
因素一:插件不當
您可以嘗試重新拔下並重新連接存儲設備。然後,檢查閃存驅動器是否顯示在您的 Mac 上!
情況 2:物理損壞
確保您妥善保管任何存儲設備,因為它非常容易受到攻擊,包括閃存驅動器。檢查存儲設備的物理狀態是否良好;如果不是,則必須將其發送到維修中心進行修理。
情況 3:電纜故障
有時,鬆動或搖晃等故障電纜會導致 USB 連接變弱或出錯。因此,您可以嘗試使用新電纜並檢查閃存驅動器是否出現。
情況 4:驅動器文件系統不正確
某些外部設備與 Mac 操作系統不兼容,這可能導致連接的驅動器不適用於 Mac 文件系統。你可以通過去檢查這個 Apple > 工具欄菜單 > About This Mac > Storage.
情況 5. 設置不正確
在某些情況下,即使 Mac 設備已經識別出錯誤或不正確的設置,Mac 系統也不會顯示計算機設備。閃存驅動器將出現在 設備 列表中的 發現者 菜單,因此要解決此問題,請選擇 Preferences from the 發現者 菜單並繼續 General.
情況 6:損壞或損壞的數據
假設閃存盤數據損壞或損壞,會使 Mac 系統無法識別外部設備,並且不會在 Mac 上顯示。恢復數據的唯一方法是使用 Mac 數據恢復工具。
數據恢復:從閃存驅動器恢復數據
When the flash drive does not show on Mac error happens, it doesn’t only restrict the Mac users from accessing their data, but it might cause your data to be lost forever. Therefore you have to react quickly by recovering your essential data first and carry on with the solutions to fix the issue as soon as possible!
我們將向您展示如何使用 Bitwar 檢索閃存驅動器中的數據 數據恢復軟件 for Mac. It is the best recovery tool for macOS. It can easily recover up to 300+ types of file formats that include audio, photo, archive file, video, document, or others from the internal or external device.
按照以下指導步驟從未在 Mac 上顯示的閃存驅動器中恢復數據:
Step 1: 下載並安裝最新的數據恢復軟件 Bitwarsoft Download Center 在您的 Mac 設備上。
Step 2: Select the 閃存盤 從磁盤分區或設備,然後單擊 下一個 按鈕。

第 3 步: 更喜歡選擇 快速掃描 第一的;如果無法掃描驅動器,請更改為 深層掃描 next time.

Step 4: Select the desired 文件格式 that you want to retrieve and click 下一個 again.

第 5 步:現在,Check and 預覽 所有需要恢復的選定數據,然後單擊恢復按鈕開始取回您的數據。

修復閃存驅動器不顯示 Mac 錯誤的最佳解決方案
我們將列出解決此問題的三種最佳解決方案,其中一些可能需要一些專業的計算機技能,但不要擔心,請仔細按照每一步。萬一出現數據丟失,請參考上面的數據恢復,輕鬆找回數據。
解決方案 1:運行急救
Step 1: Launch Disk Utility 從應用程序並繼續 Utilities.
Step 2: Choose the USB flash drive 從磁盤工具並點擊 First Aid 工具欄中的工具。繼續 Run.

Step 3: 過程完成後,單擊 USB drive 選擇 卸載 和 斷開 USB.然後在 10 秒後再次重新連接閃存驅動器以檢查錯誤是否已修復。
解決方案 2:編輯 Mac 文件系統
Step 1: Choose Utilities from the Applications 再次,然後選擇 系統信息.
Step 2: 請檢查系統是否檢測到U盤。
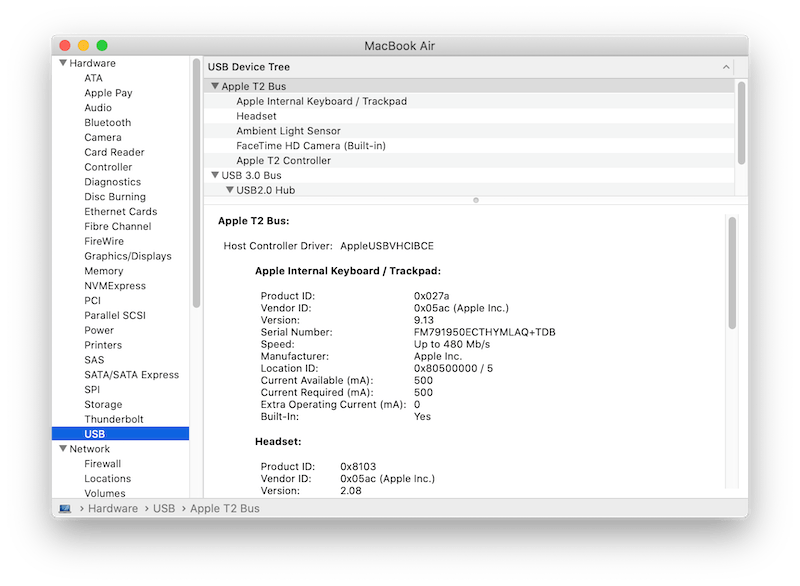
Step 3: Choose the USB 從左側面板並檢查 U 盤信息. (如果 U 盤不在列表中, 斷開 和 重新連接 再次使用其他 USB 端口。)
Step 4: 繼續以下步驟 重置 USB 端口:
- 按 Command + Option + P + R 重新啟動 Mac 系統並等待 Apple logo 彈出。
- 按 Command + Option + ESC 鑰匙 關閉所有 無響應的應用程序。
- 連接 USB 閃存驅動器,如果仍未出現,請單擊 Apple 圖標並選擇 睡覺.
- 繼續 按任意鍵 喚醒 Mac 系統。
- 最後, 關閉系統 和 拔 電源線。然後, connect 20 秒後再次。
解決方案 3:檢查 Finder 首選項
Step 1: Click 發現者 選擇 Preferences.
Step 2: Go to the General tab and select 在桌面上顯示這些項目 啟用 外部磁盤 option.
Step 3: Tap on 側邊欄, 並從 設備, 啟用 外部磁盤 option.

上述所有解決方案對於修復閃存驅動器未在 Mac 設備上顯示 mac 錯誤很有用且有效。此外,我們將向您展示一些安全提示,以保護您的閃存驅動器,以防止錯誤再次發生。
USB 閃存盤的安全提示
在了解了閃存驅動器未顯示 Mac 錯誤的常見因素和解決方案後,您需要了解一些處理 USB 閃存驅動器的安全提示,因為它們非常脆弱,很容易導致數據丟失或腐敗。
安全提示:
- 定期將 U 盤存放在穩定的室溫環境和安全蓋中,以防止物理損壞或受潮。
- Pick up the habit of backup data all the time with two or three different storage devices!
- 切勿在未在 Mac 上正確卸載的情況下彈出 USB 閃存驅動器。
- 首選品牌 USB 閃存驅動器以獲得更好的質量。
立即學習修復它!
當您的閃存驅動器無法在 Mac 上識別或顯示時,這可能會非常煩人和令人沮喪。此外,它允許您被限制訪問其中的數據。因此,在了解有關錯誤的所有信息後,您將能夠使用上述解決方案輕鬆修復它。如果任何數據損壞或丟失,請記住使用 Bitwar 檔案救援 適用於 Mac 的軟件恢復丟失的數據!

關於 Bitwar 數據恢復
3 Steps to get back 500+ kinds of deleted, formatted or lost documents, photos, videos, audios, archive files from various data loss scenarios.
閱讀更多
