Full Guide to Fix Can’t Access USB Drive Windows 10 Error
Summary: The below contents will introduce you to some cases of can’t access USB drive Windows 10 issue and the best ideas on how to open USB on Windows 10 successfully with the practical solutions. Most importantly, we will also guide you on how to recover important data using Bitwar data recovery in case any data is lost due to this error!
Table of Contents
Issue: Cannot Open USB Drive on Windows 10
A similar issue asked why can’t I access my USB drive by one of our users as below:
“Last Tuesday I upgraded my computer system successfully from Windows 7 to 10, but after I connected my USB flash drive into the computer, my computer couldn’t recognize it. I went to check at the settings to look for the connected devices, but my USB drive is not showing up either. Is there any other way to open the E drive, which is the USB port connection of my computer?”
Can’t access USB drive Windows 10 issue restricts many users to open USB on Windows 10. That’s why many of our users complained that I couldn’t open my USB drive and even access the data stored on it.
Indeed, this is quite an annoying issue that can be encountered with any of the USB flash drive users. However, many scenarios can cause the problem, that’s why we are going to delineate all the cases in this article and would like to comprise a full guide to show you how to overcome it!
Supposed that if you are in a hurry to access or recover the inoperable data in the USB drive, then you will have to use the USB data recovery tool below to get back the data as soon as possible. Tips: Why so hurry? Here is the answer.
Restore Data from Inaccessible USB drive
The question comes out to many users before choosing a data recovery tool: Is it safe to use the data recovery tool to retrieve the inaccessible data on it? Don’t be worried, as data recovery software is completely working under read-only mode that accesses all the possible data from the internal & external hard drives, SD memory cards, and of course the USB flash drives. This means that data stored on the USB drive will not be modified/overwritten unless you force the USB drive to be used again.
That said, you can’t reuse the USB drive before or during the data recovery is in progress. Well, the sooner you launch the data recovery software to retrieve the data, the higher the recovery rate you will get. That’s why Bitwar data recovery software is designed to help the users restore data without professional computer knowledge. Everyone can follow up below steps easily and quickly:
Step 1: Download the Data Recovery tool from Bitwarsoft Download Center.
Step 2: Select the USB Drive that you need to retrieve data and press the Next button.

Step 3: Choose the Scan mode and click on the Next button to proceed.

Step 4: Choose the File types and press on Next.

Step 5: Preview and Select the required data, follow with the Recover button to restore the data.

Note: When the recovery process is complete, PLEASE SAVE ALL the recovered data at a new safe location instead of the same USB drive.
Resolve Different Cases of Can’t access USB drive Windows 10
After finish recovering your data, carry on below to learn the different causes and solutions to fix the can’t access USB drive Windows 10 error.
Case 1: USB drive Becomes RAW
For this situation, the computer will pop-up an error message: You need to format this disk before you can use it once you connect the USB device to the computer. Sometimes if you try to format the disk, it will not let you proceed as the Windows system will show you another error message: Windows was unable to complete this format.
Therefore you will need to access the disk management to see your USB drive, but it will show as a RAW file system. So, in this case, it is best for you to backup all your data from the USB drive by using the data recovery tool first before formatting the USB drive.
Fix 1: Run CHKDSK Command
In case that can’t access USB drive on Windows 10 error was encountered due to some logical errors, CHKDSK is a fast tool that can fix the error effortlessly:
Step 1: Open the Run box again by pressing Wins + R keys.
Step 2: Key in cmd and press Enter.
Step 3: Type in diskpart in the command prompt window and press Enter.
Step 4: Type the command: chkdsk /f /r E: and tap on the Enter key. (The letter E: stands for the USB driver’s letter.)

Read More: 7 Solutions to the CHKDSK Is Not Available for Raw Drives Error
Fix 2: Format USB drive in Disk Management
Supposed that the first fix can’t get rid of the error, try to format the USB drive in disk management to force the USB drive to be opened again.
Step 1: Press Wins + R keys at the same time to open the Run box.
Step 2: Type the command: diskmgmt.msc in the space provided and then hit Enter.
Step 3: Right-click the USB drive from the Disk Management followed by clicking on Format.
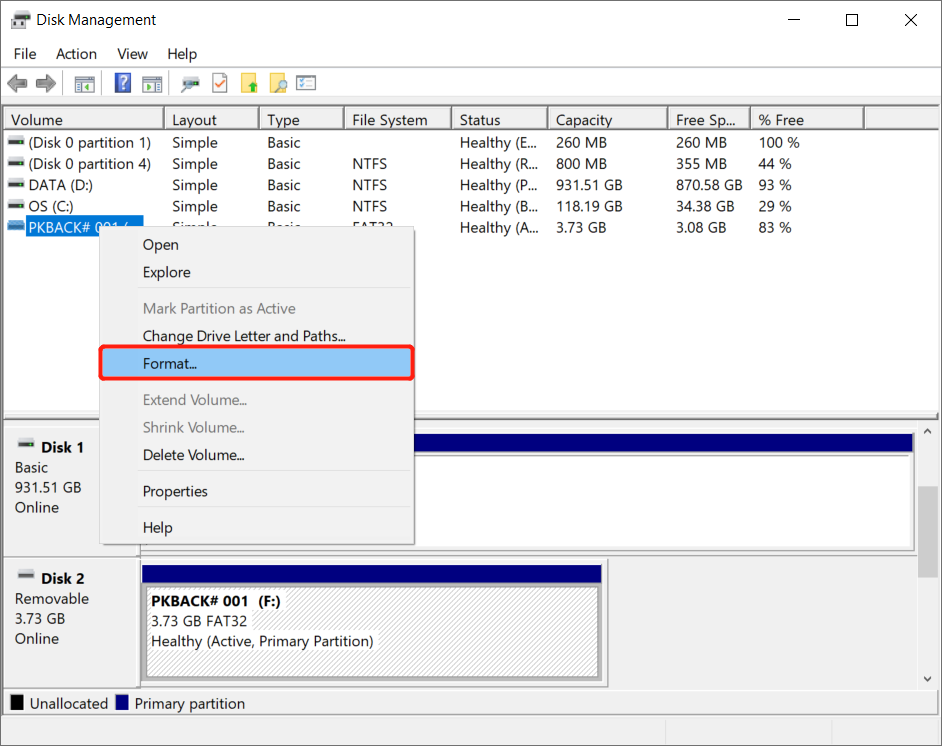
Step 4: Follow the on-screen instructions to select the file system like exFAT or FAT32, followed by clicking on OK.
If the USB drive is 32 GB or less, select FAT32 and select exFAT for USB drives more massive than 64GB in memory size. You should able to open the USB drive after the reformatting.
Case 2: Access Denied on USB Drive
For the second case, the error message: Location is not available. Access is denied will pop-up on your Windows system. This error can cause due to USB ownership or permission problem, and an outdated USB driver.
Fix 1: Change USB Ownership
Step 1: Go to Windows Explorer and right-click on the USB drive and continue with the Properties option.
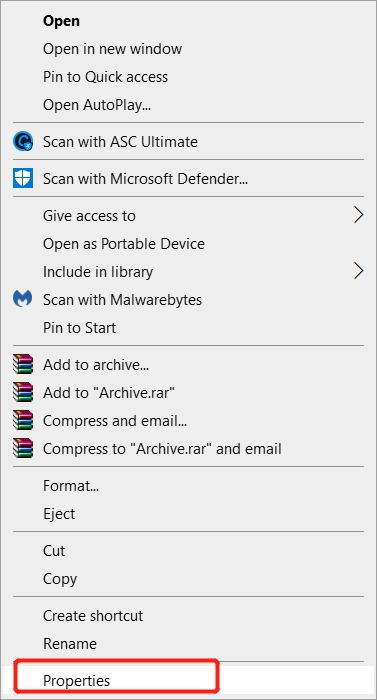
Step 2: Choose Advanced from the Security tab and proceed to the Owner tab.
Step 3: If the owner is not listed: Click Change > Other user and groups > key in the new user or group name in the Enter the object name to select section > click Check Names > tap OK.
Step 4: If the user or a group is already listed: Go to Change box and choose the new owner to make changes.
Step 5: Lastly, tick the Replace owner on subcontainers and objects box if you need to change the owner of all objects and sub-containers within the tree.
Fix 2: Scan Hardware Changes
Step 1: Type in Device Manager in the Search menu and open it.
Step 2: Right-click the USB drive and select the Scan for hardware changes option.
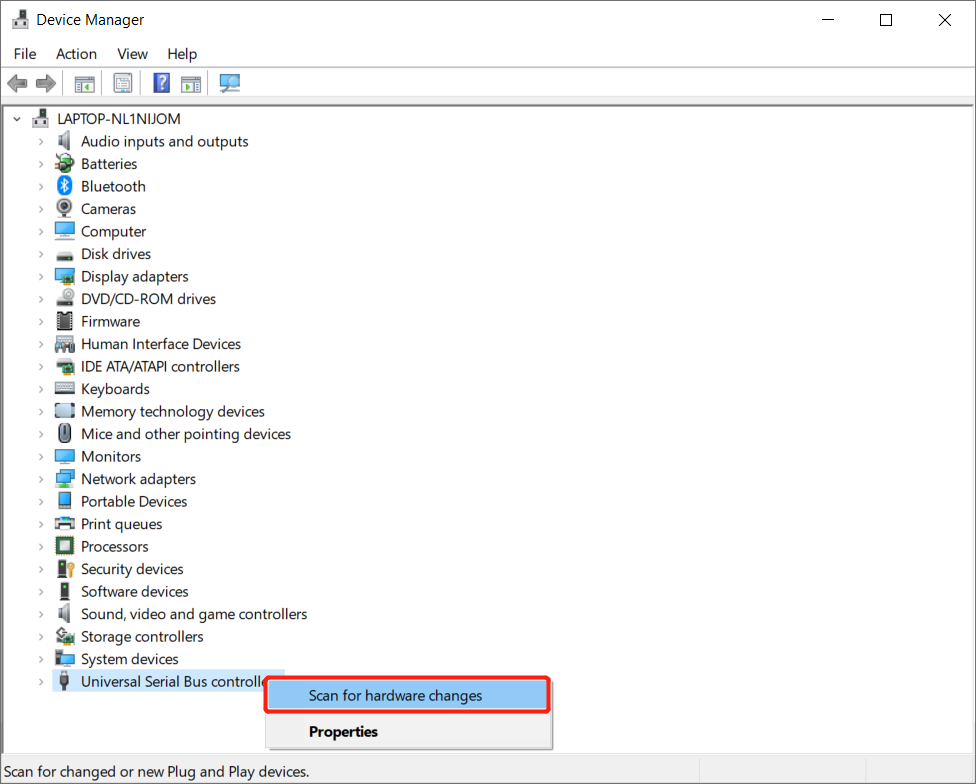
Step 3: Check whether the USB drive can be opened or not after the scan.
Case 3: USB Not Accessible with I/O Device
In this case, most users will face with the error message: Location is not available. Drive is not accessible. The request could not be performed because of an I/O device error. This error is due to a USB driver issue, unreadable drive letter, connection error, or others.
Fix 1: Change Different USB Port
Step 1: Eject the USB safely through the computer system.
Step 2: Plug-in the USB drive to any other USB port.
Step 3: Wait for the pop-up message and select Open folder to view files.
In case you don’t see any pop-up, open the USB drive through the File Explorer to access the files.
Fix 2. Update USB Drive Driver and Reinstall USB Controllers to Make USB Accessible
Step 1: Please connect the USB drive to the computer first. Then, press Wins + R to open the Run window and type in devmgmt.msc continue with hitting Enter.
Step 2: Click the Device Manager then click Disk drives. Then, Right-click on the USB drive and select Update driver.
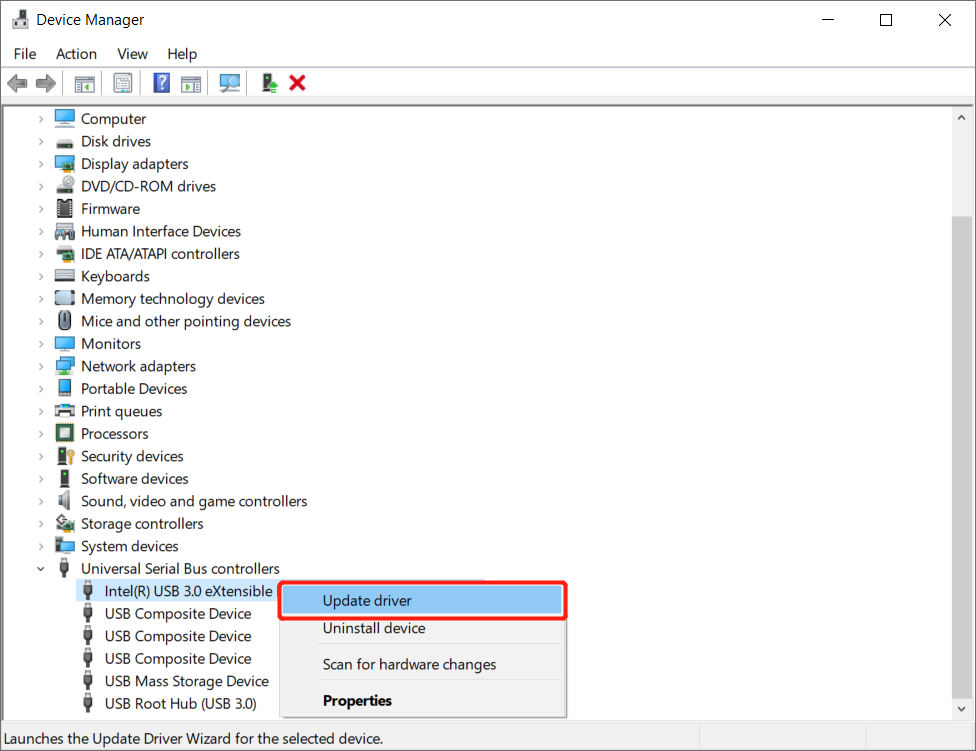
Step 3: Click on the automatically search for driver software online.
Step 4: Please wait for the update and Reboot your PC.
You can try to connect your USB drive to the computer first and check whether the USB drive appears on the computer or not.
Step 5: Launch the Device Manager and select Universal Serial Bus controllers.
Step 6: Right-click each device and choose to Uninstall all at a time.
Step 7: Restart the computer again and let all the USB controller reconnect or reinstall.
When you complete the operations, connect the USB drive again to check if the USB drive cannot be opened in Windows 10 issue is fixed or not.
Fix 3: Change USB Drive Letter
Step 1: Proceed to My Computer and Right-click on it and then select Manage.
Step 2: Select Disk management from the Storage menu.
Step 3: Locate the drive, and Right-click on it, followed by selecting Change Drive Letter and Paths.
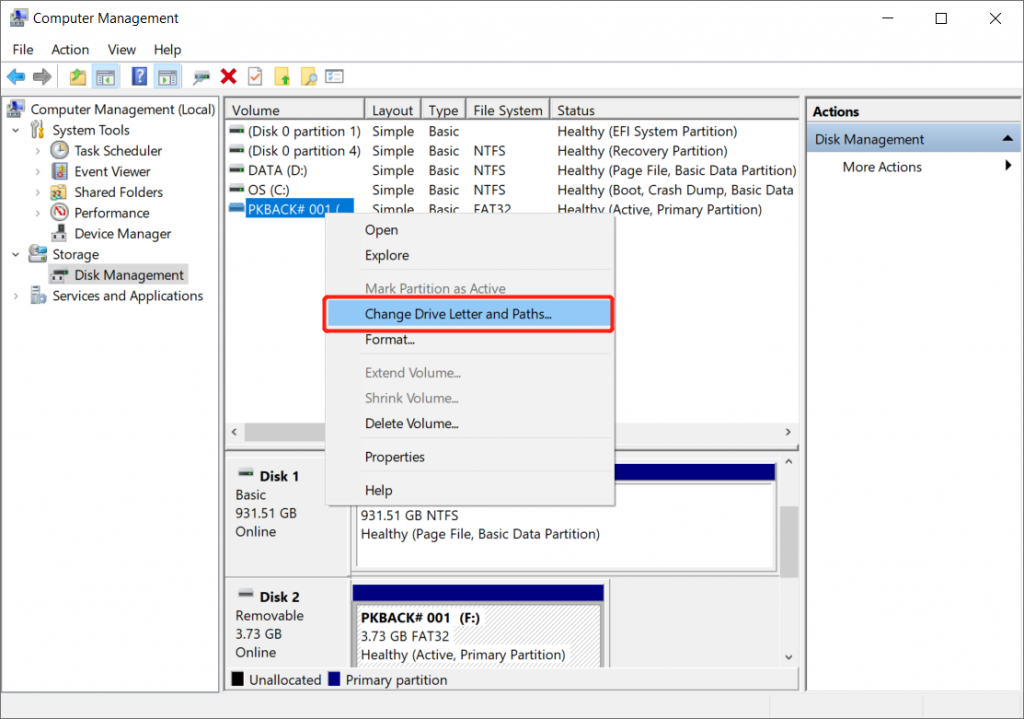
Step 4: Tap on the Add button and enter the location to access the USB drive like C:/USB. Doing so will let you access the USB drive from the new location.
Step 5: Unplug and replug the USB device to your computer and check whether it can be opened or not.
Fix 4: Change USB Transfer Mode
Step 1: Attach the USB drive to your computer and then Right-click on This PC/My Computer again.
Step 2: Select Manage followed by selecting Device Manager.
Step 3: Elaborate the IDE ATA/ATAPI controllers and Right-click on the IDE Channel, followed by selecting Properties.
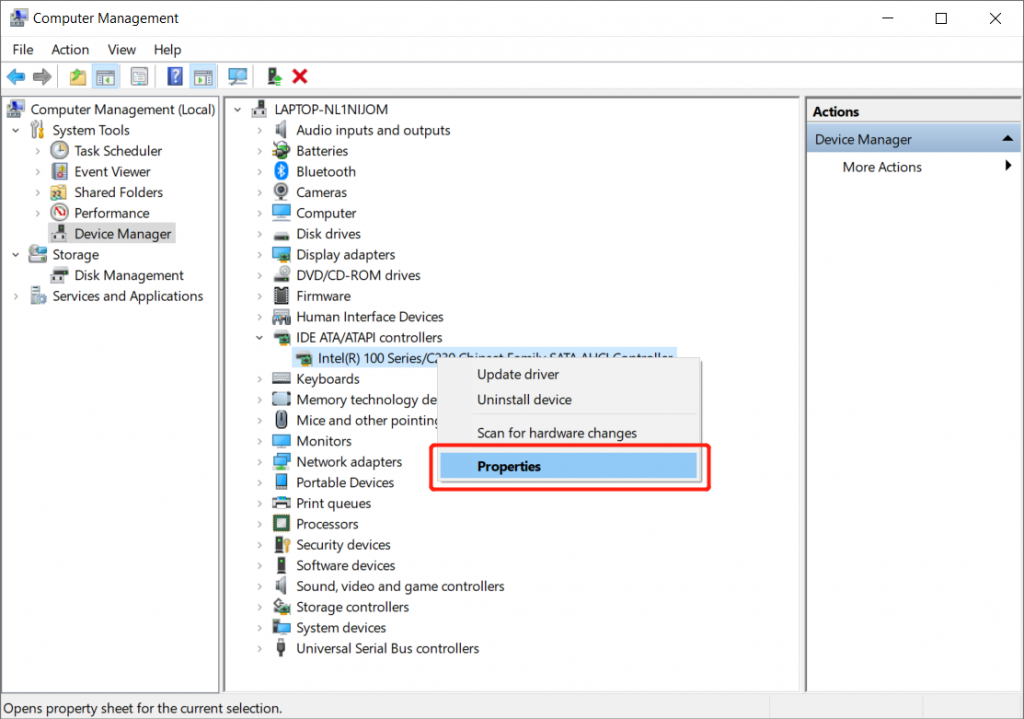
Step 4: At last, choose PIO Only in the Transfer Mode box and then restart your PC.
Resolve-it Now!
The USB drive cannot be opened in Windows 10 error is not unusual, especially for Windows devices. There are few cases for this error to happen on the computer. So you can refer to the solutions above to open the USB drive depends on the case of error you faced but make sure to recover or backup all your vital data if you need the data in the USB drive urgently to avoid permanent data loss.
Previous Article
[SOLVED] Windows Stop Code Kernel Data Inpage Error Summary: The below contents will introduce you to some cases of can't access USB drive Windows 10 issue and the...Next Article
Effective Methods On How To Run CHKDSK On Startup Summary: The below contents will introduce you to some cases of can't access USB drive Windows 10 issue and the...
About Bitwar Data Recovery
3 Steps to get back 500+ kinds of deleted, formatted or lost documents, photos, videos, audios, archive files from various data loss scenarios.
Learn More
