Full Guide to Fix Can’t Access USB Drive Windows 10 Error
Summary: El contenido a continuación le presentará algunos casos de no puedo acceder a la unidad USB Windows 10 problema y las mejores ideas sobre cómo abrir USB en Windows 10 con éxito con las soluciones prácticas. Lo más importante es que también lo guiaremos sobre cómo recuperar datos importantes usando Recuperación de datos de Bitwar en caso de que se pierdan datos debido a este error!
Table of Contents
Problema: no se puede abrir la unidad USB en Windows 10
Un problema similar preguntó por qué uno de nuestros usuarios no puede acceder a mi unidad USB como se muestra a continuación:
“El martes pasado actualicé con éxito mi sistema informático de Windows 7 a 10, pero después de conectar mi unidad flash USB a la computadora, mi computadora no pudo reconocerlo. Fui a verificar la configuración para buscar los dispositivos conectados, pero mi unidad USB tampoco aparece. ¿Hay alguna otra forma de abrir la unidad E, que es la conexión del puerto USB de mi computadora? "
No puedo acceder a la unidad USB Windows 10 El problema restringe a muchos usuarios a abrir USB en Windows 10. Es por eso que muchos de nuestros usuarios se quejaron de que no podía abrir mi unidad USB e incluso acceder a los datos almacenados en ella.
De hecho, este es un problema bastante molesto que se puede encontrar con cualquiera de los usuarios de unidades flash USB. Sin embargo, muchos escenarios pueden causar el problema, por eso vamos a delinear todos los casos en este artículo y nos gustaría incluir una guía completa para mostrarle cómo superarlo.
Supongamos que si tiene prisa por acceder o recuperar los datos inoperables en la unidad USB, tendrá que usar la herramienta de recuperación de datos USB a continuación para recuperar los datos lo antes posible.Consejos:¿Por qué tanta prisa? Aquí está elrespuesta.
Restaurar datos de una unidad USB inaccesible
La pregunta surge a muchos usuarios antes de elegir una herramienta de recuperación de datos:¿Es seguro utilizar la herramienta de recuperación de datos para recuperar los datos inaccesibles que contiene?? No te preocupes, ya que data recovery software funciona completamente en modo de solo lectura que accede a todos los datos posibles de los discos duros internos y externos, tarjetas de memoria SD y, por supuesto, las unidades flash USB. Esto significa que los datos almacenados en la unidad USB no se modificarán / sobrescribirán a menos que fuerce el uso de la unidad USB nuevamente.
Dicho esto, no puede reutilizar la unidad USB antes o durante la recuperación de datos. Bueno, cuanto antes inicie el software de recuperación de datos para recuperar los datos, mayor será la tasa de recuperación que obtendrá. Es por esoRecuperación de datos de BitwarEl software está diseñado para ayudar a los usuarios a restaurar datos sin conocimientos informáticos profesionales. Todos pueden seguir los pasos a continuación de manera fácil y rápida:
Step 1: Descargarla herramienta de recuperación de datos deBitwarsoft Download Center.
Step 2: Select the Unidad USBque necesita para recuperar datos y presione elNext button.

Step 3: Choose the Modo de escaneoy haga clic en elNextpara continuar.

Step 4: Choose the File typesy presionaNext.

Step 5: Preview and Seleccionelos datos requeridos, siga con elRecoverpara restaurar los datos.

Note: Cuando se completa el proceso de recuperación,POR FAVOR GUARDE TODOlos datos recuperados en una nueva ubicación segura en lugar de en la misma unidad USB.
Resuelva diferentes casos de no se puede acceder a la unidad USB Windows 10
Después de terminar de recuperar sus datos, continúe a continuación para conocer las diferentes causas y soluciones para solucionar el problema. no puedo acceder a la unidad USB Windows 10 error.
Caso 1: la unidad USB se convierte en RAW
Para esta situación, la computadora mostrará un mensaje de error:Necesita formatear este disco antes de poder usarlouna vez que conecte el dispositivo USB a la computadora. A veces, si intenta formatear el disco, no le permitirá continuar ya que el sistema Windows le mostrará otro mensaje de error:Windows no pudo completar este formato.
Por lo tanto, deberá acceder a la administración de discos para ver su unidad USB, pero se mostrará como un sistema de archivos RAW. Entonces, en este caso, es mejor que haga una copia de seguridad de todos sus datos desde la unidad USB utilizando la herramienta de recuperación de datos primero antes de formatear la unidad USB.
Solución 1: ejecutar el comando CHKDSK
En caso de que no puedo acceder a la unidad USB en Windows 10 se encontró un error debido a algunos errores lógicos, CHKDSK es una herramienta rápida que puede corregir el error sin esfuerzo:
Step 1: Open the Runcuadro de nuevo presionandoWins + Rteclas.
Step 2: Tecleecmdy presioneEnter.
Step 3: Escribirdiskparten la ventana del símbolo del sistema y presioneEnter.
Step 4: Escriba el comando:chkdsk / f / r E:y toca elEnterllave. (La cartaE:representa la letra del controlador USB).

Lee mas:7 Las soluciones para el CHKDSK no están disponibles para el error de unidades sin procesar
Solución 2: formatee la unidad USB en la administración de discos
Suponiendo que la primera solución no puede eliminar el error, intente formatear la unidad USB en la administración de discos para forzar la apertura de la unidad USB nuevamente.
Step 1: Press Wins + Rllaves al mismo tiempo para abrir elRuncaja.
Step 2: Escriba el comando:diskmgmt.mscen el espacio provisto y luego presioneEnter.
Step 3: Haga clic con el botón derecho en elunidad USB from the Disk Management followed by clicking on Format.
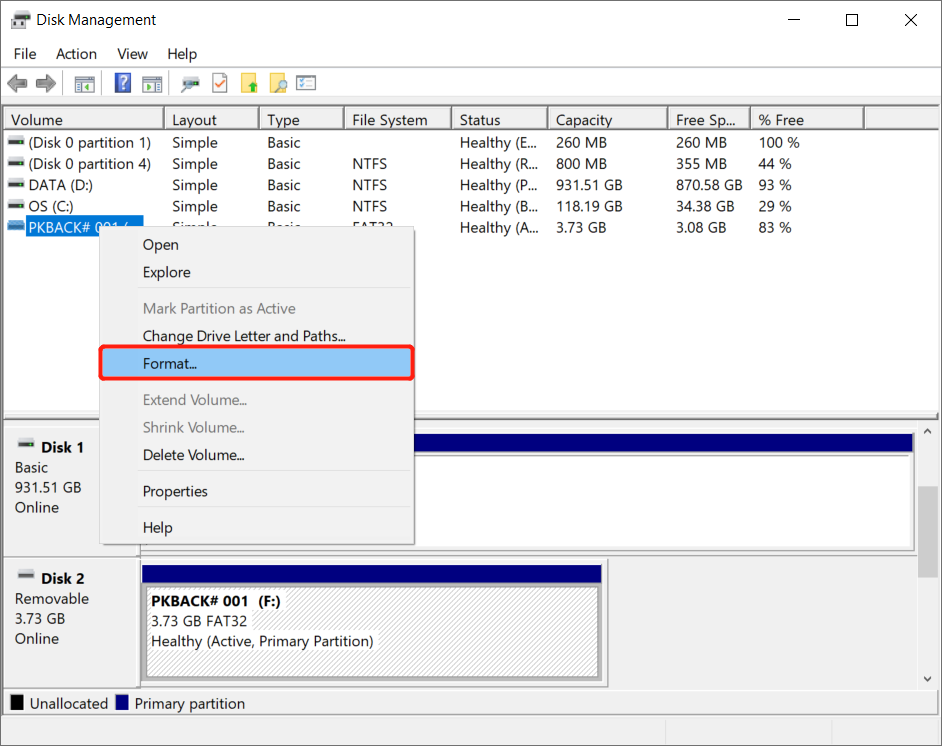
Step 4: Siga las instrucciones en pantalla para seleccionar el sistema de archivos comoexFAT or FAT32, seguido de hacer clic enOK.
Si la unidad USB está32 GBo menos, seleccioneFAT32y seleccioneexFATpara unidades USB más masivas que64 GBen el tamaño de la memoria. Debería poder abrir la unidad USB después de reformatear.
Caso 2: Acceso denegado en la unidad USB
Para el segundo caso, el mensaje de error:La ubicación no está disponible. Acceso denegadoaparecerá en su sistema Windows. Este error puede deberse a un problema de permiso o propiedad del USB, y un controlador USB desactualizado.
Solución 1: cambiar la propiedad del USB
Step 1: Go to Explorador de Windows and right-clicken la unidad USB y continúe con elProperties option.
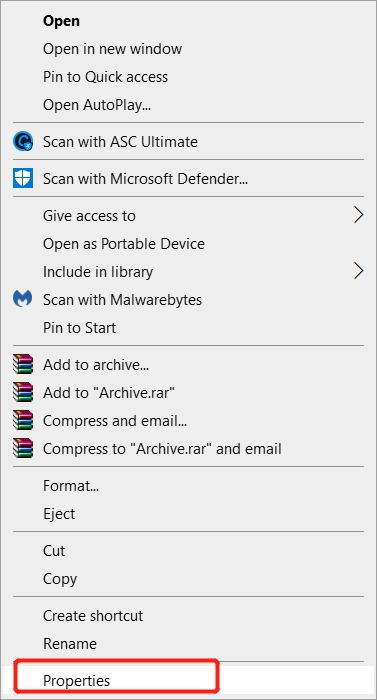
Step 2: Choose Advanceddesde elSeguridadpestaña y proceda a laDueño tab.
Step 3: Si el propietario no aparece en la lista: haga clic enCambio>Otros usuarios y grupos>Introduzca el nombre del nuevo usuario o grupo en elIngrese el nombre del objeto para seleccionarsección> clicComprobar nombres> toqueOK.
Step 4: Si el usuario o un grupo ya está en la lista: Vaya aChangecuadro y elija elNuevo dueñopara hacer cambios.
Step 5: Por último, marque laReemplazar propietario en subcontenedores y objetoscuadro si necesita cambiar el propietario de todos los objetos y subcontenedores dentro del árbol.
Solución 2: escanear cambios de hardware
Step 1: EscribirAdministrador de dispositivosen el menú de búsqueda y ábralo.
Step 2: Haga clic con el botón derecho en la unidad USB y seleccioneBuscar cambios de hardwareoption.
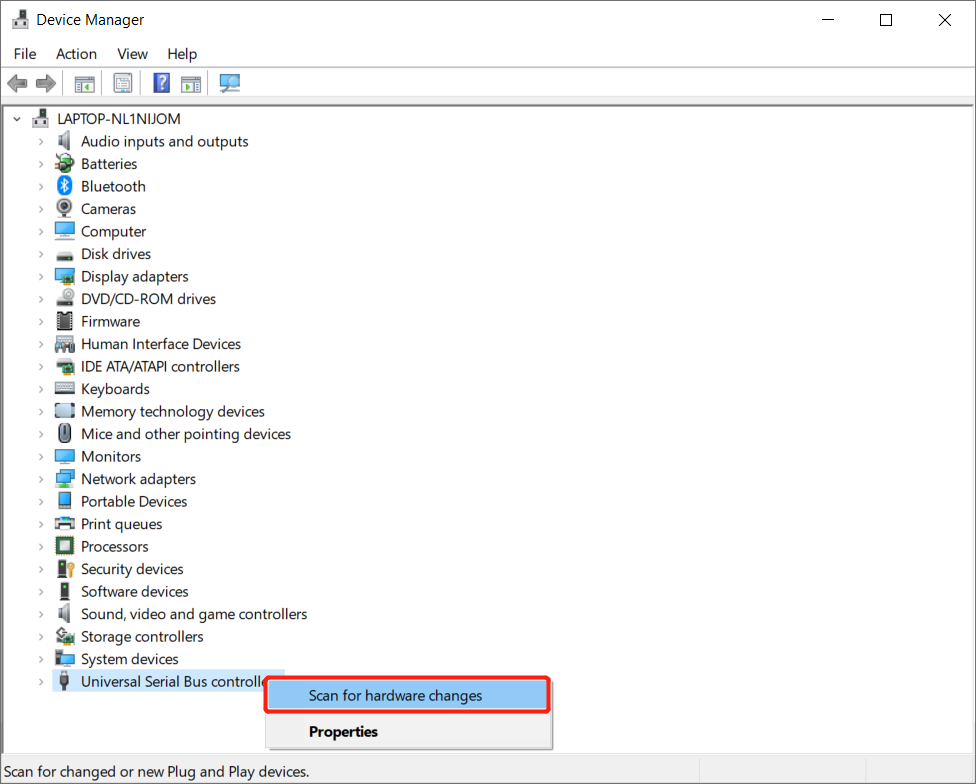
Step 3: Compruebe si la unidad USB se puede abrir o no después del escaneo.
Caso 3: USB no accesible con dispositivo de E / S
En este caso, la mayoría de los usuarios se enfrentarán con el mensaje de error:La ubicación no está disponible. No se puede acceder a la unidad. No se pudo realizar la solicitud debido a un error del dispositivo de E / S. Este error se debe a un problema con el controlador USB, una letra de unidad ilegible, un error de conexión u otros.
Solución 1: cambiar un puerto USB diferente
Step 1: Expulsar el USB de forma segura a través del sistema informático.
Step 2: Enchufar la unidad USB a cualquier otro puerto USB.
Step 3: Espere el mensaje emergente y seleccioneAbre la carpeta para ver archivos.
En caso de que no vea ninguna ventana emergente, abra la unidad USB a través del Explorador de archivos para acceder a los archivos.
Solución 2. Actualice el controlador de la unidad USB y vuelva a instalar los controladores USB para hacer que el USB sea accesible
Step 1:Primero conecte la unidad USB a la computadora. Entonces presioneWins+Rpara abrir el Run ventana y escribadevmgmt.msccontinuar golpeandoEnter.
Step 2: Haga clic en elDevice Managerluego haga clic enDisk drives. Luego,Right-clicken la unidad USB y seleccioneUpdate driver.
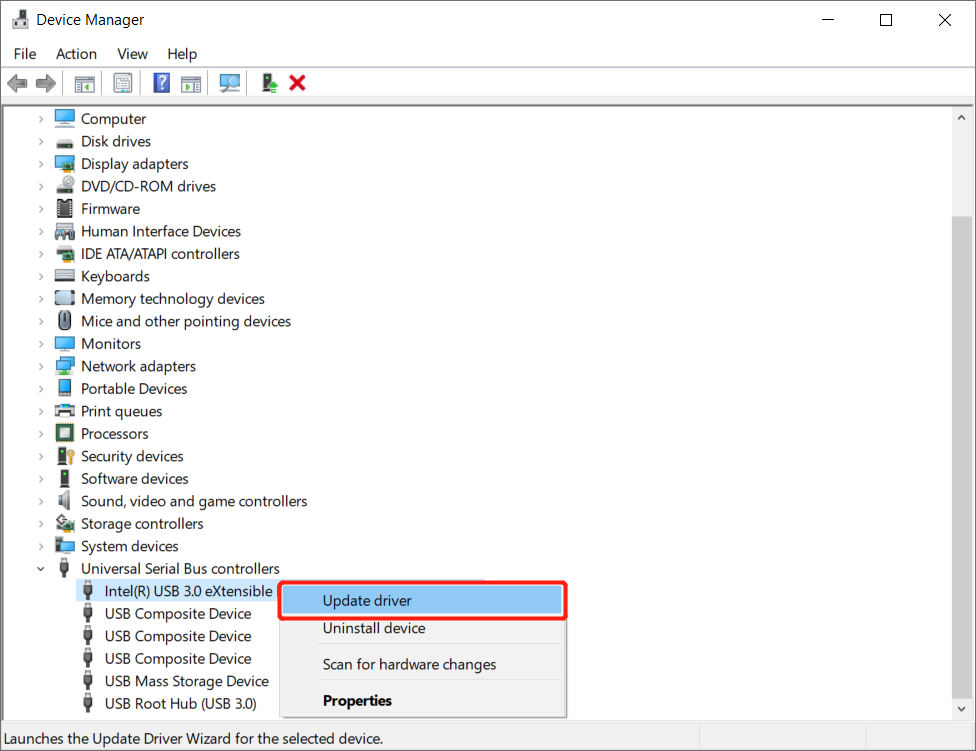
Step 3: Click on the buscar automáticamente el software del controlador en línea.
Step 4: Espere la actualización yReboottu computador.
Puede intentar conectar su unidad USB a la computadora primero y verificar si la unidad USB aparece en la computadora o no.
Step 5: Inicie elDevice Managery seleccioneUniversal Serial Bus controllers.
Step 6:Botón derecho del ratóncada dispositivo y eligeDesinstalartodo a la vez.
Step 7: Restartla computadora de nuevo y dejar que todos losControlador USBreconecte o reinstale.
Cuando complete las operaciones, vuelva a conectar la unidad USB para comprobar siLa unidad USB no se puede abrir en Windows 10el problema está arreglado o no.
Solución 3: cambiar la letra de la unidad USB
Step 1: Proceder aMi computadora and Right-clicken él y luego seleccioneManage.
Step 2: SeleccioneGestión de discos from the Storagemenú.
Step 3: Localizarla unidad, yRight-clicken él, seguido de seleccionarChange Drive Letter and Paths.
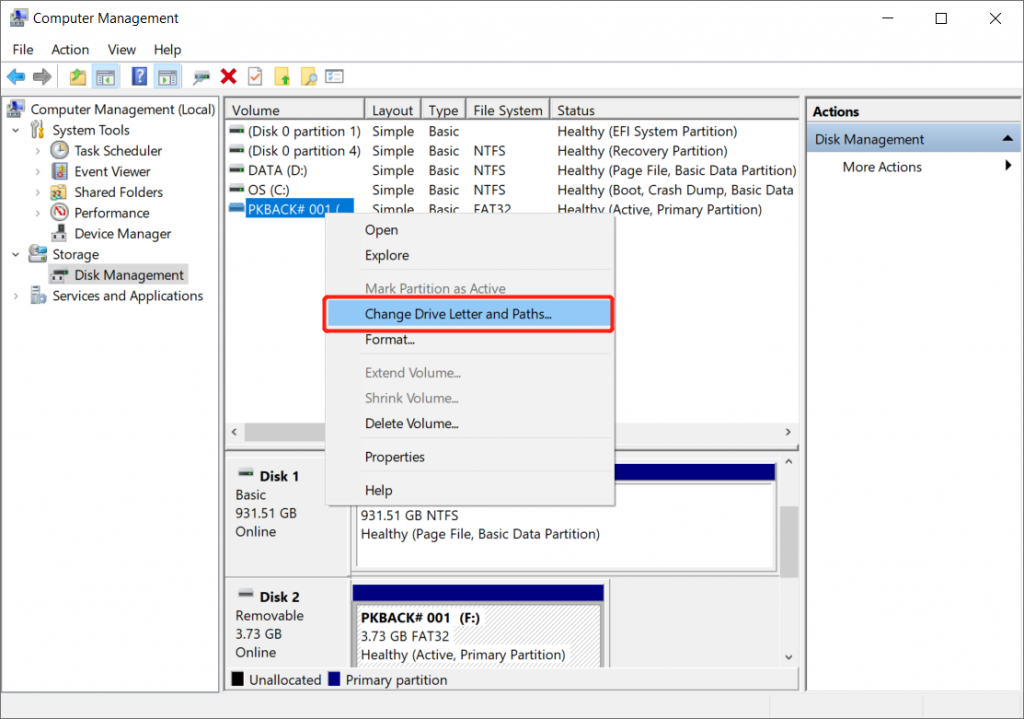
Step 4: Toque en elAdde ingrese la ubicación para acceder a la unidad USB comoC: / USB. Si lo hace, podrá acceder a la unidad USB desde la nueva ubicación.
Step 5: Desenchufar and volver a enchufarel dispositivo USB a su computadora y verifique si se puede abrir o no.
Solución 4: cambiar el modo de transferencia USB
Step 1: Conecte la unidad USB a su computadora y luegoBotón derecho del ratónsobreEsta PC / Mi computadorade nuevo.
Step 2: SeleccioneManageseguido de seleccionarDevice Manager.
Step 3: Elaborar elIDE ATA / ATAPIcontroladores yRight-clicksobre elCanal IDE, seguido de seleccionarProperties.
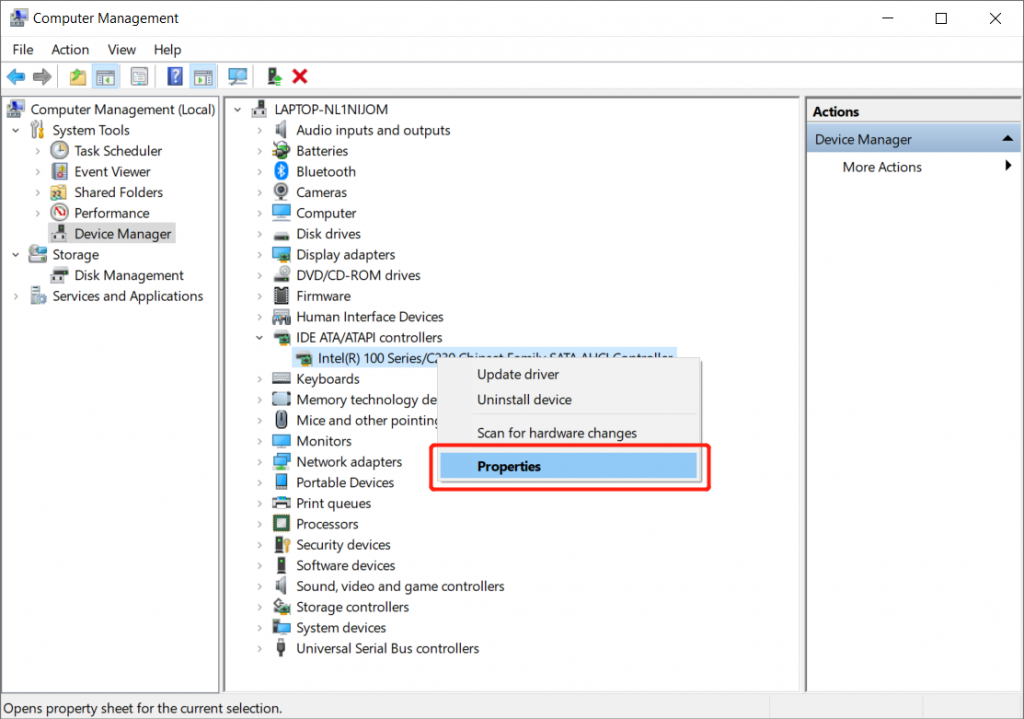
Step 4: Por fin, eligeSolo PIOen el cuadro Modo de transferencia y luegorestarttu computador.
¡Resuélvalo ahora!
losLa unidad USB no se puede abrir en Windows 10El error no es inusual, especialmente para dispositivos Windows. Hay algunos casos en los que este error ocurre en la computadora. Por lo tanto, puede consultar las soluciones anteriores para abrir la unidad USB dependiendo del caso de error que haya enfrentado, pero asegúrese de recuperar o hacer una copia de seguridad de todos sus datos vitales si necesita los datos en la unidad USB con urgencia para evitar la pérdida permanente de datos.
Previous Article
[SOLUCIONADO] Error de entrada de datos del kernel del código de detención de Windows Resumen: El contenido a continuación le presentará algunos casos en los que no se puede acceder a la unidad USB, el problema de Windows 10 y el ...Next Article
Métodos efectivos sobre cómo ejecutar CHKDSK al inicio Resumen: El contenido a continuación le presentará algunos casos en los que no se puede acceder a la unidad USB, el problema de Windows 10 y el ...
About Bitwar Data Recovery
3 Steps to get back 500+ kinds of deleted, formatted or lost documents, photos, videos, audios, archive files from various data loss scenarios.
Learn More
