How to Fix SD Card Is Blank or Has Unsupported File System
Summary: Being strikingly portable, the SD card has gained great popularity among smartphone and camera users. As users savor the convenience brought by the SD card, problems related to it emerge. SD card users may be familiar with the error, SD card is blank or has unsupported file system. Its exact cause is hard to pin down. What’s more, it may lead to data loss. Hence, with several solutions we will show below to tell users how to tackle the error, this article also explains how to use Bitwar Data Recovery to recover lost data from SD cards.
Table of Contents
What Causes the Error SD Card Is Blank Or Has Unsupported File System

Since the error message doesn’t elaborate on the details about the problem, it’s almost impossible to know the reason behind it in the first place. But based on cases reported by users around the world, we have managed to glean several common causes:
- Unsafe removal of the SD card
- Removing the SD card without turning off the device to which it’s connected
- Connecting the SD card to a computer afflicted with viruses
- Frequent connection to devices of different operating systems
- Corrupted system files
Basic Methods for Solving the Error SD Card Is Blank or Has Unsupported File System
Method 1: Reboot
Sometimes the error occurs owing to a random configuration failure, which can be fixed simply by rebooting the device.
Method 2: Reinsert the SD Card
Users have reported that slots reserved for holding SD cards might malfunction occasionally. If that’s the problem facing you, try taking out the faulty SD card, inserting a working one, and then reinserting the faulty one several times to make sure that the problem doesn’t result from slot failure.
Method 3: Show Hidden Files
As we have mentioned, if the SD card was previously used on another device of an operating system different from the current one, the error SD card is blank or has unsupported file system could strike. The reason for this kind of problem is that some hidden file left by previous operating systems remains on the SD card, deluding the current operating system into believing that the SD card is formatted with an unsupported file system. To fix it, you can delete those hidden files by using these steps:
Step 1: Connect the SD with your PC.
Step 2: Press Win + E to open File Explorer.
Step 3: Click on the View tab in the upper-left corner.
Step 4: Click on the Options button and then the change folder and search options button.
Step 5: Switch to the View tab.
Step 6: Select the Show hidden files, folders, and drives option under the Hidden files and folders entry.

Step 7: Click on OK to confirm the change.
Step 8: Open the SD card via File Explorer to see whether there are files that have transparent icons, which denote the files are hidden before.
Step 9: Delete those hidden files that have not been created by you and then re-insert the SD card into the device to see whether the error persists.
Method 4: Reinstall Disk Drivers
At times the error may come up in other devices with different symptoms. Users trying to fix the problem with the help of a computer might be startled to find that even the computer can’t read the SD card. In that case, you could try re-installing disk drivers using the following steps:
Step 1: Right-click on Start Menu and then select Command Prompt (Admin).
Step 2: Type the following command and press Enter:
Step 3: Type in the following command and press Enter to open Device Manager:
Step 4: Click the View tab and then select Show Hidden Devices.
Step 5: Expand the Disk drives and Universal Serial Bus Controllers trees.
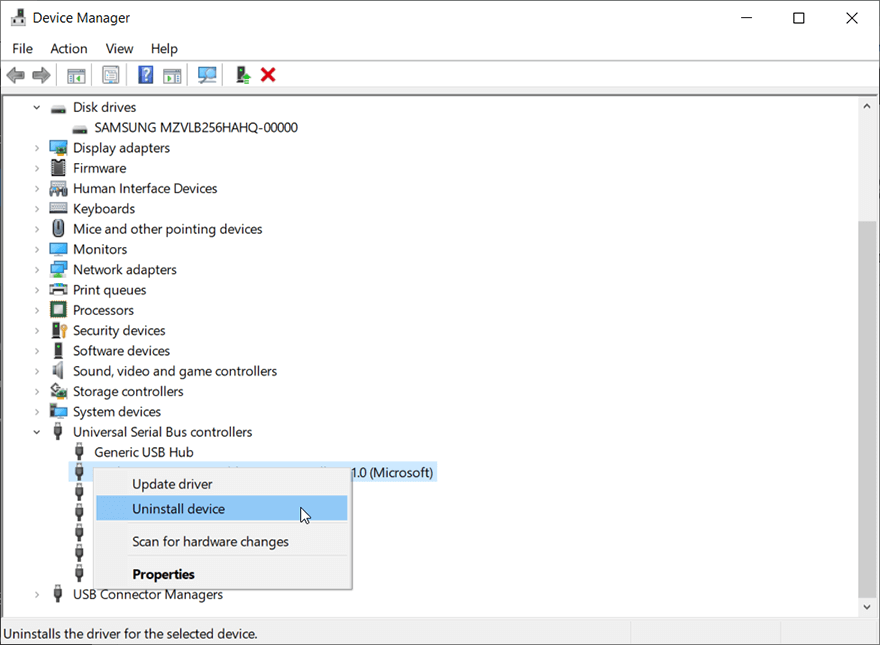
Step 6: Uninstall all entries that are grayed out.
Step 7: Reboot your computer, which will reinstall disk drivers.
Step 8: After the reinstallation, check whether the problem is addressed.
Method 5: Run Anti-Virus Software
Since there are a plethora of malicious viruses aimed at afflicting disk drives, as a storage medium that is supposed to be used among different devices, SD cards are necessarily more subject to virus attacks. If your SD card has been connected to an unsafe device, it may have been attacked by viruses. To check whether this is the problem facing you and, if necessary, eradicate those viruses, you can use Windows security, a built-in tool provided by Windows. Refer to the following steps to learn how to do so:
Step 1: Type in Windows Security in the search bar and open it.
Step 2: Click on Virus & threat protection.
Step 3: Click on the Scan options link under the Start actions button.
Step 4: Select Custom scan and then Click on Scan Now.
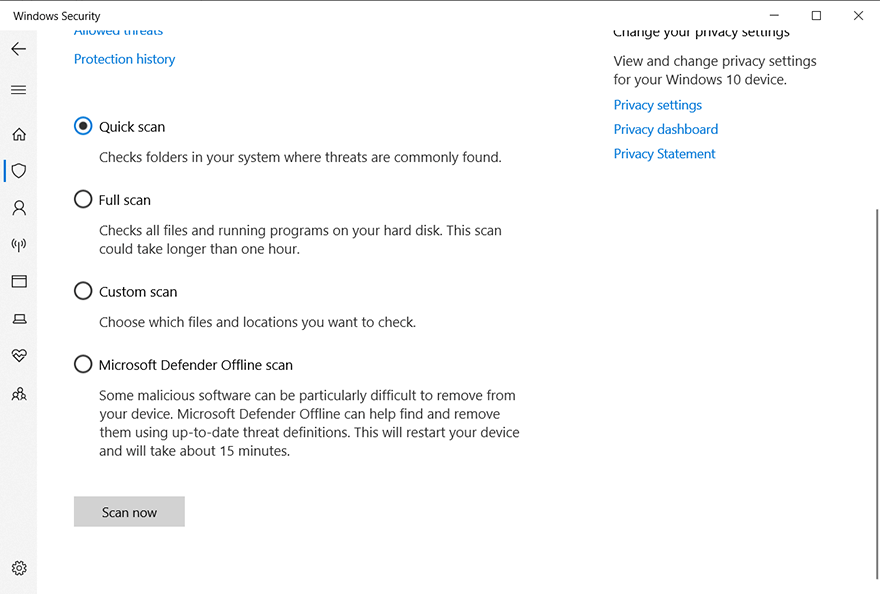
Step 5: Select the SD card drive to start scanning.
Recover Lost Files Using Bitwar Data Recovery
If all the above-mentioned solutions fail to work, it’s highly likely that your faulty SD card has been damaged irreparably. In this case, your files on the SD card would be jeopardized. On top of the risk, the remaining solutions to be explained in this article could erase data on the SD card. Hence we recommend users recover those lost or inaccessible files on the SD card with the help of Bitwar Data Recovery and store them on other safer storage devices.
Besides being effective and user-friendly, Bitwar Data Recovery allows users to recover lost data from SD cards, USB flash drives, memory sticks, and many other storage devices. The entire recovery process can be done within a few steps, as the following instructions show:
Step 1: Download Bitwar Data Recovery from the official website and then install it on the computer.
Step 2: Launch the tool, select the faulty SD card in the main interface, and then click on Next.

Step 3: Select a mode in this stage. We would like to recommend Quick Scan, which is able to scan a common disk within a few minutes. If you didn’t find out what you want, you could return to this stage and choose Deep Scan.

Step 4: Select the types of files you want to retrieve and then click on Next.

Step 5: Preview the files you want to recover, select them, and click on Recover.
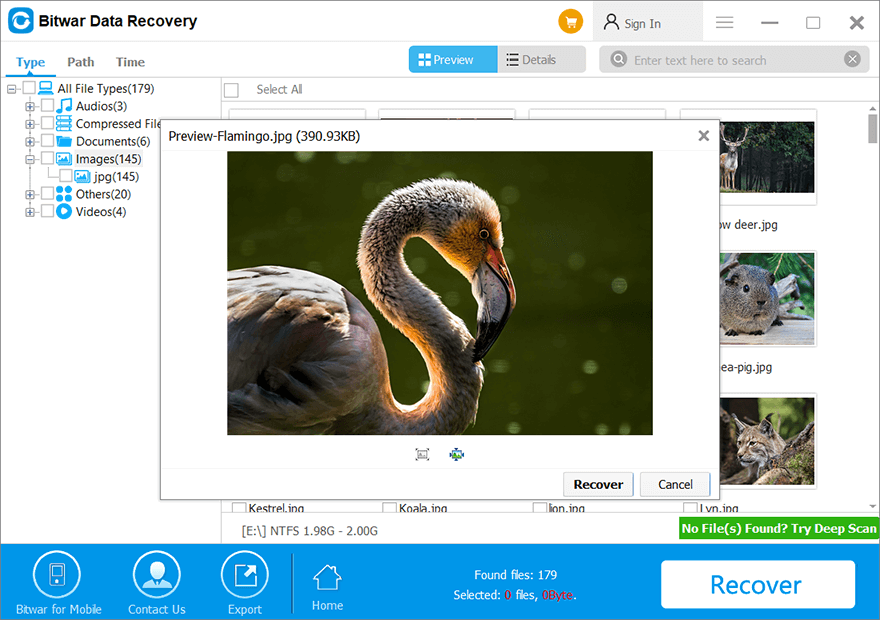
Advanced Methods for Solving the Error SD Card Is Blank Or Has Unsupported File System
Method 1: Run CHKDSK
If your SD card is suffering from logical file system errors, the device using the SD card may wind up showing the error SD card is blank or has an unsupported file system. Users confronted with this problem have managed to tackle it with the help of CHKDSK, another built-in tool provided by Windows. It scans through an entire hard drive disk and fixes any problems it finds. To use it, refer to these steps:
Step 1: Press Win + R to open the Run dialogue box and then type in CMD.
Step 2: Press Ctrl + Shift + Enter to launch an elevated Command Prompt.
Step 3: In the Command Prompt window, type the following command and then press Enter:
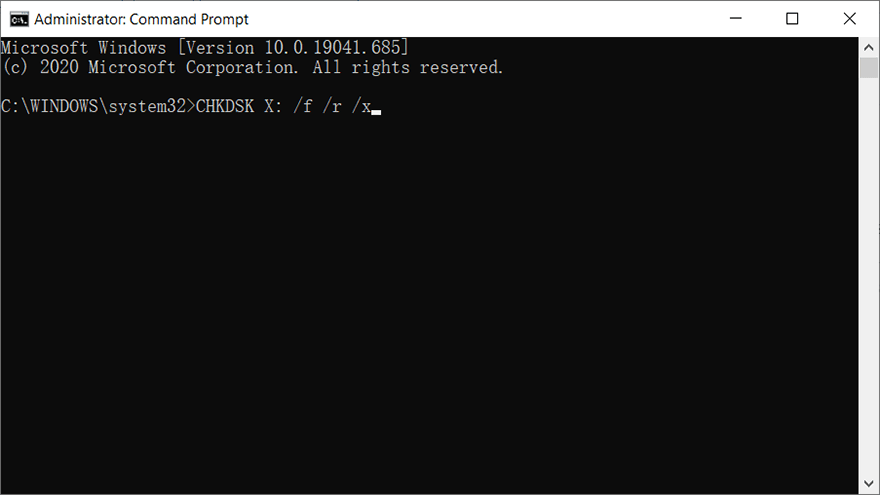
Step 4: Once the operation is done, reinsert the SD card into your device to see whether the problem is solved.
Method 2: Format the SD Card
If the above-mentioned methods fail to work, you could try formatting the SD card. Before resolving to do so, you must keep in mind that although that method is effective, it erases every single bit of data stored on the SD card. Moreover, it’s highly likely that you will never get those data back. Hence, you should backup files on the SD card beforehand. If you encounter any problems that prevent you from accessing those files, for example, [链接] you can click on the blue link to learn several fleshed-out solutions to it and recover lost files with the help of Bitwar Data Recovery.
To format the SD card, you can use these basic methods:
Via File Explorer
Step 1: Press Win + E to open File Explorer.
Step 2: Right-click your SD card and then select Format.
Step 3: If the capacity of the SD card is less than 64 GB, change the File system to FAT32. Otherwise, change it to exFAT.
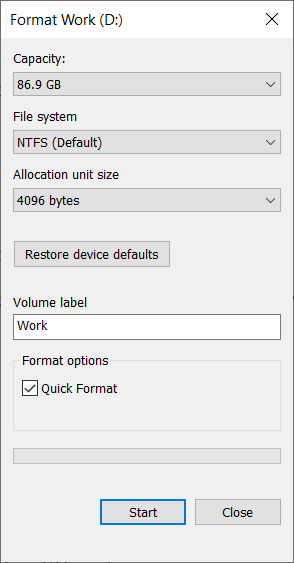
Step 4: Click on the Start button to begin.
Step 5: Click on OK to confirm your decision.
Via Command Prompt
It sometimes happens that when you attempt to format an SD card, a message pops up saying the disk drive is write-protected, or read-only. To fix the problem, try switching the little tab on the edge of the SD card. If the message persists, use these steps:
Step 1: Right-click the Start Menu button and then select Command Prompt (Admin).
Step 2: Type in diskpart in the window that pops up and then presses Enter.
Step 3: Type in list disk and then press Enter. That command will show the available disks on your computer. Look for the disk number of the SD card according to its size.
Step 4: Type select disk # (You should replace the # with the disk number of the SD card) and then press Enter.
Step 5: Type in attributes disk clear readonly and then press Enter.
Step 6: Type in clean and then press Enter.
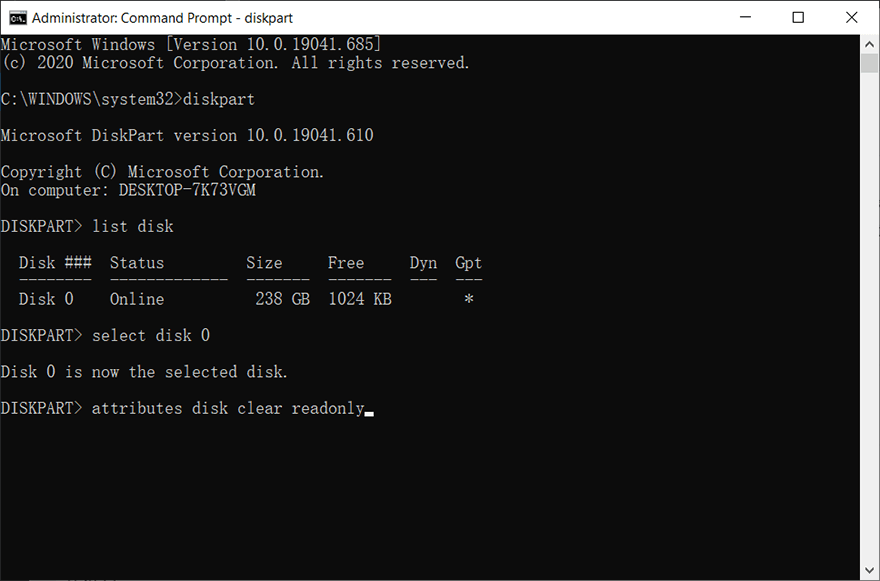
Step 7: After the process has finished, type in Exit and press Enter to close Command Prompt.
Step 8: Reinsert the SD card into the device to see whether the problem persists.
Via Disk Management
If the SD card is absent in File Explorer, you can format it via Disk management, as these steps show:
Step 1: Press Win + Q, type in Disk Management and then open it.
Step 2: Right-click on the SD card in the Disk Management window and then select Format.
Step 3: If the capacity of the SD card is less than 64 GB, change the File system to FAT32. Otherwise, change it to exFAT.
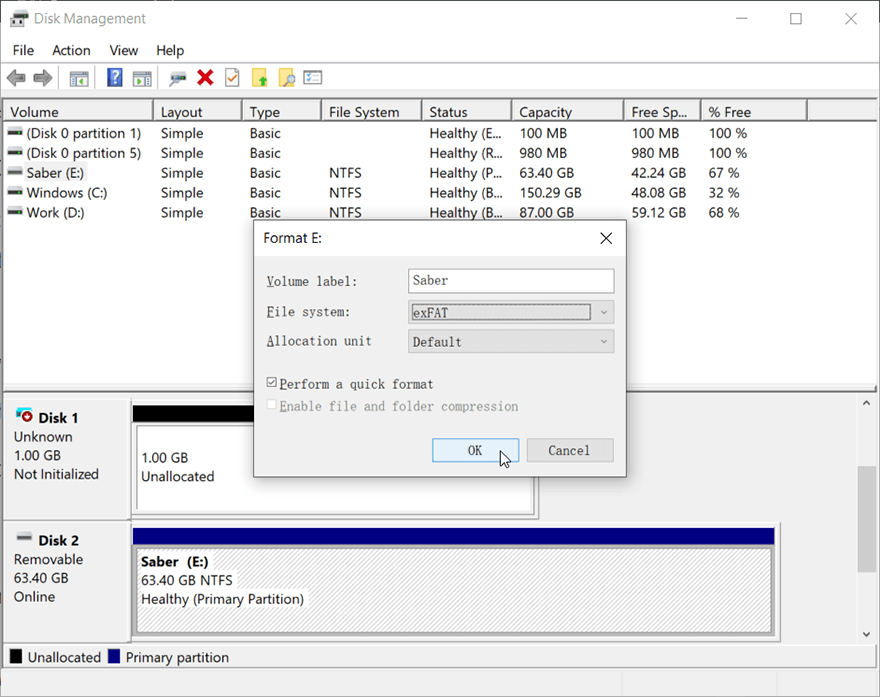
Step 4: Select Perform a quick format and then click OK.
Note: If you have other questions or encounter any problems related to formatting a disk drive, you could refer to this article:
Conclusion
Since its debut, the SD card as an important accessory has been widely used among smartphone and camera users. Along with its omnipresence, problems related to it have inevitably emerged, such as This Memory Card Cannot Be Used and SD card is blank or has unsupported file system. In this article, we have recommended several fleshed-out solutions to the latter. Given the risk of data loss that has been reported by many users, we would like to recommend you to use our powerful and user-friendly recovery tool, Bitwar Data Recovery, to recover lost and inaccessible data from an SD card.
Previous Article
Best Solutions To Resolve Device Is Not Ready Error On Windows Summary: Being strikingly portable, the SD card has gained great popularity among smartphone and camera users. As users savor the...Next Article
[FIXED] Methods to Fix Command Prompt Not Working Issue Summary: Being strikingly portable, the SD card has gained great popularity among smartphone and camera users. As users savor the...
About Bitwar Data Recovery
3 Steps to get back 500+ kinds of deleted, formatted or lost documents, photos, videos, audios, archive files from various data loss scenarios.
Learn More
