So beheben Sie, dass die SD-Karte leer ist oder ein nicht unterstütztes Dateisystem hat
Zusammenfassung: Da sie auffallend tragbar ist, erfreut sich die SD-Karte bei Smartphone- und Kamerabenutzern großer Beliebtheit. Wenn Benutzer den Komfort der SD-Karte genießen, treten damit verbundene Probleme auf. Benutzer von SD-Karten kennen den Fehler möglicherweise, SD-Karte ist leer oder hat ein nicht unterstütztes Dateisystem. Die genaue Ursache ist schwer zu bestimmen. Darüber hinaus kann es zu Datenverlusten kommen. Daher werden wir im Folgenden mehrere Lösungen zeigen, um den Benutzern zu sagen, wie sie den Fehler beheben können. In diesem Artikel wird auch die Verwendung erläutert Bitwar-Datenwiederherstellung um verlorene Daten von SD-Karten wiederherzustellen.
Inhaltsverzeichnis
What Causes the Error SD Card Is Blank Or Has Unsupported File System

Da die Fehlermeldung nicht auf die Details des Problems eingeht, ist es fast unmöglich, den Grund dafür überhaupt zu kennen. Aber basierend auf Fällen, die von Benutzern auf der ganzen Welt gemeldet wurden, konnten wir mehrere häufige Ursachen ermitteln:
- Unsicheres Entfernen der SD-Karte
- Entfernen der SD-Karte, ohne das Gerät auszuschalten, mit dem sie verbunden ist
- Anschließen der SD-Karte an einen von Viren befallenen Computer
- Häufige Verbindung zu Geräten unterschiedlicher Betriebssysteme
- Beschädigte Systemdateien
Grundlegende Methoden zum Beheben des Fehlers SD-Karte ist leer oder hat ein nicht unterstütztes Dateisystem
Methode 1: Neustart
Sometimes the error occurs owing to a random configuration failure, which can be fixed simply by rebooting the device.
Methode 2: Legen Sie die SD-Karte erneut ein
Users have reported that slots reserved for holding SD cards might malfunction occasionally. If that’s the problem facing you, try taking out the faulty SD card, inserting a working one, and then reinserting the faulty one several times to make sure that the problem doesn’t result from slot failure.
Methode 3: Versteckte Dateien anzeigen
Wie bereits erwähnt, kann der Fehler SD-Karte ist leer oder hat nicht unterstütztes Dateisystem auftreten, wenn die SD-Karte zuvor auf einem anderen Gerät mit einem anderen Betriebssystem als dem aktuellen verwendet wurde. Der Grund für diese Art von Problem ist, dass einige versteckte Dateien, die von früheren Betriebssystemen hinterlassen wurden, auf der SD-Karte verbleiben, was dem aktuellen Betriebssystem vorgaukelt, dass die SD-Karte mit einem nicht unterstützten Dateisystem formatiert ist. Um das Problem zu beheben, können Sie diese versteckten Dateien mit den folgenden Schritten löschen:
Schritt 1: Verbinden Sie die SD mit Ihrem PC.
Schritt 2: Drücken Sie Gewinn + E öffnen Dateimanager.
Schritt 3: Klicken Sie auf die Sicht Registerkarte in der oberen linken Ecke.
Schritt 4: Klicken Sie auf die Optionen Taste und dann die Ordner- und Suchoptionen ändern Taste.
Schritt 5: Wechseln Sie zum Sicht Tab.
Schritt 6: Wähle aus Versteckte Dateien, Ordner und Laufwerke anzeigen Option unter der Versteckte Dateien und Ordner Eintrag.

Schritt 7: Klicke auf OK um die Änderung zu bestätigen.
Schritt 8: Öffnen Sie die SD-Karte über Dateimanager um zu sehen, ob Dateien mit transparenten Symbolen vorhanden sind, die darauf hinweisen, dass die Dateien zuvor ausgeblendet wurden.
Schritt 9: Löschen Sie die versteckten Dateien, die nicht von Ihnen erstellt wurden, und legen Sie dann die SD-Karte erneut in das Gerät ein, um zu sehen, ob der Fehler weiterhin besteht.
Methode 4: Festplattentreiber neu installieren
Manchmal kann der Fehler bei anderen Geräten mit anderen Symptomen auftreten. Benutzer, die versuchen, das Problem mit Hilfe eines Computers zu beheben, werden möglicherweise erschreckt, wenn sie feststellen, dass selbst der Computer die SD-Karte nicht lesen kann. In diesem Fall können Sie versuchen, die Festplattentreiber mit den folgenden Schritten neu zu installieren:
Schritt 1: Klicken Sie mit der rechten Maustaste auf das Startmenü und wählen Sie dann Eingabeaufforderung (Administrator).
Schritt 2: Geben Sie den folgenden Befehl ein und drücken Sie Eintreten:
Schritt 3: Geben Sie den folgenden Befehl ein und drücken Sie Eintreten öffnen Gerätemanager:
Schritt 4: Drücke den Sicht Registerkarte und wählen Sie dann Versteckte Geräte anzeigen.
Schritt 5: Erweitere die Laufwerke und Universal Serial Bus Controller Bäume.
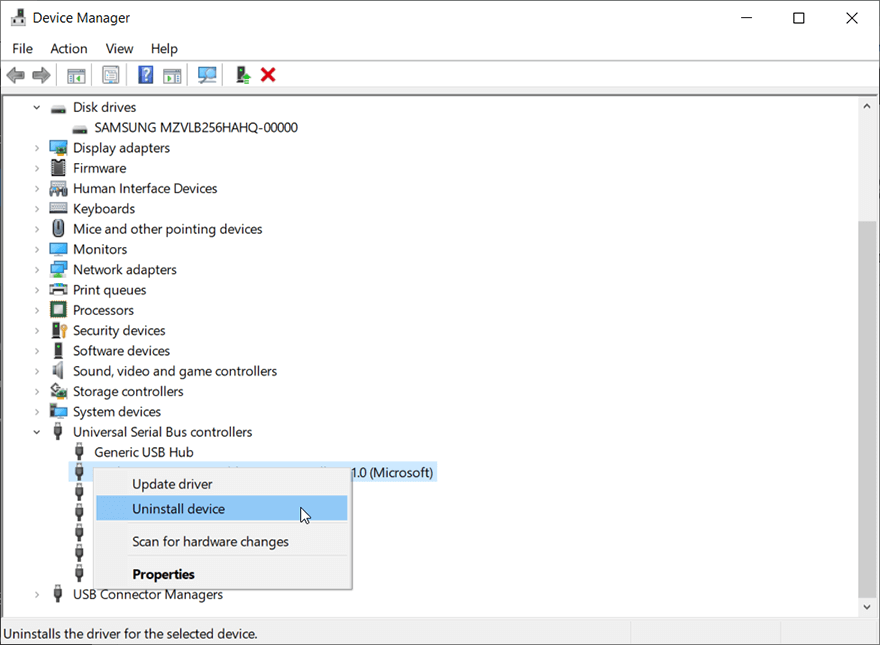
Schritt 6: Alles deinstallieren Einträge das sind ausgegraut.
Schritt 7: Starten Sie Ihren Computer neu, wodurch die Festplattentreiber neu installiert werden.
Schritt 8: Überprüfen Sie nach der Neuinstallation, ob das Problem behoben ist.
Methode 5: Führen Sie eine Antivirensoftware aus
Da es eine Vielzahl von bösartigen Viren gibt, die Festplattenlaufwerke befallen sollen, sind SD-Karten als Speichermedium, das zwischen verschiedenen Geräten verwendet werden soll, zwangsläufig anfälliger für Virenangriffe. Wenn Ihre SD-Karte mit einem unsicheren Gerät verbunden wurde, wurde sie möglicherweise von Viren angegriffen. Um zu überprüfen, ob dies das Problem ist, mit dem Sie konfrontiert sind, und gegebenenfalls diese Viren zu beseitigen, können Sie die Windows-Sicherheit verwenden, ein integriertes Tool von Windows. Befolgen Sie die folgenden Schritte, um zu erfahren, wie Sie dies tun:
Schritt 1: Eintippen Windows-Sicherheit in der Suchleiste und öffnen Sie sie.
Schritt 2: Klicke auf Viren- und Bedrohungsschutz.
Schritt 3: Klicken Sie auf die Scan Optionen Link unter dem Aktionen starten Taste.
Schritt 4: Auswählen Benutzerdefinierten Scan und dann klicke auf Scanne jetzt.
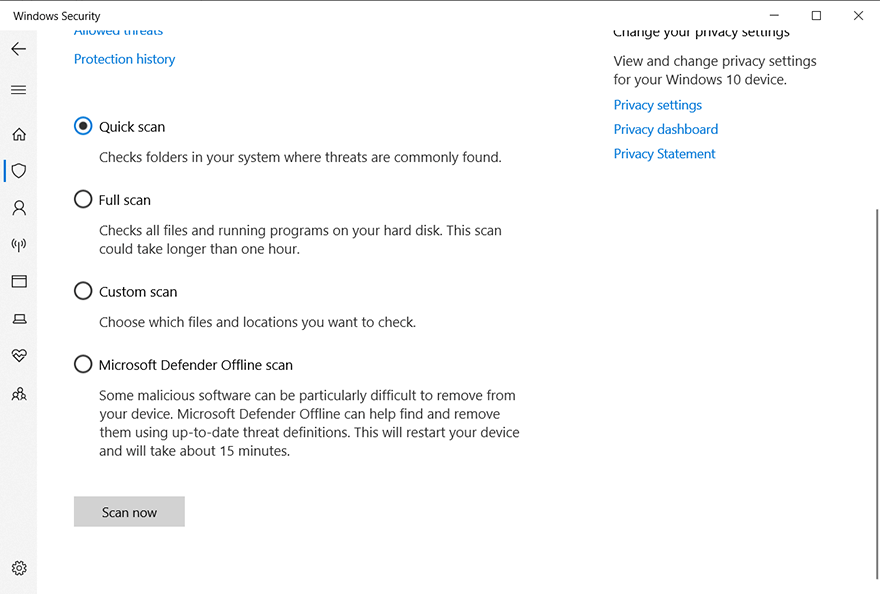
Schritt 5: Wählen Sie das SD-Kartenlaufwerk aus, um den Scanvorgang zu starten.
Verlorene Dateien mit Bitwar Data Recovery wiederherstellen
If all the above-mentioned solutions fail to work, it’s highly likely that your faulty SD card has been damaged irreparably. In this case, your files on the SD card would be jeopardized. On top of the risk, the remaining solutions to be explained in this article could erase data on the SD card. Hence we recommend users recover those lost or inaccessible files on the SD card with the help of Bitwar Data Recovery and store them on other safer storage devices.
Bitwar Data Recovery ist nicht nur effektiv und benutzerfreundlich, sondern ermöglicht es Benutzern, verlorene Daten von SD-Karten, USB-Flash-Laufwerken, Speichersticks und vielen anderen Speichergeräten wiederherzustellen. Der gesamte Wiederherstellungsprozess kann in wenigen Schritten durchgeführt werden, wie die folgende Anleitung zeigt:
Schritt 1: Herunterladen Bitwar-Datenwiederherstellung von der offiziellen Website und installieren Sie es dann auf dem Computer.
Schritt 2: Starten Sie das Tool, wählen Sie die fehlerhafte SD-Karte in der Hauptoberfläche aus und klicken Sie dann auf Nächste.

Schritt 3: Wählen Sie in dieser Phase einen Modus aus. Wir möchten empfehlen Schneller Scan, which is able to scan a common disk within a few minutes. If you didn’t find out what you want, you could return to this stage and choose Tiefen-Scan.

Schritt 4: Wählen Sie die Dateitypen aus, die Sie abrufen möchten, und klicken Sie dann auf Nächste.

Schritt 5: Vorschau die Dateien, die Sie wiederherstellen möchten, wählen Sie sie aus und klicken Sie auf Genesen.
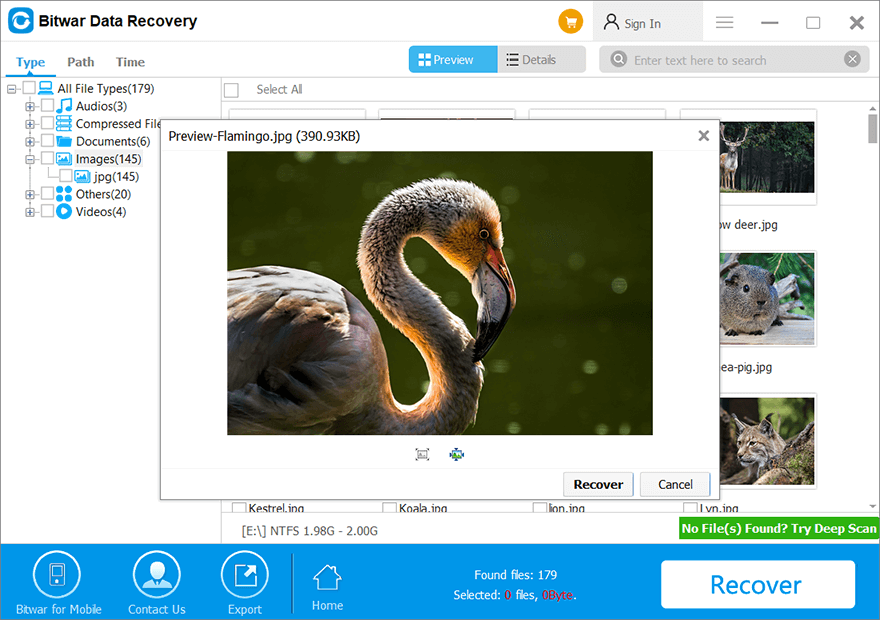
Advanced Methods for Solving the Error SD Card Is Blank Or Has Unsupported File System
Method 1: Run CHKDSK
If your SD card is suffering from logical file system errors, the device using the SD card may wind up showing the error SD card is blank or has an unsupported file system. Users confronted with this problem have managed to tackle it with the help of CHKDSK, another built-in tool provided by Windows. It scans through an entire hard drive disk and fixes any problems it finds. To use it, refer to these steps:
Schritt 1: Drücken Sie Gewinn + R um das Dialogfeld Ausführen zu öffnen und geben Sie dann ein CMD.
Schritt 2: Drücken Sie Strg + Umschalt + Eingabetaste einen starten erhöhte Eingabeaufforderung.
Schritt 3: Geben Sie im Eingabeaufforderungsfenster den folgenden Befehl ein und drücken Sie dann Eintreten:
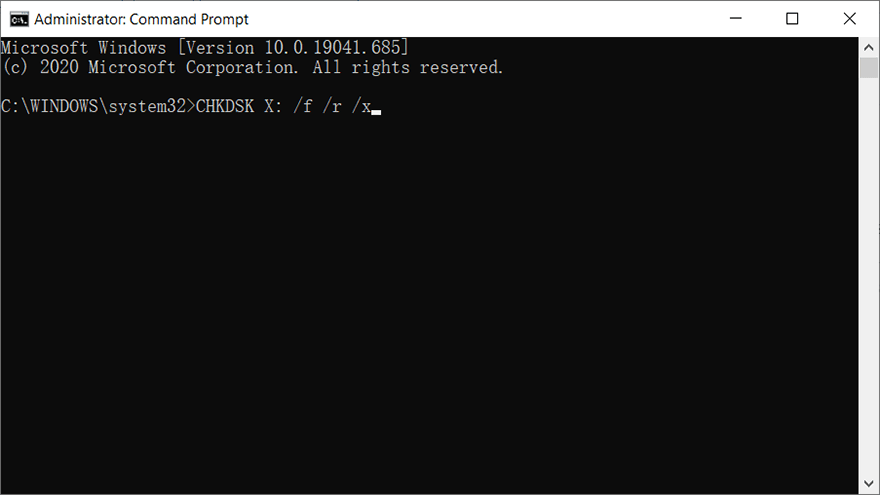
Schritt 4: Sobald der Vorgang abgeschlossen ist, legen Sie die SD-Karte erneut in Ihr Gerät ein, um zu sehen, ob das Problem behoben ist.
Methode 2: Formatieren Sie die SD-Karte
Wenn die oben genannten Methoden nicht funktionieren, können Sie versuchen, die SD-Karte zu formatieren. Bevor Sie dies tun, müssen Sie bedenken, dass diese Methode zwar effektiv ist, jedoch jedes einzelne auf der SD-Karte gespeicherte Datenbit löscht. Darüber hinaus ist es sehr wahrscheinlich, dass Sie diese Daten nie zurückbekommen. Daher sollten Sie die Dateien auf der SD-Karte vorher sichern. Wenn Sie auf Probleme stoßen, die Sie am Zugriff auf diese Dateien hindern, zum Beispiel [链接], können Sie auf den blauen Link klicken, um mehrere detaillierte Lösungen dafür zu erfahren und verlorene Dateien mit Hilfe von Bitwar Data Recovery wiederherzustellen.
Um die SD-Karte zu formatieren, können Sie diese grundlegenden Methoden verwenden:
Über den Datei-Explorer
Schritt 1: Drücken Sie Gewinn + E öffnen Dateimanager.
Schritt 2: Klicken Sie mit der rechten Maustaste auf Ihre SD-Karte und wählen Sie dann Format.
Schritt 3: Wenn die Kapazität der SD-Karte weniger als 64 GB beträgt, ändern Sie das Dateisystem auf FAT32. Andernfalls ändern Sie es in exFAT.
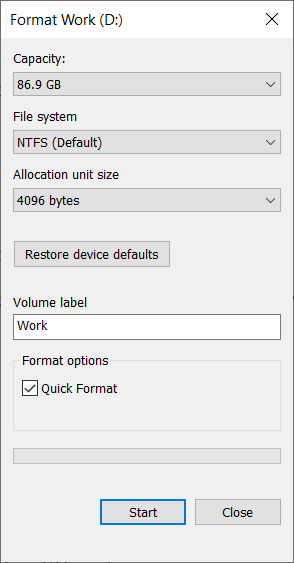
Schritt 4: Klicken Sie auf die Start Taste, um zu beginnen.
Schritt 5: Klicke auf OK um Ihre Entscheidung zu bestätigen.
Über die Eingabeaufforderung
Es kommt manchmal vor, dass beim Versuch, eine SD-Karte zu formatieren, eine Meldung angezeigt wird, dass das Laufwerk schreibgeschützt oder schreibgeschützt ist. Um das Problem zu beheben, versuchen Sie, die kleine Lasche am Rand der SD-Karte zu wechseln. Wenn die Meldung weiterhin angezeigt wird, führen Sie diese Schritte aus:
Schritt 1: Klicken Sie mit der rechten Maustaste auf das Startmenü Taste und wählen Sie dann Eingabeaufforderung (Administrator).
Schritt 2: Eintippen Diskpart in the window that pops up and then presses Enter.
Schritt 3: Eintippen Liste Datenträger und drücke dann Eintreten. Dieser Befehl zeigt die verfügbaren Festplatten auf Ihrem Computer an. Suchen Sie nach der Datenträgernummer der SD-Karte entsprechend ihrer Größe.
Schritt 4: Typ Datenträger auswählen # (Sie sollten das # durch die Datenträgernummer der SD-Karte ersetzen) und drücken Sie dann die Eingabetaste.
Schritt 5: Eintippen Attribute Datenträger löschen schreibgeschützt und drücke dann Eintreten.
Schritt 6: Eintippen sauber und drücke dann Eintreten.
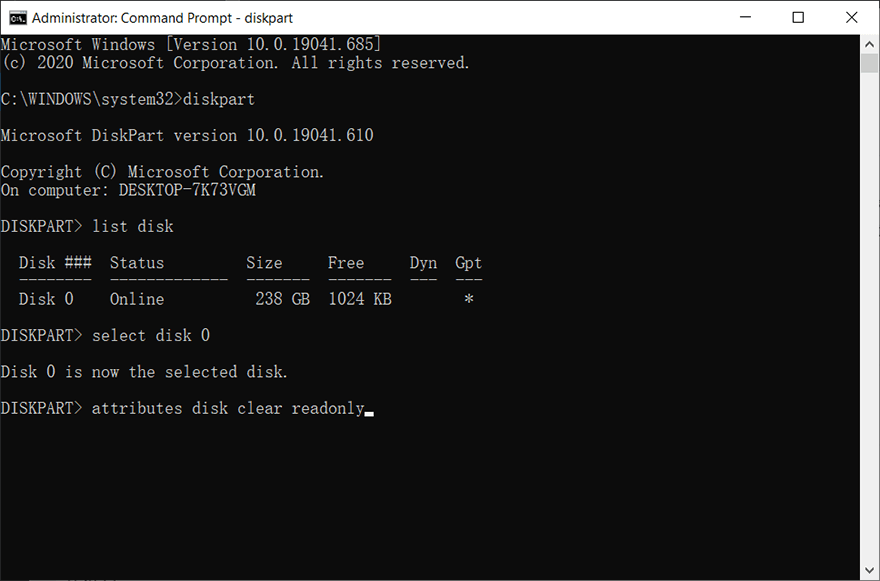
Schritt 7: Nachdem der Vorgang abgeschlossen ist, geben Sie ein Ausgang und drücke Eintreten um die Eingabeaufforderung zu schließen.
Schritt 8: Legen Sie die SD-Karte erneut in das Gerät ein, um zu sehen, ob das Problem weiterhin besteht.
Über die Datenträgerverwaltung
Wenn die SD-Karte im Datei-Explorer fehlt, können Sie sie über die Datenträgerverwaltung formatieren, wie in diesen Schritten gezeigt:
Schritt 1: Drücken Sie Gewinn + Q, eintippen Datenträgerverwaltung und dann öffnen Sie es.
Schritt 2: Klicken Sie mit der rechten Maustaste auf die SD-Karte im Fenster Datenträgerverwaltung und wählen Sie dann Format.
Schritt 3: Wenn die Kapazität der SD-Karte weniger als 64 GB beträgt, ändern Sie das Dateisystem auf FAT32. Andernfalls ändern Sie es in exFAT.
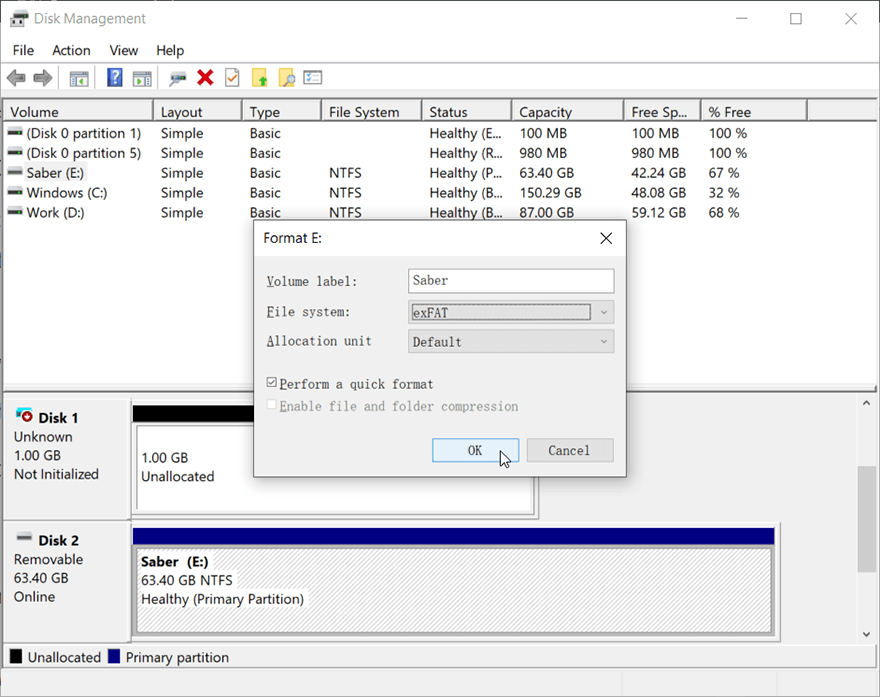
Schritt 4: Auswählen Führen Sie eine Schnellformatierung durch und klicken Sie dann auf OK.
Notiz: Wenn Sie weitere Fragen haben oder Probleme beim Formatieren eines Laufwerks haben, lesen Sie diesen Artikel:
Abschluss
Seit ihrem Debüt ist die SD-Karte als wichtiges Zubehör bei Smartphone- und Kameranutzern weit verbreitet. Zusammen mit seiner Omnipräsenz sind unweigerlich damit verbundene Probleme aufgetreten, wie z Diese Speicherkarte kann nicht verwendet werdenund SD-Karte ist leer oder hat ein nicht unterstütztes Dateisystem.Für letzteres haben wir in diesem Artikel mehrere ausgearbeitete Lösungen empfohlen. Angesichts des von vielen Benutzern gemeldeten Risikos von Datenverlusten möchten wir Ihnen empfehlen, unser leistungsstarkes und benutzerfreundliches Wiederherstellungstool Bitwar Data Recovery zu verwenden, um verlorene und unzugängliche Daten von einer SD-Karte wiederherzustellen.
Vorheriger Artikel
Beste Lösungen zum Beheben des Fehlers "Gerät ist nicht bereit" unter Windows Zusammenfassung: Da sie auffallend tragbar ist, erfreut sich die SD-Karte bei Smartphone- und Kamerabenutzern großer Beliebtheit. Wenn die Benutzer die...Nächster Artikel
[BEHOBEN] Methoden zum Beheben des Problems, dass die Eingabeaufforderung nicht funktioniert Zusammenfassung: Da sie auffallend tragbar ist, erfreut sich die SD-Karte bei Smartphone- und Kamerabenutzern großer Beliebtheit. Wenn die Benutzer die...
Über Bitwar-Datenwiederherstellung
3 Schritte, um mehr als 500 Arten von gelöschten, formatierten oder verlorenen Dokumenten, Fotos, Videos, Audios und Archivdateien aus verschiedenen Datenverlustszenarien zurückzubekommen.
Erfahren Sie mehr
