Cómo reparar la tarjeta SD está en blanco o tiene un sistema de archivos no compatible
Summary: Al ser sorprendentemente portátil, la tarjeta SD ha ganado una gran popularidad entre los usuarios de teléfonos inteligentes y cámaras. A medida que los usuarios disfrutan de la comodidad que ofrece la tarjeta SD, surgen problemas relacionados con ella. Los usuarios de tarjetas SD pueden estar familiarizados con el error, La tarjeta SD está en blanco o tiene un sistema de archivos no compatible. Su causa exacta es difícil de precisar. Además, puede provocar la pérdida de datos. Por lo tanto, con varias soluciones que mostraremos a continuación para decirles a los usuarios cómo abordar el error, este artículo también explica cómo usar Recuperación de datos de Bitwar para recuperar datos perdidos de tarjetas SD.
Table of Contents
What Causes the Error SD Card Is Blank Or Has Unsupported File System

Dado que el mensaje de error no da detalles sobre el problema, es casi imposible saber la razón detrás de él en primer lugar. Pero basándonos en los casos reportados por usuarios de todo el mundo, hemos logrado recopilar varias causas comunes:
- Extracción insegura de la tarjeta SD
- Retirar la tarjeta SD sin apagar el dispositivo al que está conectada
- Conectar la tarjeta SD a una computadora infectada con virus
- Conexión frecuente a dispositivos de diferentes sistemas operativos.
- Archivos de sistema dañados
Métodos básicos para solucionar el error La tarjeta SD está en blanco o tiene un sistema de archivos no compatible
Método 1: reiniciar
Sometimes the error occurs owing to a random configuration failure, which can be fixed simply by rebooting the device.
Método 2: vuelva a insertar la tarjeta SD
Users have reported that slots reserved for holding SD cards might malfunction occasionally. If that’s the problem facing you, try taking out the faulty SD card, inserting a working one, and then reinserting the faulty one several times to make sure that the problem doesn’t result from slot failure.
Método 3: mostrar archivos ocultos
Como hemos mencionado, si la tarjeta SD se usó anteriormente en otro dispositivo de un sistema operativo diferente al actual, el error de la tarjeta SD está en blanco o tiene un sistema de archivos no compatible que podría aparecer. La razón de este tipo de problema es que algún archivo oculto dejado por los sistemas operativos anteriores permanece en la tarjeta SD, engañando al sistema operativo actual haciéndole creer que la tarjeta SD está formateada con un sistema de archivos no compatible. Para solucionarlo, puede eliminar esos archivos ocultos siguiendo estos pasos:
Step 1: Conecte la SD con su PC.
Step 2: Press Win + E to open File Explorer.
Step 3: Click on the View pestaña en la esquina superior izquierda.
Step 4: Click on the Options y luego el cambiar carpeta y opciones de búsqueda button.
Step 5: Cambia al View tab.
Step 6: Select the Mostrar archivos, carpetas y unidades ocultos opción bajo la Archivos y carpetas ocultos entry.

Step 7: Click on OK para confirmar el cambio.
Step 8: Abra la tarjeta SD a través de File Explorer para ver si hay archivos que tienen iconos transparentes, que denotan que los archivos están ocultos antes.
Step 9: Elimine los archivos ocultos que no haya creado usted y luego vuelva a insertar la tarjeta SD en el dispositivo para ver si el error persiste.
Método 4: reinstalar los controladores de disco
En ocasiones, el error puede aparecer en otros dispositivos con síntomas diferentes. Los usuarios que intentan solucionar el problema con la ayuda de una computadora pueden sorprenderse al descubrir que incluso la computadora no puede leer la tarjeta SD. En ese caso, puede intentar reinstalar los controladores de disco siguiendo estos pasos:
Step 1: Haga clic con el botón derecho en el menú Inicio y luego seleccione Command Prompt (Admin).
Step 2: Escriba el siguiente comando y presione Enter:
Step 3: Escriba el siguiente comando y presione Enter abrir Administrador de dispositivos:
Step 4: Click the View pestaña y luego seleccione Mostrar dispositivos ocultos.
Step 5: Ampliar la Disk drives and Universal Serial Bus Controllers árboles.
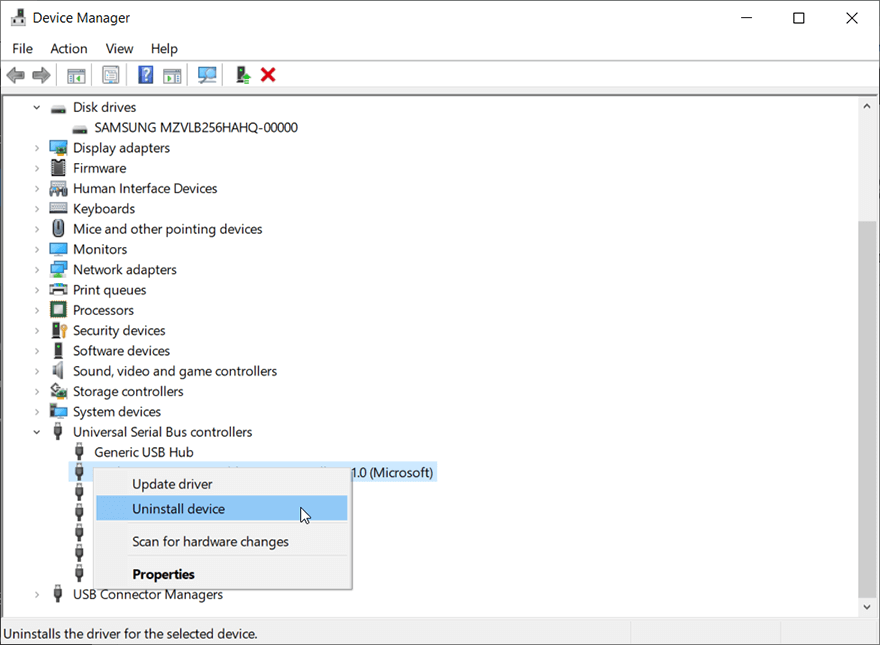
Step 6: Desinstalar todo entradas que son en gris.
Step 7: Reinicie su computadora, que reinstalará los controladores de disco.
Step 8: Después de la reinstalación, compruebe si se solucionó el problema.
Método 5: ejecutar software antivirus
Dado que existe una plétora de virus maliciosos destinados a afectar las unidades de disco, como medio de almacenamiento que se supone debe usarse entre diferentes dispositivos, las tarjetas SD están necesariamente más sujetas a ataques de virus. Si su tarjeta SD se ha conectado a un dispositivo inseguro, es posible que haya sido atacado por virus. Para comprobar si este es el problema al que se enfrenta y, si es necesario, erradicar esos virus, puede utilizar la seguridad de Windows, una herramienta integrada proporcionada por Windows. Consulte los siguientes pasos para aprender cómo hacerlo:
Step 1: Type in Seguridad de Windows en la barra de búsqueda y ábralo.
Step 2: Click on Protección contra virus y amenazas.
Step 3: Click on the Opciones de escaneo enlace debajo del Iniciar acciones button.
Step 4: Select Análisis personalizado y luego haga clic en Escanear ahora.
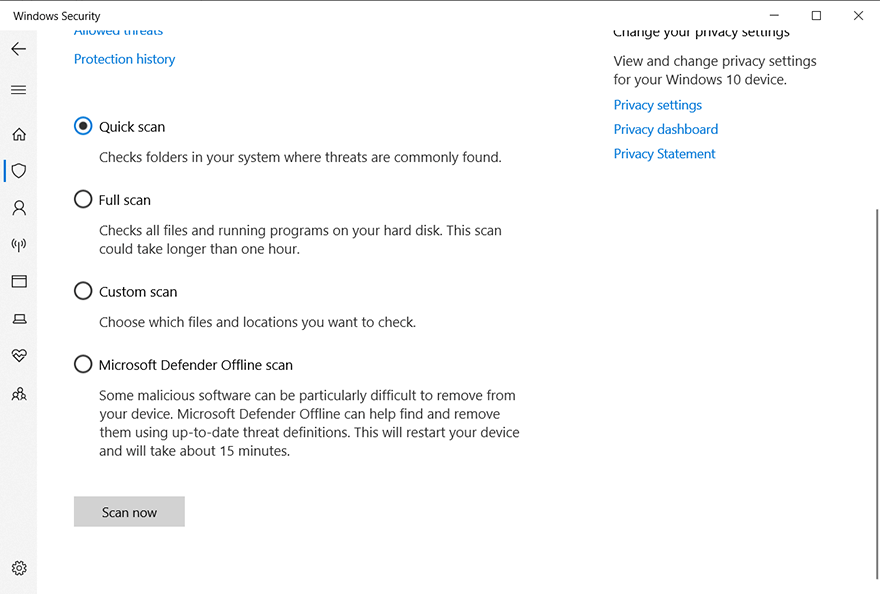
Step 5: Seleccione la unidad de la tarjeta SD para comenzar a escanear.
Recuperar archivos perdidos usando Bitwar Data Recovery
If all the above-mentioned solutions fail to work, it’s highly likely that your faulty SD card has been damaged irreparably. In this case, your files on the SD card would be jeopardized. On top of the risk, the remaining solutions to be explained in this article could erase data on the SD card. Hence we recommend users recover those lost or inaccessible files on the SD card with the help of Bitwar Data Recovery and store them on other safer storage devices.
Además de ser eficaz y fácil de usar, Bitwar Data Recovery permite a los usuarios recuperar datos perdidos de tarjetas SD, unidades flash USB, tarjetas de memoria y muchos otros dispositivos de almacenamiento. Todo el proceso de recuperación se puede realizar en unos pocos pasos, como muestran las siguientes instrucciones:
Step 1: Download Recuperación de datos de Bitwar desde el sitio web oficial y luego instálelo en la computadora.
Step 2: Inicie la herramienta, seleccione la tarjeta SD defectuosa en la interfaz principal y luego haga clic en Next.

Step 3: Seleccione un modo en esta etapa. Nos gustaría recomendar Quick Scan, which is able to scan a common disk within a few minutes. If you didn’t find out what you want, you could return to this stage and choose Deep Scan.

Step 4: Seleccione los tipos de archivos que desea recuperar y luego haga clic en Next.

Step 5: Preview los archivos que desea recuperar, selecciónelos y haga clic en Recover.
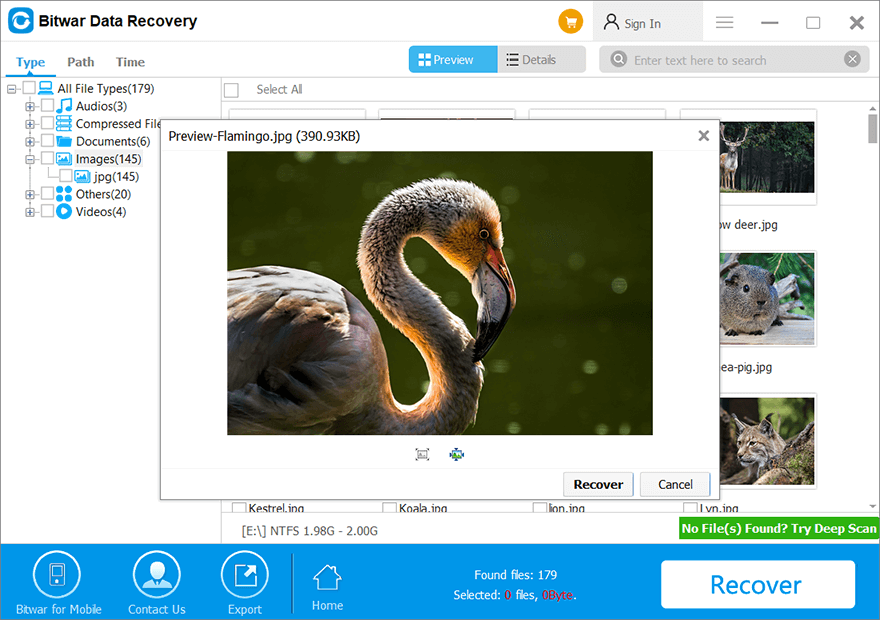
Advanced Methods for Solving the Error SD Card Is Blank Or Has Unsupported File System
Method 1: Run CHKDSK
If your SD card is suffering from logical file system errors, the device using the SD card may wind up showing the error SD card is blank or has an unsupported file system. Users confronted with this problem have managed to tackle it with the help of CHKDSK, another built-in tool provided by Windows. It scans through an entire hard drive disk and fixes any problems it finds. To use it, refer to these steps:
Step 1: Press Win + R para abrir el cuadro de diálogo Ejecutar y luego escriba CMD.
Step 2: Press Ctrl + Mayús + Entrar para lanzar un símbolo del sistema elevado.
Step 3: En la ventana del símbolo del sistema, escriba el siguiente comando y luego presione Enter:
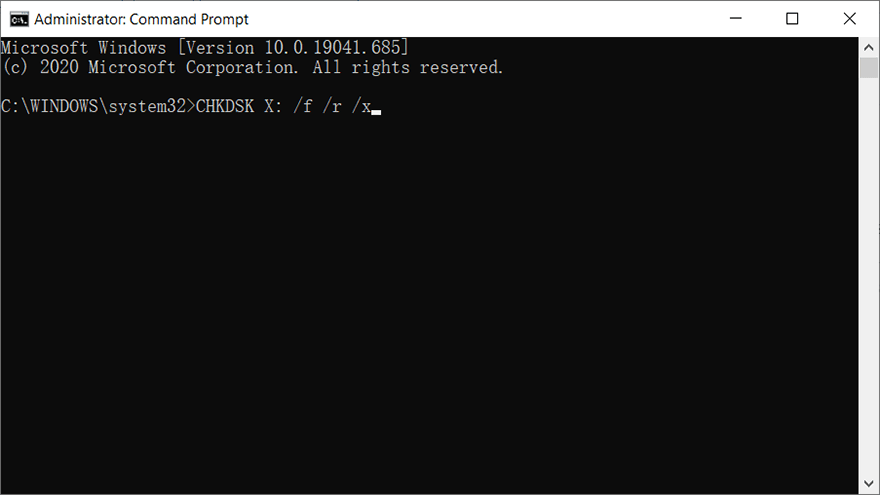
Step 4: Una vez realizada la operación, vuelva a insertar la tarjeta SD en su dispositivo para ver si el problema está resuelto.
Método 2: formatee la tarjeta SD
Si los métodos mencionados anteriormente no funcionan, puede intentar formatear la tarjeta SD. Antes de tomar la decisión de hacerlo, debe tener en cuenta que, aunque ese método es efectivo, borra todos los datos almacenados en la tarjeta SD. Además, es muy probable que nunca recupere esos datos. Por lo tanto, debe hacer una copia de seguridad de los archivos en la tarjeta SD de antemano. Si encuentra algún problema que le impida acceder a esos archivos, por ejemplo, [链接] puede hacer clic en el enlace azul para aprender varias soluciones completas y recuperar archivos perdidos con la ayuda de Bitwar Data Recovery.
Para formatear la tarjeta SD, puede utilizar estos métodos básicos:
A través del Explorador de archivos
Step 1: Press Win + E to open File Explorer.
Step 2: Haga clic con el botón derecho en su tarjeta SD y luego seleccione Format.
Step 3: Si la capacidad de la tarjeta SD es inferior a 64 GB, cambie el sistema de archivos a FAT32. De lo contrario, cámbielo a exFAT.
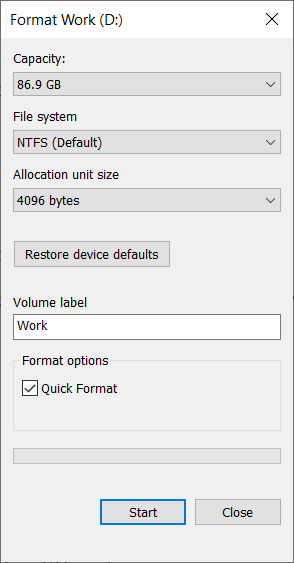
Step 4: Click on the Start botón para comenzar.
Step 5: Click on OK para confirmar su decisión.
A través del símbolo del sistema
A veces sucede que cuando intenta formatear una tarjeta SD, aparece un mensaje que dice que la unidad de disco está protegida contra escritura o es de solo lectura. Para solucionar el problema, intente cambiar la pequeña pestaña en el borde de la tarjeta SD. Si el mensaje persiste, siga estos pasos:
Step 1: Right-click the Start Menu y luego seleccione Command Prompt (Admin).
Step 2: Type in diskpart in the window that pops up and then presses Enter.
Step 3: Type in list disk and then press Enter. Ese comando mostrará los discos disponibles en su computadora. Busque el número de disco de la tarjeta SD según su tamaño.
Step 4: Type seleccionar disco # (Debe reemplazar el # con el número de disco de la tarjeta SD) y luego presione Enter.
Step 5: Type in atributos disco claro solo lectura and then press Enter.
Step 6: Type in clean and then press Enter.
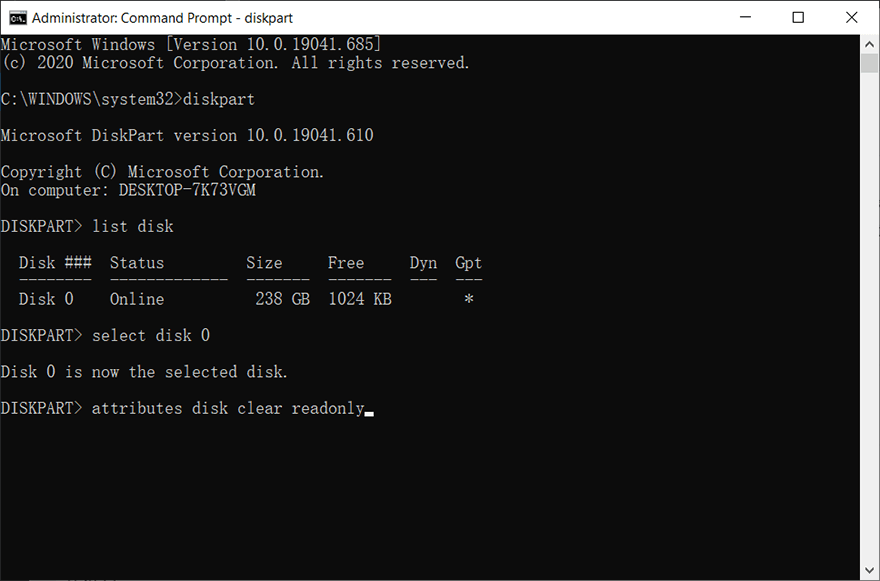
Step 7: Una vez finalizado el proceso, escriba Salida and press Enter para cerrar el símbolo del sistema.
Step 8: Vuelva a insertar la tarjeta SD en el dispositivo para ver si el problema persiste.
A través de la gestión de discos
Si la tarjeta SD no está en el Explorador de archivos, puede formatearla a través de la Administración de discos, como se muestra en estos pasos:
Step 1: Press Win + Q, type in Disk Management y luego ábralo.
Step 2: Haga clic con el botón derecho en la tarjeta SD en la ventana Administración de discos y luego seleccione Format.
Step 3: Si la capacidad de la tarjeta SD es inferior a 64 GB, cambie el sistema de archivos a FAT32. De lo contrario, cámbielo a exFAT.
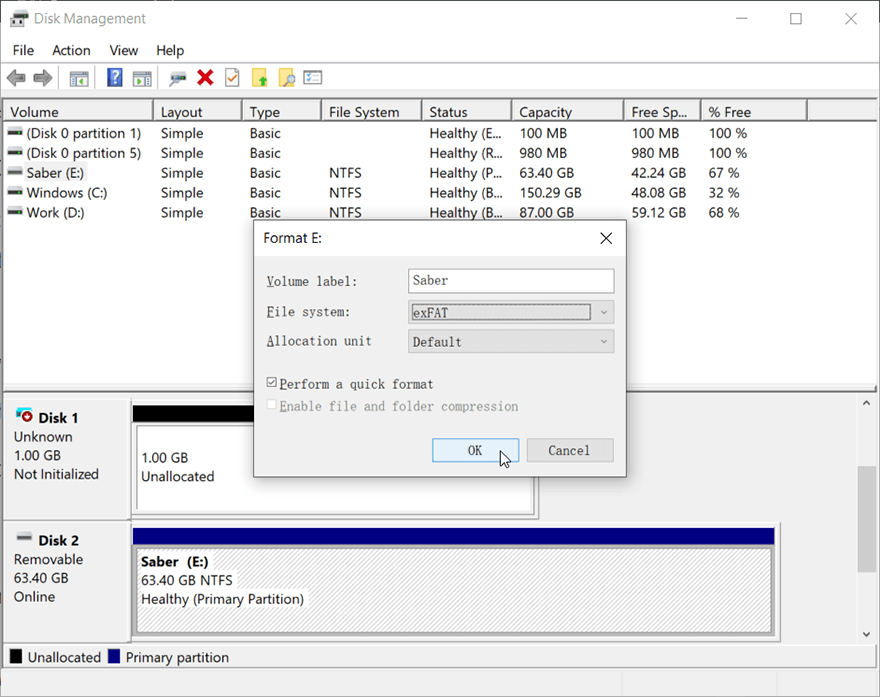
Step 4: Select Realizar un formateo rápido y luego haga clic en Aceptar.
Note: Si tiene otras preguntas o encuentra algún problema relacionado con el formateo de una unidad de disco, puede consultar este artículo:
Conclusion
Desde su debut, la tarjeta SD como un accesorio importante se ha utilizado ampliamente entre los usuarios de teléfonos inteligentes y cámaras. Junto con su omnipresencia, inevitablemente han surgido problemas relacionados con él, como Esta tarjeta de memoria no se puede utilizarand La tarjeta SD está en blanco o tiene un sistema de archivos no compatible.En este artículo, hemos recomendado varias soluciones completas para este último. Dado el riesgo de pérdida de datos que han informado muchos usuarios, nos gustaría recomendarle que utilice nuestra herramienta de recuperación poderosa y fácil de usar, Bitwar Data Recovery, para recuperar datos perdidos e inaccesibles de una tarjeta SD.
Previous Article
Las mejores soluciones para resolver el error del dispositivo no está listo en Windows Resumen: Al ser sorprendentemente portátil, la tarjeta SD ha ganado una gran popularidad entre los usuarios de teléfonos inteligentes y cámaras. Mientras los usuarios saborean el ...Next Article
[CORREGIDO] Métodos para solucionar el problema del símbolo del sistema que no funciona Resumen: Al ser sorprendentemente portátil, la tarjeta SD ha ganado una gran popularidad entre los usuarios de teléfonos inteligentes y cámaras. Mientras los usuarios saborean el ...
About Bitwar Data Recovery
3 Steps to get back 500+ kinds of deleted, formatted or lost documents, photos, videos, audios, archive files from various data loss scenarios.
Learn More
