Cara Memperbaiki Kartu SD Kosong atau Sistem File Tidak Didukung
Ringkasan: Menjadi sangat portabel, kartu SD telah mendapatkan popularitas besar di kalangan pengguna smartphone dan kamera. Saat pengguna menikmati kenyamanan yang dibawa oleh kartu SD, masalah yang terkait dengannya muncul. Pengguna kartu SD mungkin akrab dengan kesalahan, Kartu SD kosong atau memiliki sistem file yang tidak didukung. Penyebab pastinya sulit untuk dijabarkan. Terlebih lagi, ini dapat menyebabkan hilangnya data. Oleh karena itu, dengan beberapa solusi yang akan kami tunjukkan di bawah ini untuk memberi tahu pengguna cara mengatasi kesalahan, artikel ini juga menjelaskan cara menggunakannya Pemulihan Data Bitwar untuk memulihkan data yang hilang dari kartu SD.
Daftar isi
What Causes the Error SD Card Is Blank Or Has Unsupported File System

Karena pesan kesalahan tidak menguraikan detail masalah, hampir tidak mungkin untuk mengetahui alasan di baliknya sejak awal. Tetapi berdasarkan kasus yang dilaporkan oleh pengguna di seluruh dunia, kami telah berhasil mengumpulkan beberapa penyebab umum:
- Penghapusan kartu SD yang tidak aman
- Mengeluarkan kartu SD tanpa mematikan perangkat yang terhubung
- Menghubungkan kartu SD ke komputer yang terjangkit virus
- Koneksi yang sering ke perangkat dari sistem operasi yang berbeda
- Corrupted system files
Metode Dasar untuk Mengatasi Kesalahan Kartu SD Kosong atau Sistem File Tidak Didukung
Metode 1: Mulai ulang
Sometimes the error occurs owing to a random configuration failure, which can be fixed simply by rebooting the device.
Metode 2: Masukkan kembali Kartu SD
Users have reported that slots reserved for holding SD cards might malfunction occasionally. If that’s the problem facing you, try taking out the faulty SD card, inserting a working one, and then reinserting the faulty one several times to make sure that the problem doesn’t result from slot failure.
Metode 3: Tampilkan File Tersembunyi
Seperti yang telah kami sebutkan, jika kartu SD sebelumnya digunakan pada perangkat lain dari sistem operasi yang berbeda dari yang sekarang, kartu SD kesalahan kosong atau sistem file yang tidak didukung dapat menyerang. Alasan untuk masalah semacam ini adalah bahwa beberapa file tersembunyi yang ditinggalkan oleh sistem operasi sebelumnya tetap ada di kartu SD, menipu sistem operasi saat ini untuk percaya bahwa kartu SD diformat dengan sistem file yang tidak didukung. Untuk memperbaikinya, Anda dapat menghapus file tersembunyi tersebut dengan menggunakan langkah-langkah berikut:
Langkah 1: Hubungkan SD dengan PC Anda.
Langkah 2: Press Win + E to open File Explorer.
Langkah 3: Klik pada View tab di pojok kiri atas.
Langkah 4: Klik pada Options tombol dan kemudian ubah folder dan opsi pencarian tombol.
Langkah 5: Beralih ke View tab.
Step 6: Pilih Tampilkan file, folder, dan drive tersembunyi option under the File dan folder tersembunyi pintu masuk.

Step 7: Click on Oke untuk mengkonfirmasi perubahan.
Step 8: Buka kartu SD melalui File Explorer untuk melihat apakah ada file yang memiliki icon transparan, yang menandakan file tersebut disembunyikan sebelumnya.
Step 9: Hapus file tersembunyi yang belum Anda buat, lalu masukkan kembali kartu SD ke perangkat untuk melihat apakah kesalahan tetap ada.
Metode 4: Instal Ulang Driver Disk
Terkadang kesalahan mungkin muncul di perangkat lain dengan gejala yang berbeda. Pengguna yang mencoba memperbaiki masalah dengan bantuan komputer mungkin akan terkejut menemukan bahwa bahkan komputer tidak dapat membaca kartu SD. Dalam hal ini, Anda dapat mencoba menginstal ulang driver disk menggunakan langkah-langkah berikut:
Langkah 1: Klik kanan pada Start Menu lalu pilih Command Prompt (Admin).
Langkah 2: Ketik perintah berikut dan tekan Enter:
Langkah 3: Ketik perintah berikut dan tekan Enter membuka Device Manager:
Langkah 4: Click the View tab lalu pilih Tampilkan Perangkat Tersembunyi.
Langkah 5: Perluas Disk drives dan Universal Serial Bus Controllers pohon.
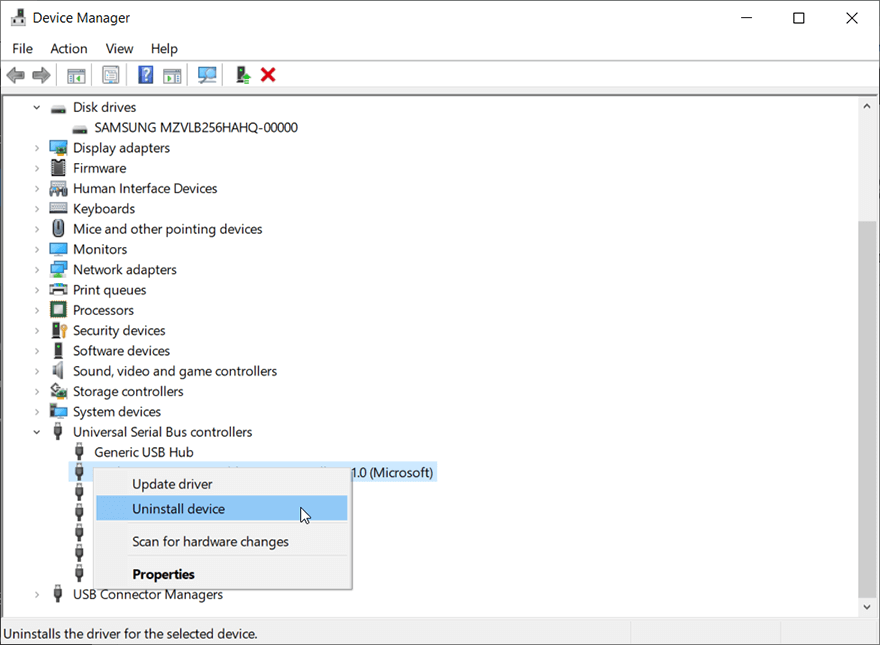
Step 6: Copot semua entri itu adalah menjadi abu-abu.
Step 7: Reboot komputer Anda, yang akan menginstal ulang driver disk.
Step 8: Setelah penginstalan ulang, periksa apakah masalah telah diatasi.
Metode 5: Jalankan Perangkat Lunak Anti-Virus
Karena ada sejumlah besar virus berbahaya yang ditujukan untuk menyerang disk drive, sebagai media penyimpanan yang seharusnya digunakan di antara perangkat yang berbeda, kartu SD tentu lebih rentan terhadap serangan virus. Jika kartu SD Anda telah terhubung ke perangkat yang tidak aman, mungkin telah diserang oleh virus. Untuk memeriksa apakah ini masalah yang Anda hadapi dan, jika perlu, membasmi virus tersebut, Anda dapat menggunakan keamanan Windows, alat bawaan yang disediakan oleh Windows. Lihat langkah-langkah berikut untuk mempelajari cara melakukannya:
Langkah 1: Type in Windows Security di bilah pencarian dan buka.
Langkah 2: Click on Perlindungan virus & ancaman.
Langkah 3: Klik pada Opsi pemindaian tautan di bawah Mulai tindakan tombol.
Langkah 4: Select Custom scan lalu Klik Memindai sekarang.
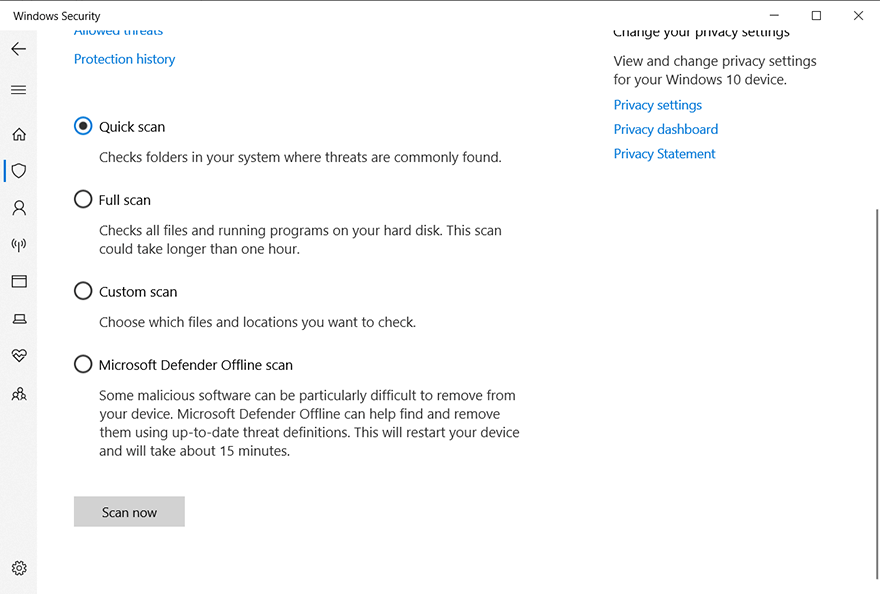
Langkah 5: Pilih drive kartu SD untuk mulai memindai.
Pulihkan File yang Hilang Menggunakan Pemulihan Data Bitwar
If all the above-mentioned solutions fail to work, it’s highly likely that your faulty SD card has been damaged irreparably. In this case, your files on the SD card would be jeopardized. On top of the risk, the remaining solutions to be explained in this article could erase data on the SD card. Hence we recommend users recover those lost or inaccessible files on the SD card with the help of Bitwar Data Recovery and store them on other safer storage devices.
Selain efektif dan ramah pengguna, Bitwar Data Recovery memungkinkan pengguna untuk memulihkan data yang hilang dari kartu SD, flash drive USB, stik memori, dan banyak perangkat penyimpanan lainnya. Seluruh proses pemulihan dapat dilakukan dalam beberapa langkah, seperti yang ditunjukkan oleh petunjuk berikut:
Langkah 1: Download Pemulihan Data Bitwar dari situs web resmi dan kemudian menginstalnya di komputer.
Langkah 2: Luncurkan alat, pilih kartu SD yang rusak di antarmuka utama, lalu klik Berikutnya.

Langkah 3: Pilih mode dalam tahap ini. Kami ingin merekomendasikan Quick Scan, which is able to scan a common disk within a few minutes. If you didn’t find out what you want, you could return to this stage and choose Deep Scan.

Langkah 4: Pilih jenis file yang ingin Anda ambil, lalu klik Berikutnya.

Langkah 5: Preview file yang ingin Anda pulihkan, pilih, dan klik Recover.
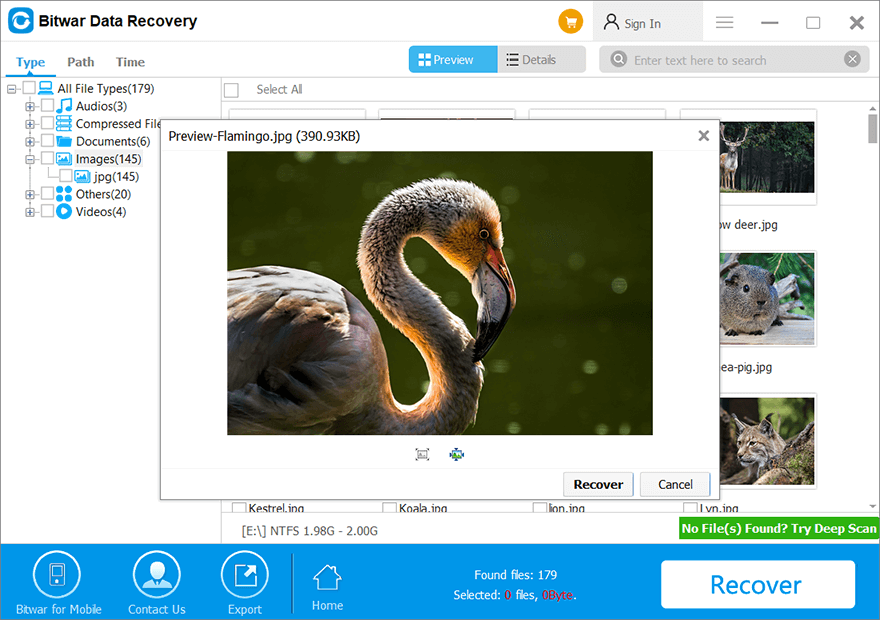
Advanced Methods for Solving the Error SD Card Is Blank Or Has Unsupported File System
Method 1: Run CHKDSK
If your SD card is suffering from logical file system errors, the device using the SD card may wind up showing the error SD card is blank or has an unsupported file system. Users confronted with this problem have managed to tackle it with the help of CHKDSK, another built-in tool provided by Windows. It scans through an entire hard drive disk and fixes any problems it finds. To use it, refer to these steps:
Langkah 1: Press Win + R untuk membuka kotak dialog Jalankan dan kemudian ketik CMD.
Langkah 2: Press Ctrl + Shift + Enter to launch an elevated Command Prompt.
Langkah 3: Di jendela Command Prompt, ketik perintah berikut lalu tekan Enter:
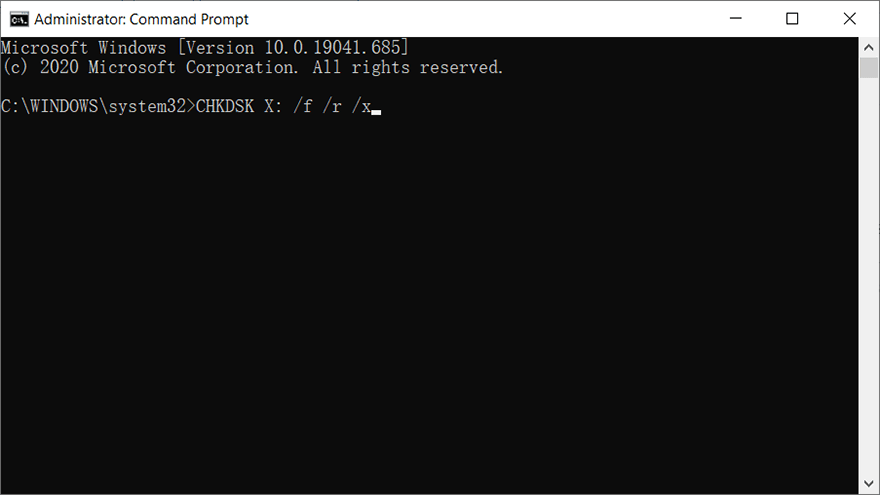
Langkah 4: Setelah operasi selesai, masukkan kembali kartu SD ke perangkat Anda untuk melihat apakah masalahnya sudah teratasi.
Metode 2: Format Kartu SD
Jika metode yang disebutkan di atas gagal, Anda dapat mencoba memformat kartu SD. Sebelum memutuskan untuk melakukannya, Anda harus ingat bahwa meskipun metode itu efektif, metode ini menghapus setiap bit data yang tersimpan di kartu SD. Selain itu, kemungkinan besar Anda tidak akan pernah mendapatkan kembali data tersebut. Oleh karena itu, Anda harus membuat cadangan file pada kartu SD terlebih dahulu. Jika Anda mengalami masalah yang mencegah Anda mengakses file-file itu, misalnya, [链接] Anda dapat mengklik tautan biru untuk mempelajari beberapa solusi yang disempurnakan untuk itu dan memulihkan file yang hilang dengan bantuan Bitwar Data Recovery.
Untuk memformat kartu SD, Anda dapat menggunakan metode dasar berikut:
Melalui File Explorer
Langkah 1: Press Win + E to open File Explorer.
Langkah 2: Klik kanan kartu SD Anda lalu pilih Format.
Langkah 3: Jika kapasitas kartu SD kurang dari 64 GB, ubah sistem File ke FAT32. Jika tidak, ubah ke exFAT.
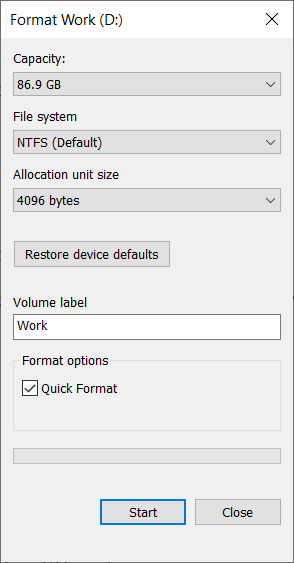
Langkah 4: Klik pada Start tombol untuk memulai.
Langkah 5: Click on Oke untuk mengkonfirmasi keputusan Anda.
Melalui Command Prompt
Kadang-kadang terjadi bahwa ketika Anda mencoba untuk memformat kartu SD, sebuah pesan muncul mengatakan bahwa disk drive adalah write-protected, atau read-only. Untuk memperbaiki masalah, coba alihkan tab kecil di tepi kartu SD. Jika pesan tetap ada, gunakan langkah-langkah berikut:
Langkah 1: Klik kanan pada Mulai Menu tombol dan kemudian pilih Command Prompt (Admin).
Langkah 2: Type in diskpart in the window that pops up and then presses Enter.
Langkah 3: Type in list disk and then press Enter. Perintah itu akan menampilkan disk yang tersedia di komputer Anda. Cari nomor disk kartu SD sesuai dengan ukurannya.
Langkah 4: Type pilih disk # (Anda harus mengganti # dengan nomor disk kartu SD) lalu tekan Enter.
Langkah 5: Type in atribut disk clear readonly and then press Enter.
Step 6: Type in clean and then press Enter.
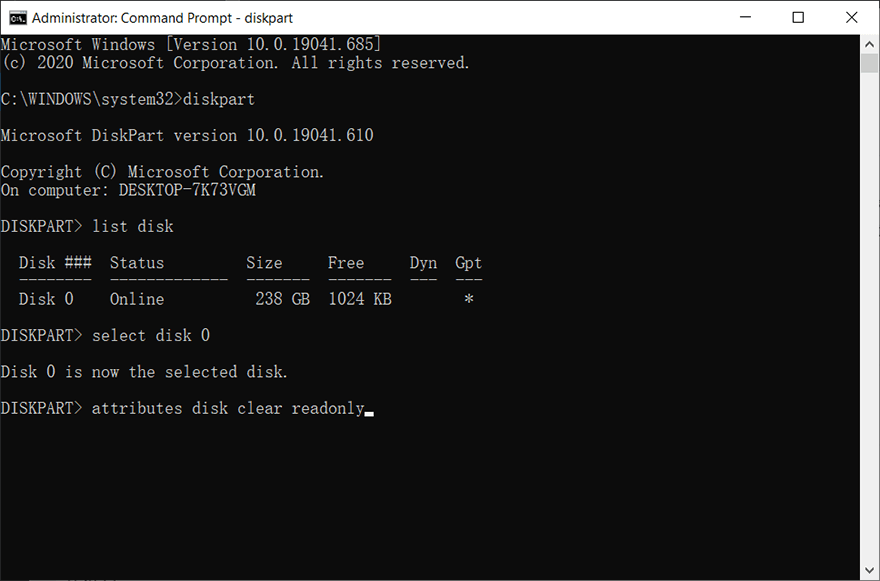
Step 7: Setelah proses selesai, ketik keluar and press Enter untuk menutup Prompt Perintah.
Step 8: Masukkan kembali kartu SD ke perangkat untuk melihat apakah masalah tetap ada.
Melalui Manajemen Disk
Jika kartu SD tidak ada di File Explorer, Anda dapat memformatnya melalui Manajemen disk, seperti yang ditunjukkan oleh langkah-langkah ini:
Langkah 1: Press Win + Q, type in Disk Management dan kemudian membukanya.
Langkah 2: Klik kanan pada kartu SD di jendela Manajemen Disk, lalu pilih Format.
Langkah 3: Jika kapasitas kartu SD kurang dari 64 GB, ubah sistem File ke FAT32. Jika tidak, ubah ke exFAT.
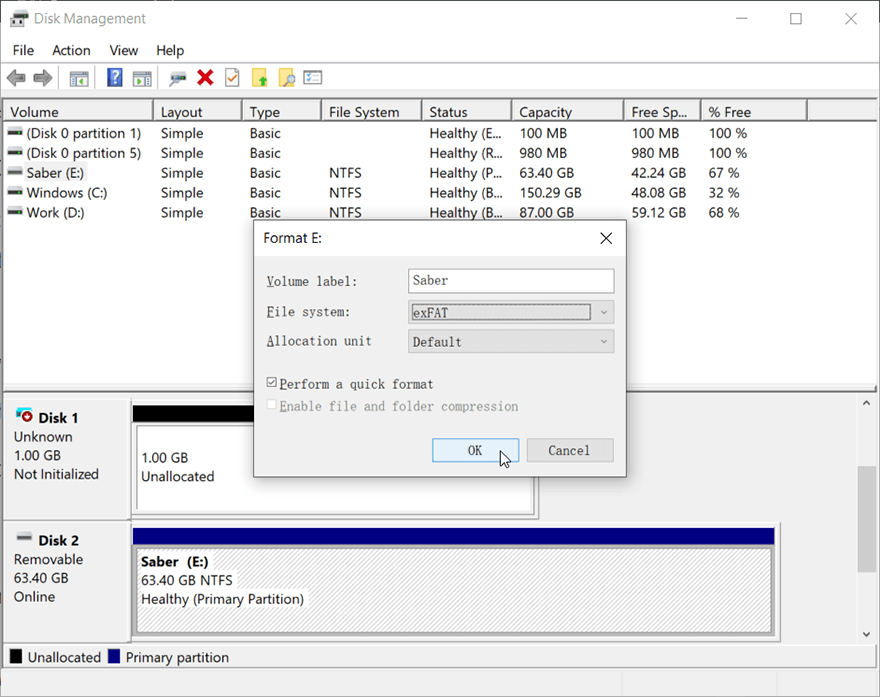
Langkah 4: Select Perform a quick format dan kemudian klik OK.
Note: Jika Anda memiliki pertanyaan lain atau mengalami masalah terkait pemformatan disk drive, Anda dapat merujuk ke artikel ini:
Conclusion
Sejak debutnya, kartu SD sebagai aksesori penting telah banyak digunakan di kalangan pengguna smartphone dan kamera. Seiring dengan kemahahadirannya, masalah yang terkait dengannya pasti muncul, seperti Kartu Memori Ini Tidak Dapat Digunakanand Kartu SD kosong atau memiliki sistem file yang tidak didukung.Dalam artikel ini, kami telah merekomendasikan beberapa solusi yang disempurnakan untuk yang terakhir. Mengingat risiko kehilangan data yang telah dilaporkan oleh banyak pengguna, kami ingin menyarankan Anda untuk menggunakan alat pemulihan kami yang kuat dan ramah pengguna, Bitwar Data Recovery, untuk memulihkan data yang hilang dan tidak dapat diakses dari kartu SD.
Artikel Sebelumnya
Solusi Terbaik Untuk Mengatasi Perangkat Tidak Siap Kesalahan Pada Windows Ringkasan: Menjadi sangat portabel, kartu SD telah mendapatkan popularitas besar di kalangan pengguna smartphone dan kamera. Saat pengguna menikmati...Artikel Berikutnya
[DIPERBAIKI] Metode untuk Memperbaiki Masalah Prompt Perintah Tidak Berfungsi Ringkasan: Menjadi sangat portabel, kartu SD telah mendapatkan popularitas besar di kalangan pengguna smartphone dan kamera. Saat pengguna menikmati...
Tentang Pemulihan Data Bitwar
3 Langkah untuk mendapatkan kembali 500+ jenis dokumen, foto, video, audio, file arsip yang dihapus, diformat atau hilang dari berbagai skenario kehilangan data.
Pelajari Lebih Lanjut
