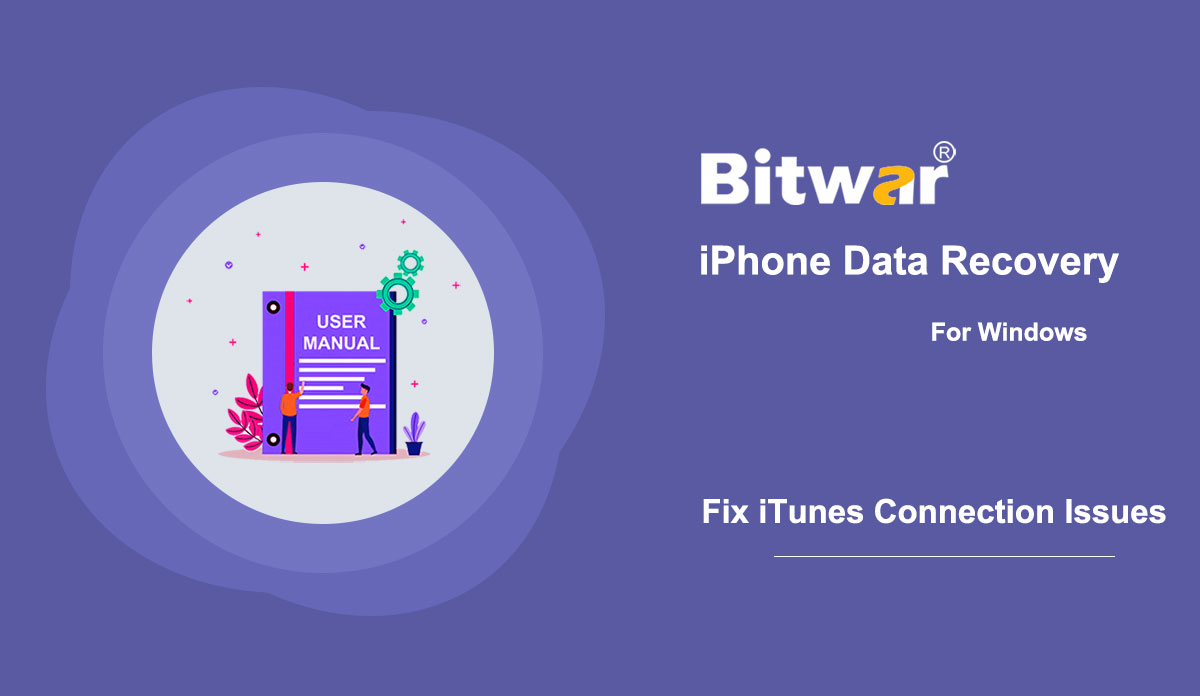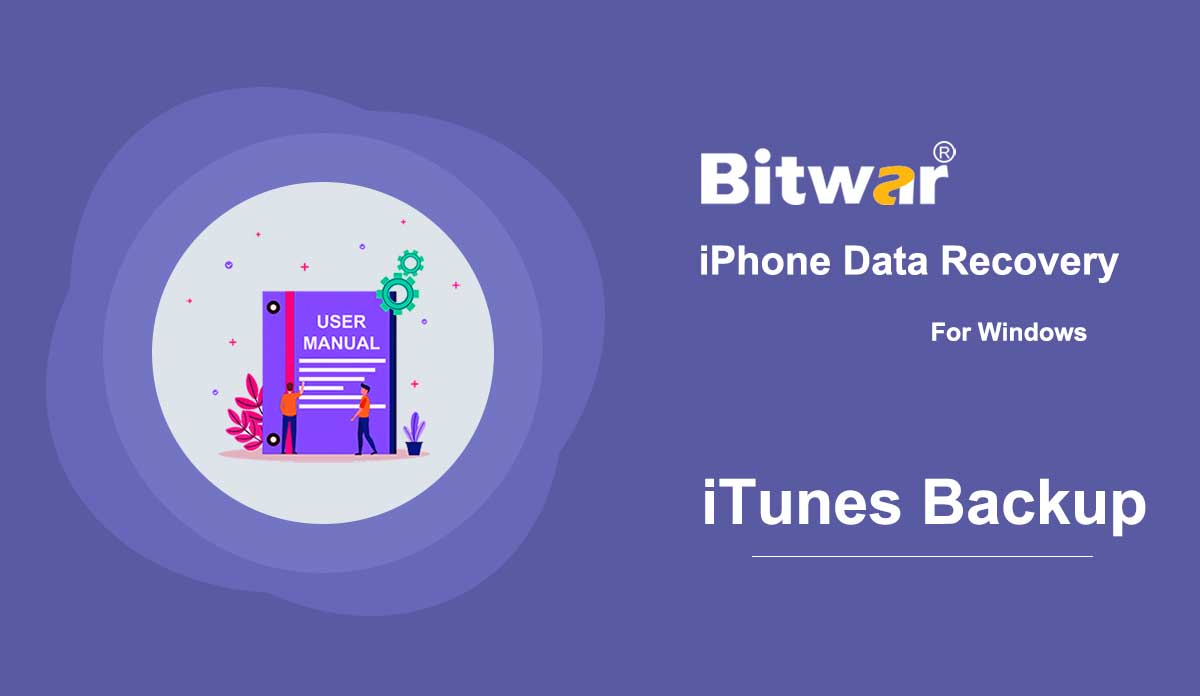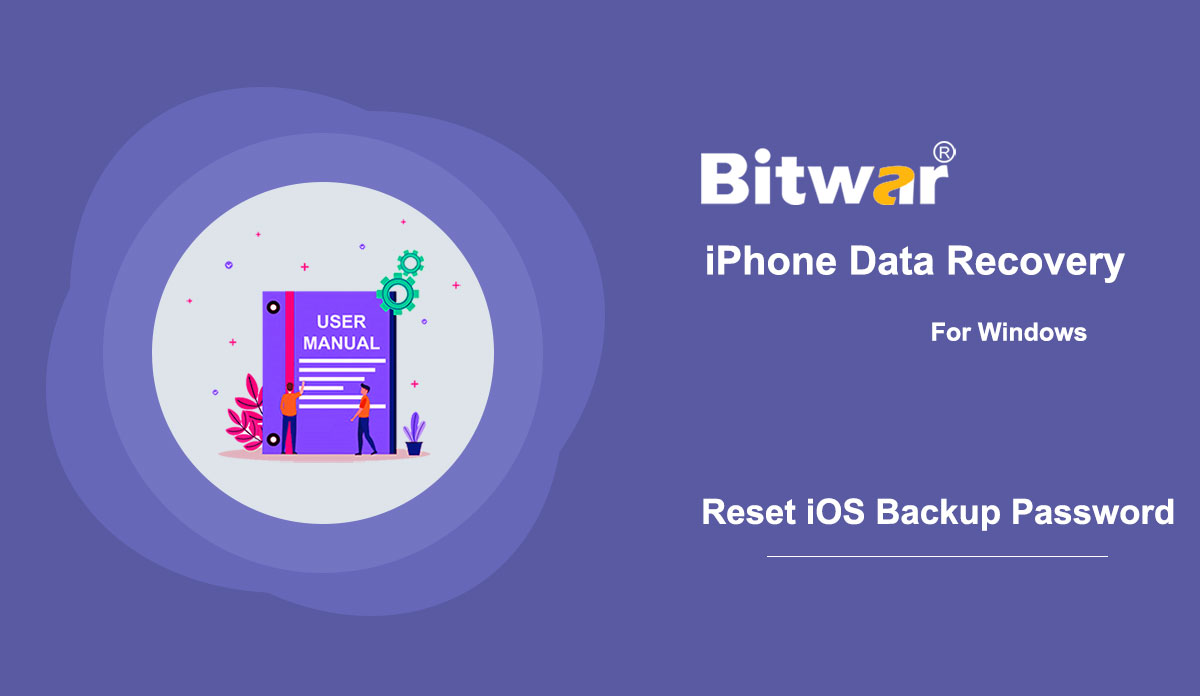- What to Do When iTunes Can’t Recognize an iPhone, iPod or iPad
This article lays out how to fix the connection problem that occurs when iTunes cannot recognize an iPhone, iPod, or iPad. Sometimes, with an iPhone, iPod, or iPad connected to your computer with a USB cable, iTunes on the computer cannot recognize it. And instead, an "OxE" pops up. If that's the case, refer to the below solutions to eliminate the iTunes can't recognize your iOS device issue: Check whether your iTunes version stays up-to-date. Check whether your iOS device is power on. If you see an alert on your device asking for Trust, tap Trust. Unplug all other USB accessories except for this device and reconnect it to the computer with all available ports. If that fails too, try another USB cable. Restart the computer and the device. Try connecting your device to another computer to see if it works. Otherwise, contact Apple Support. What if the above solutions still couldn't work to fix the iTunes can't recognize the iOS device issue when you use the Bitwar iPhone Data Recovery, we suggest you back up the iPhone data manually using the iTunes yourself, and then load the iTunes Backup File in the data recovery program to start the scanning....
2020-6-22
- How to Backup iOS Device Data with iTunes on Windows/Mac?
Summary: This article shows users how to back up iPhone data using iTunes on Windows and Mac systems. Steps to Back up Data Using iTunes on Windows Step 1: Go to the official website of Apple iTunes to download the software and install it on your Windows computer, and then click on the Device icon after connecting your iPhone with the computer. Note: If a prompt requesting you to trust this computer pops up in your iPhone, click on Trust. Step 2: Click on Summary. Step 3: Find the Backups section, click on the Back Up Now button on the left part. Find Backups Stored in Windows 7, 8 or 10 To find a list of your backups, go to \Users\(username)\AppData\Roaming\Apple Computer\MobileSync\Backup\ Note: (username) should be replaced with the username you use. You can also use these steps if you can't locate your iTunes backup with the above path: 1. Right-click on Start and open Search. 2. Enter %appdata% or %USERPROFILE% (if you downloaded iTunes from the Microsoft Store) and open the folder. 3. Double-click these folders: "Apple" or "Apple Computer" > MobileSync > Backup. Steps to Back up Data Using iTunes on macOS X Below 10.15 If the macOS...
2020-6-22
- How to Recover the Call Logs & Reminders on iOS 13 or Later
Summary: Since Apple has upgraded the iOS to 13.0, the call logs and reminders cannot be accessed by any other third-party data recovery software due to the encryption of the data. However, you don't need to be worried as this article walks you through the steps of using Bitwar iPhone Data Recovery to get back the lost call logs and reminders on Windows 7, 8, 10. The first beginning, make sure you have installed the iTunes, if you don't, please check this tutorial! After that, launch the iTunes and follow the steps as below: Step 1: Move to the Backup section as shown on the below screenshot, check off Encrypt local backup, and then type in the password in the prompt appearing on the screen. Tips: You might have set the encryption password before but have failed to recall the correct password, you may need to reset the iOS settings and then set the password again. Step 2: Now, let's turn back to Bitwar iPhone Data Recovery if you haven't installed the program, please download it from the product page and launch it. Step 3: Move to Recover from iTunes Backup File and find your encrypted backup file below in the...
2020-6-21
- How to Reset iPhone Backup Password
Summary: When users set a password for the backup file created using iTunes, they sometimes forget the password they set. Don't worry; this article will lay out every step users need to take to reset the password. Steps to Reset iPhone Backup Password Step 1: Open your iOS device and tap Settings. And then scroll down to find General and tap it. Step 2: Scroll down and select Reset. Step 3: Select Reset All Settings. Step 4: Enter your device Passcode to start reset. Note: The steps won't affect your user data or passwords, but it will reset settings like Display brightness, Home screen layout, and Wallpaper. It also removes your encrypted backup password. Step 5: Now, you can connect the iOS device again with iTunes and create a brand new encrypted backup file. Although you won't be able to use the previous encrypted backup files, you are still able to back up your current iOS data with a new backup password. If you are interested in how to use the local backups to recover data through Bitwar iPhone Data Recovery, click on the following link to learn it: Get Familiar With the Two Recovery Methods
2020-6-20