3 Methods To Check TPM Version On Windows 10/11
Table of Contents
What is TPM Version?
TPM as we all know Trusted Platform Module is a tool that helps to check the minimum hardware requirements for Windows users to run and install Windows 11. TPM is not a must tool for Windows 10 but TPM 2.0 is a minimum requirement for Windows 11.
Many users have questions about the purpose and information about TPM on their Windows computer so today we will help you understand and check the version number of TPM on your Windows 10 PC!
Importance of TPM
Besides it is a tool for checking hardware requirements, it is a cryptoprocessor that provides hardware-based security features for any sensitive or important data. For example on Windows, TPM chip can help users to store encryption keys, credentials, and other resource keys data.
How to Check TPM Version on Windows 10 & 11
Check 1: Windows Run
Step 1: Go to the Windows Run menu and type in tpm.msc.
Step 2: Go to TPM Manufacturer Information to check the Specification TPM version.
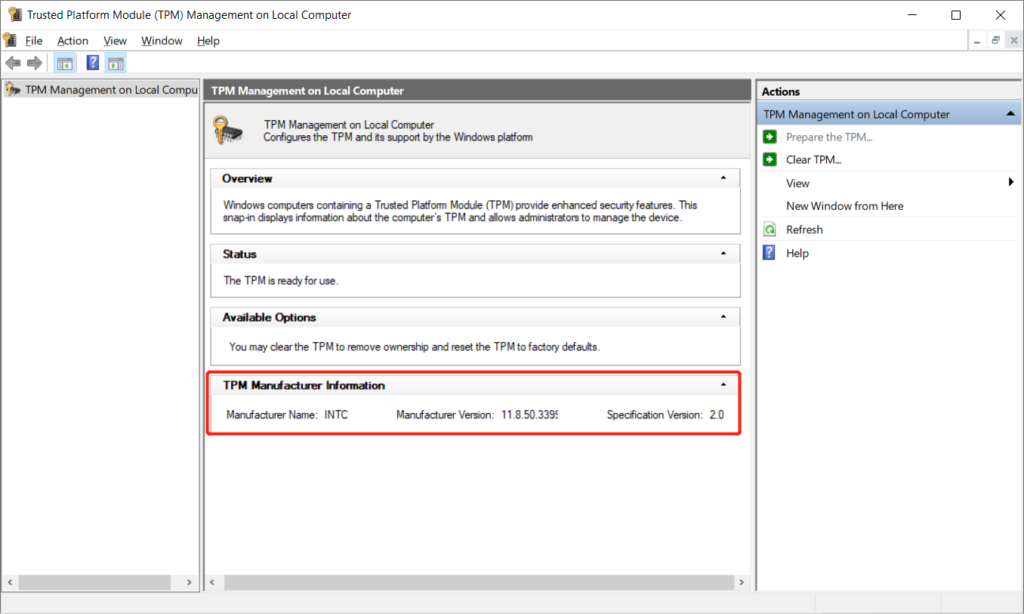
Check 2: Device Manager
Step 1: Right-click the Windows Start button and choose Device Manager.
Step 2: Expand Security devices to view the TPM version.
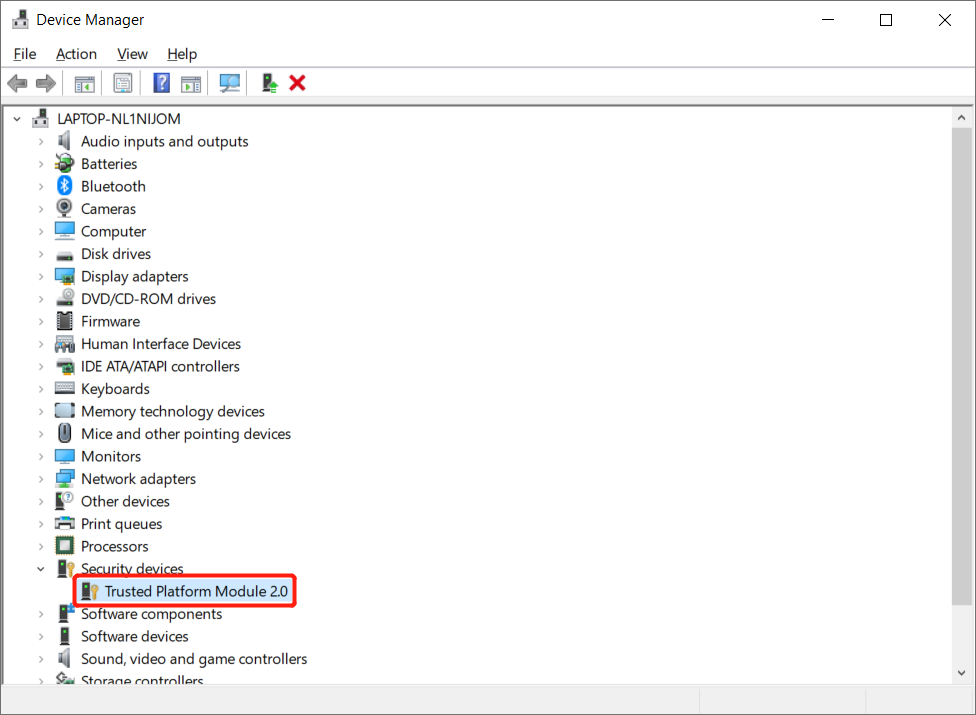
Check 3: Command Prompt (CMD)
Step 1: Go to the Windows Search menu and type in CMD.
Step 2: Right-click the Command Prompt menu and choose to Run as administrator.
Step 3: Type in the following command: wmic /namespace:\\root\cimv2\security\microsofttpm path win32_tpm get * /format:textvaluelist.xsl and press Enter.
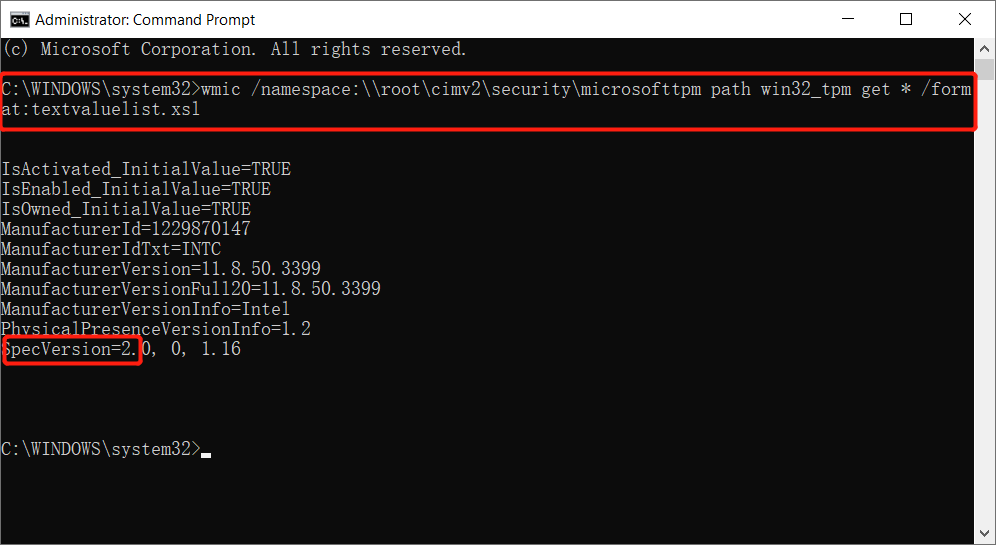
Check TPM Version Easily!
Getting to know the Trusted Platform Module (TPM) version is very important because it can help you understand the internal hardware requirements for Windows 10 and Windows 11 to prevent any technical issues in the operating system.
Previous Article
Understanding All The Windows 11 System Requirements Summary: The article below will let Windows users understand Trusted Platform Module (TPM) and how to check the TPM version...Next Article
4 Effective Solutions To Solve Google Chrome Can’t Download Files Issue Summary: The article below will let Windows users understand Trusted Platform Module (TPM) and how to check the TPM version...
About Bitwar Data Recovery
3 Steps to get back 500+ kinds of deleted, formatted or lost documents, photos, videos, audios, archive files from various data loss scenarios.
Learn More
