Windows10 / 11でTPMバージョンを確認する3つの方法
Table of Contents
TPMバージョンとは何ですか?
トラステッドプラットフォームモジュールは、WindowsユーザーがWindows11を実行およびインストールするための最小ハードウェア要件を確認するのに役立つツールです。TPMはWindows10の必須ツールではありませんが、TPM2.0はWindows11の最小要件です。
多くのユーザーがWindowsコンピューターのTPMの目的と情報について質問しているので、今日はWindows 10PCのTPMのバージョン番号を理解して確認するのに役立ちます。
TPMの重要性
ハードウェア要件をチェックするためのツールであるだけでなく、機密データや重要なデータに対してハードウェアベースのセキュリティ機能を提供する暗号化プロセッサです。たとえば、Windowsの場合、TPMチップは、ユーザーが暗号化キー、クレデンシャル、およびその他のリソースキーデータを保存するのに役立ちます。
Windows10および11でTPMバージョンを確認する方法
チェック1:Windowsの実行
Step 1: Go to the Windows Run menu and type in tpm.msc.
Step 2: Go to TPMメーカー情報 to check the 仕様TPMバージョン.
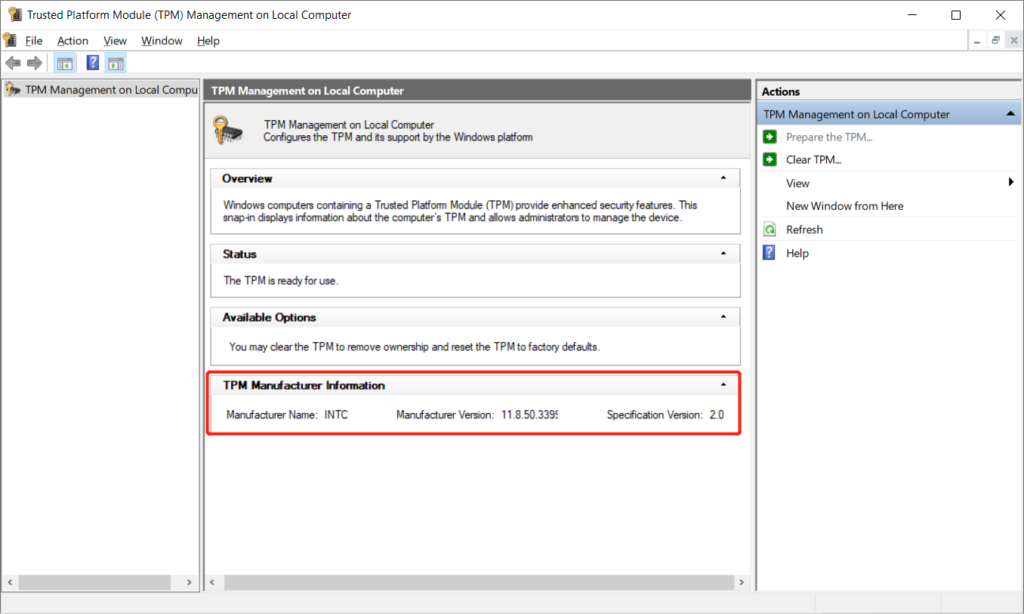
チェック2:デバイスマネージャー
Step 1: Right-click the Windowsスタート ボタンをクリックして選択します Device Manager.
Step 2: Expand セキュリティデバイス 表示するには TPMバージョン.
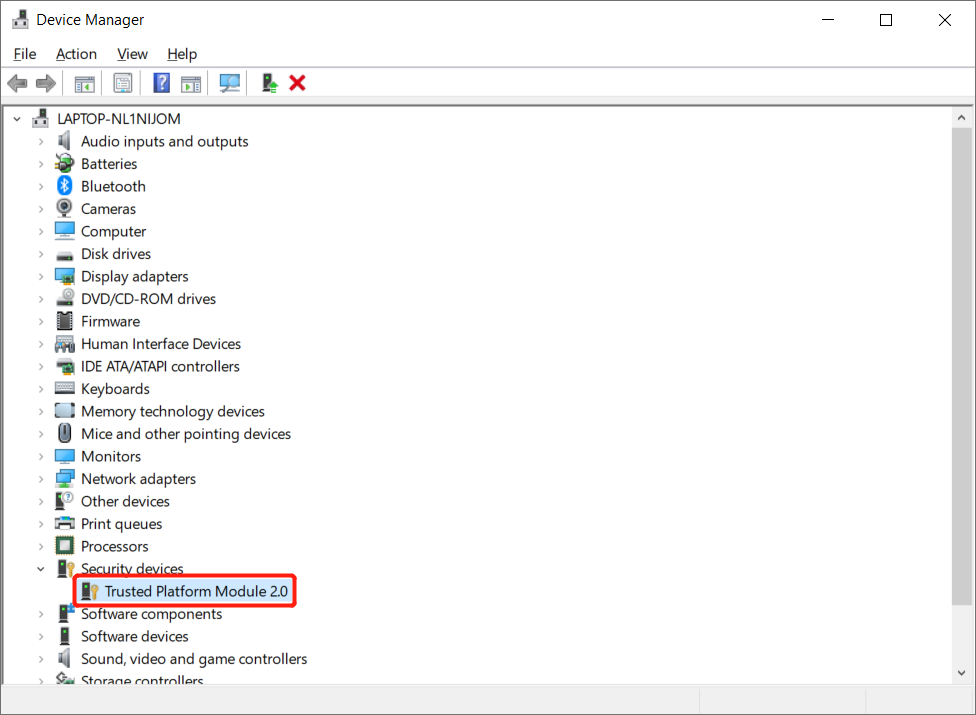
チェック3:コマンドプロンプト(CMD)
Step 1: Go to the Windows Search menu and type in CMD.
Step 2: Right-click the Command Prompt メニューと選択する Run as administrator.
Step 3:次のコマンドを入力します。 wmic / namespace:\\ root \ cimv2 \ security \ microsofttpm path win32_tpm get * /format:textvaluelist.xsl and press Enter.
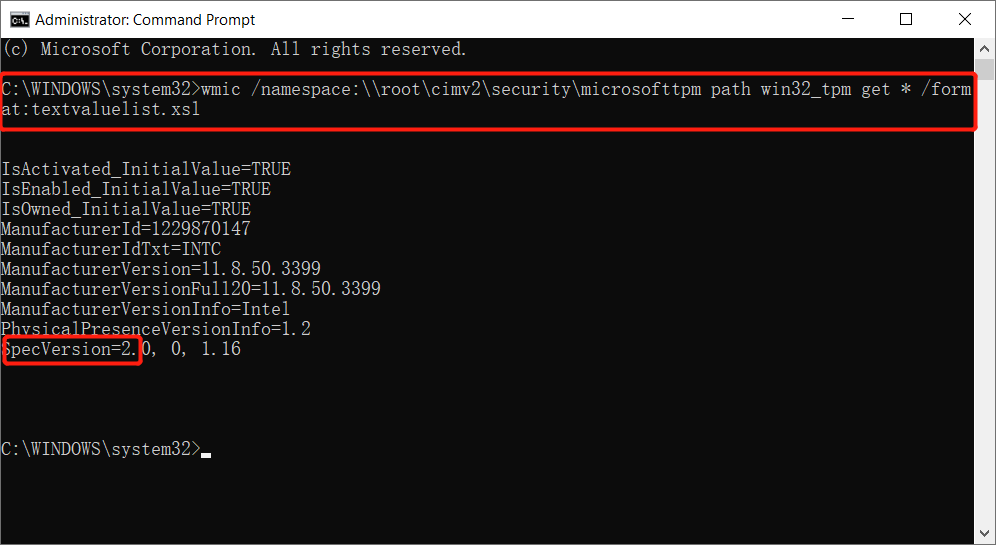
TPMバージョンを簡単に確認できます!
トラステッドプラットフォームモジュール(TPM)のバージョンを理解することは、オペレーティングシステムの技術的な問題を防ぐために、Windows10およびWindows11の内部ハードウェア要件を理解するのに役立つため、非常に重要です。
Previous Article
すべてのWindows11システム要件を理解する 概要:以下の記事では、Windowsユーザーがトラステッドプラットフォームモジュール(TPM)とTPMバージョンを確認する方法を理解できるようにします...Next Article
4 Effective Solutions To Solve Google Chrome Can’t Download Files Issue 概要:以下の記事では、Windowsユーザーがトラステッドプラットフォームモジュール(TPM)とTPMバージョンを確認する方法を理解できるようにします...
About Bitwar Data Recovery
3 Steps to get back 500+ kinds of deleted, formatted or lost documents, photos, videos, audios, archive files from various data loss scenarios.
詳細はこちら
