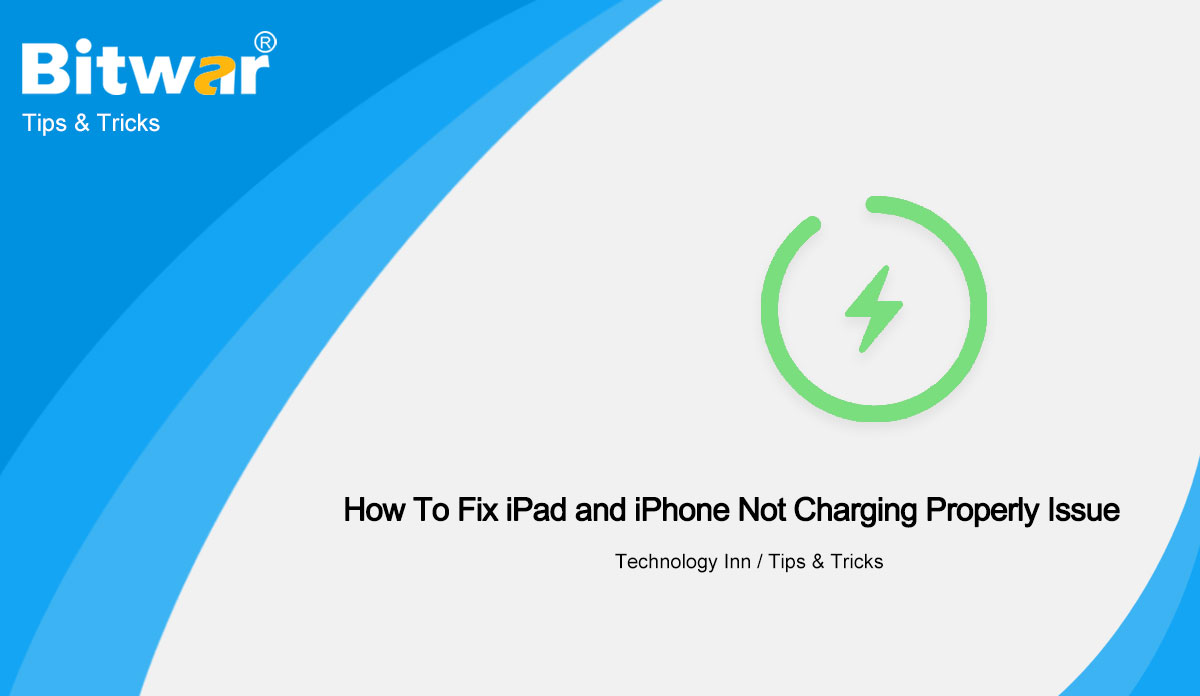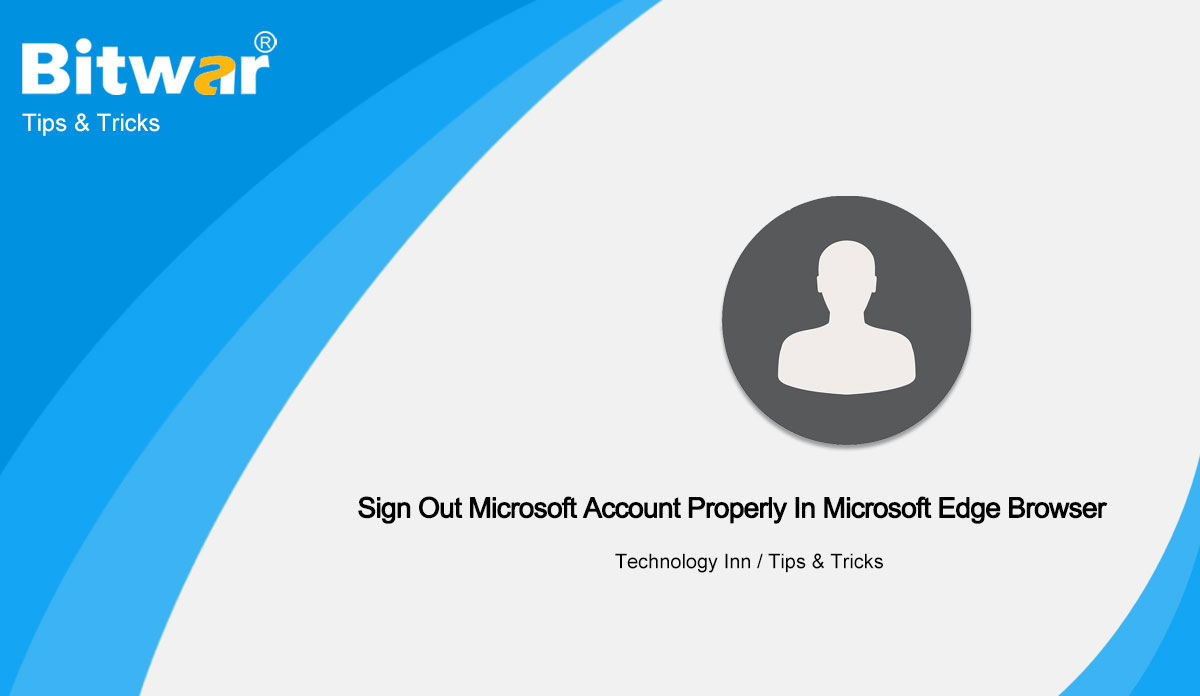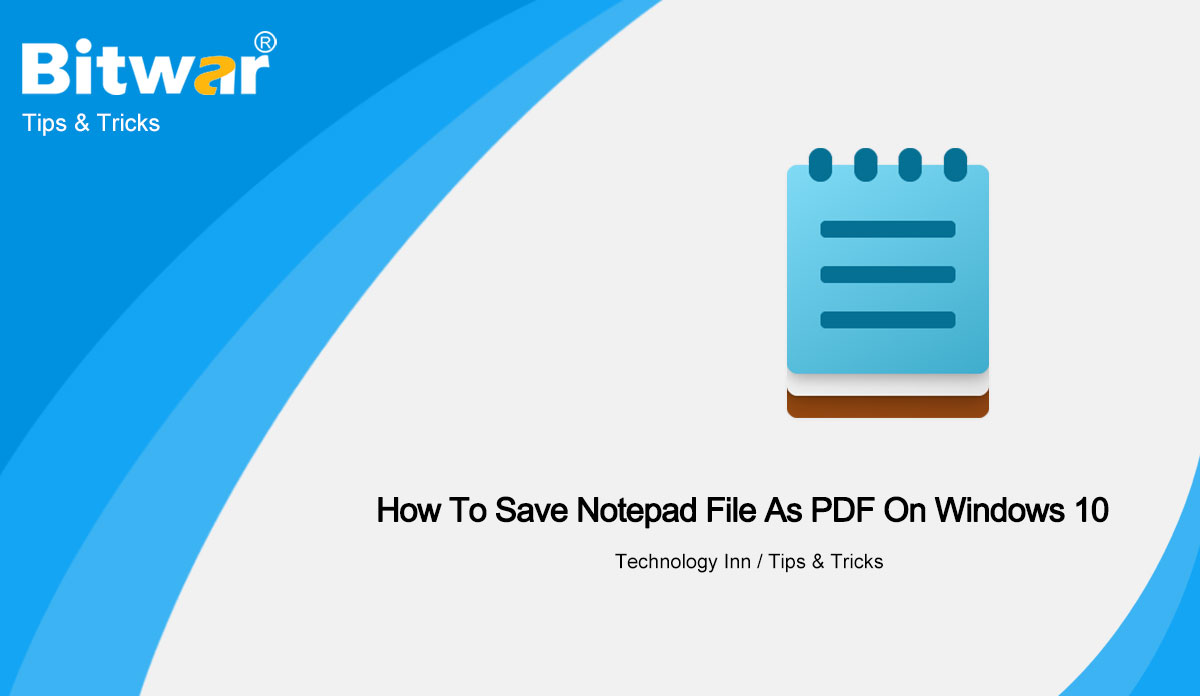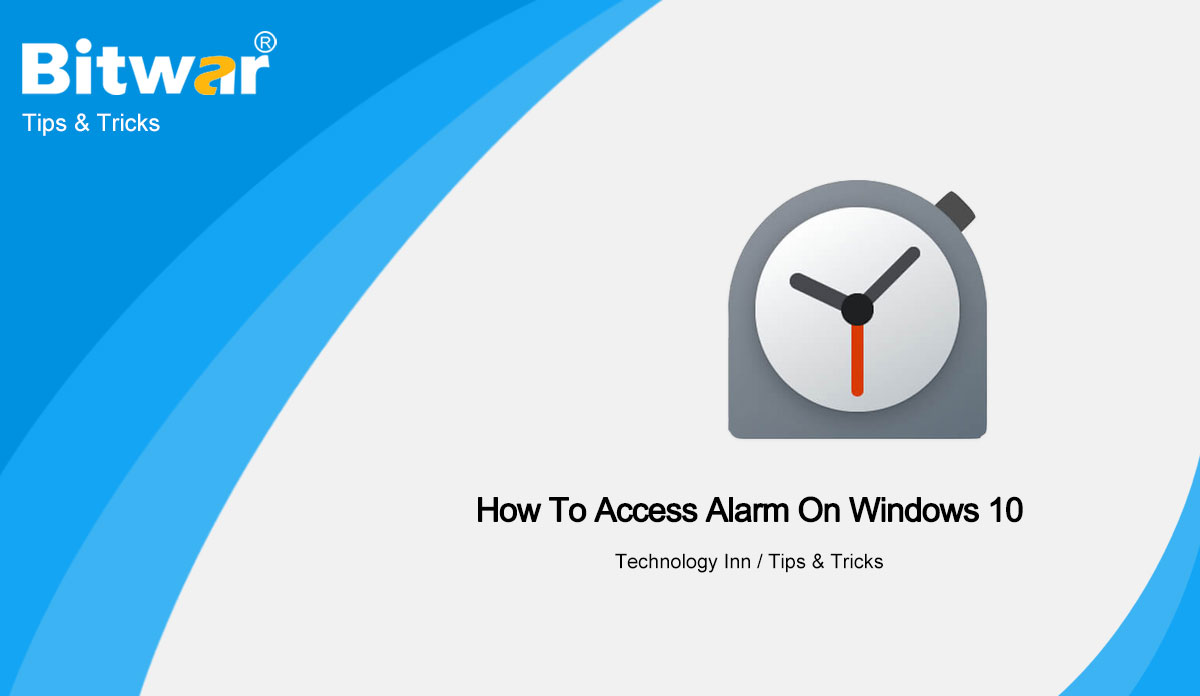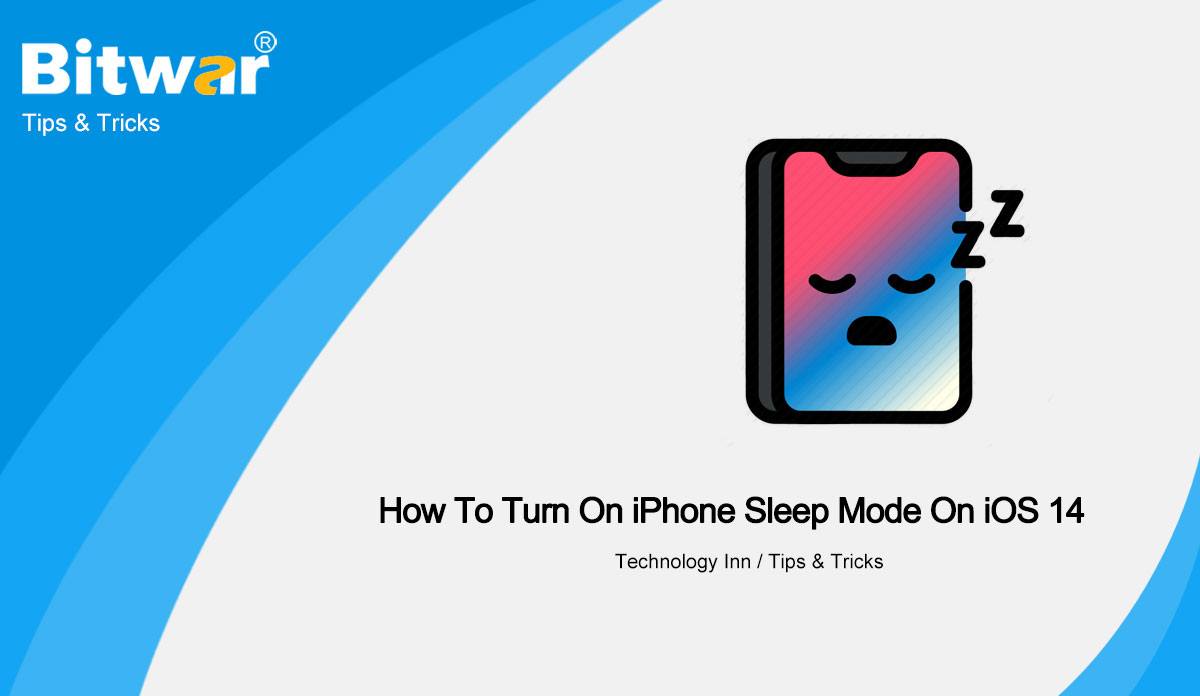- Location:
- Home >
- Knowledge Base >
- Technology Inn
 Windows Data Recovery
Windows Data Recovery Windows Data Recovery
Windows Data Recovery Mac Data Recovery
Mac Data Recovery Hard Drive Data Recovery
Hard Drive Data Recovery USB Data Recovery
USB Data Recovery External Devices Recovery
External Devices Recovery iPhone Data Recovery
iPhone Data Recovery File Repair Tools
File Repair Tools Memory Card Data Recovery
Memory Card Data Recovery Technology Inn
Technology Inn File Conversions
File Conversions AI Image Editing
AI Image Editing Text Recognition
Text Recognition- How To Fix iPad And iPhone Not Charging Properly Issue
Hardware or software failure can cause the iPad and iPhone to not charge properly. So if you find there are any issues with your battery or charging port, you will need to solve them immediately to prevent any worse internal damage to your apple devices. Effective Fix on iPad & iPhone Not Charging What do I do if my phone charger is plugged in but not charging iPhone? Here, we will show you a few useful tips to fix the device's not charging issue. Fix 1: Official Apple USB Cable or Power Adapter Make sure you are always using the official Apple USB cable or power adapter all the time when you are charging your Apple devices because an unofficial USB cable or power adapter can contribute to an improper charging connection. Fix 2: Change Different USB Cable or USB Port Suppose that you are using the official Apple cable and port but it still not charging, then change the cable and port because they are broken or have connection issues. Fix 3: Switch Outlet It is the same as the fix two where it might be the outlet issue, so it is necessary to charge your device with a...
2021-6-15
- How To Sign Out Microsoft Account Properly In Microsoft Edge Browser
Summary: The safety tips given below will help Microsoft users to sign out their Microsoft account properly in the Microsoft Edge browser losing no important personal information on Edge. Microsoft account in Microsoft Edge Microsoft Edge is one of the most efficient internet browsers on the Internet which include Google Chrome and Mozilla Firefox. Besides, they have come in the same feature where it allows users to sync the internet browser with all other electronic devices with their email account. While for Microsoft Edge, you will only need a Microsoft account to sync all your data easily across the internet browser with your other devices. After you had signed in to your Microsoft account on Edge, you can sync account passwords, favorites or bookmarks, histories, personal information, extensions or tabs, and other cache data on both Edge and device. It is very efficient however if unfortunately one day you decide to sign out your Microsoft account from the Edge because of some important matters, then you will need to learn how to remove Microsoft edge account from windows 10 properly to prevent any data leak or data protection on Microsoft Edge. How to Sign out Microsoft account in Edge Properly on...
2021-6-11
- How To Save Notepad File As PDF On Windows 10
Summary: The article will help users to learn how to save the notepad file as PDF on Windows 10 PC! Notepad File on Windows 10 Every windows PC comes with the Notepad app where it helps users to record down important notes on it and save them easily on PC for future use. However, Notepad will save all the files as a text file by default and many users hope to save them as PDF for a more portable sharing use. How to Save Notepad file as PDF Format Step 1: Go to Windows File Explorer and open the text file you need. Step 2: Open the file in the Notepad app, and click the File menu from the top. Step 3: Choose the Print option and choose Microsoft Print to PDF. Step 4: Set the save as option to PDF document in the Save Print Output As window and click Save to save the notepad file as PDF on your PC. Learn It Easily! We hope you can save all your important notepad files to PDF easily and make sure we help you overcome any difficulties on Windows 10 in the future!
2021-6-10
- How To Access Alarm On Windows 10
Summary: The text below will show users how to access the alarm on Windows 10 with the help of Bitwar Data Recovery! Understanding Alarms & Clock on Windows 10 Windows 10 provides a useful app which is the Alarms & Clock. It is actually a digital alarm clock that you can set an alarm to make sure you are not late for school, meetings, events, or other important events. Users can set the alarm and turn it off manually on Windows operating system. Besides, when the alarm rings, the desktop notification will appear with the snooze and dismiss option. How to Set Alarm on Windows PC Step 1: Press Wins + S and types in Alarm & Clock to open the app. Step 2: Select the Alarm menu from the app and click on the Add an alarm button. NOTE: Suppose that you saw the message: Notifications will only show if the PC is awake in the alarm app, you will need to change the auto-sleep or auto-hibernation on your PC. Step 4: Set the alarm settings you need and finish by clicking Save. How to Remove Unwanted Alarm After adding an alarm, you can also remove the unwanted alarm...
2021-6-3
- How To Turn On iPhone Sleep Mode On iOS 14
Summary: The text here will introduce the feature of sleep mode to users and steps on how to turn on sleep mode on iPhone! What is Sleep Mode on iPhone? It is a feature that allows iPhone users to turn their iPhone's screen off automatically after 3 or 5 minutes of not using them. This feature can help users to save battery life and the performance of their device to the maximum capacity. Suppose that you are the user that always forgets to lock your iPhone after inactivity for a long time, then you will need to turn on the sleep mode on your iPhone to save your battery life! Steps to Turn on Sleep Mode on iPhone We will show you the simple ways to turn on the mode, and you can set the inactivity option to any time according to your needs. Step 1: Proceed to your iPhone settings on the home screen. Step 2: Select the Display & Brightness menu. Step 3: Click the Auto-Lock option and set the time you want. Note: Suppose that you want to prevent your iPhone from sleeping, please set the Auto-Lock option to never. Change Sleep Mode! Hopefully, you can understand the...
2021-6-1