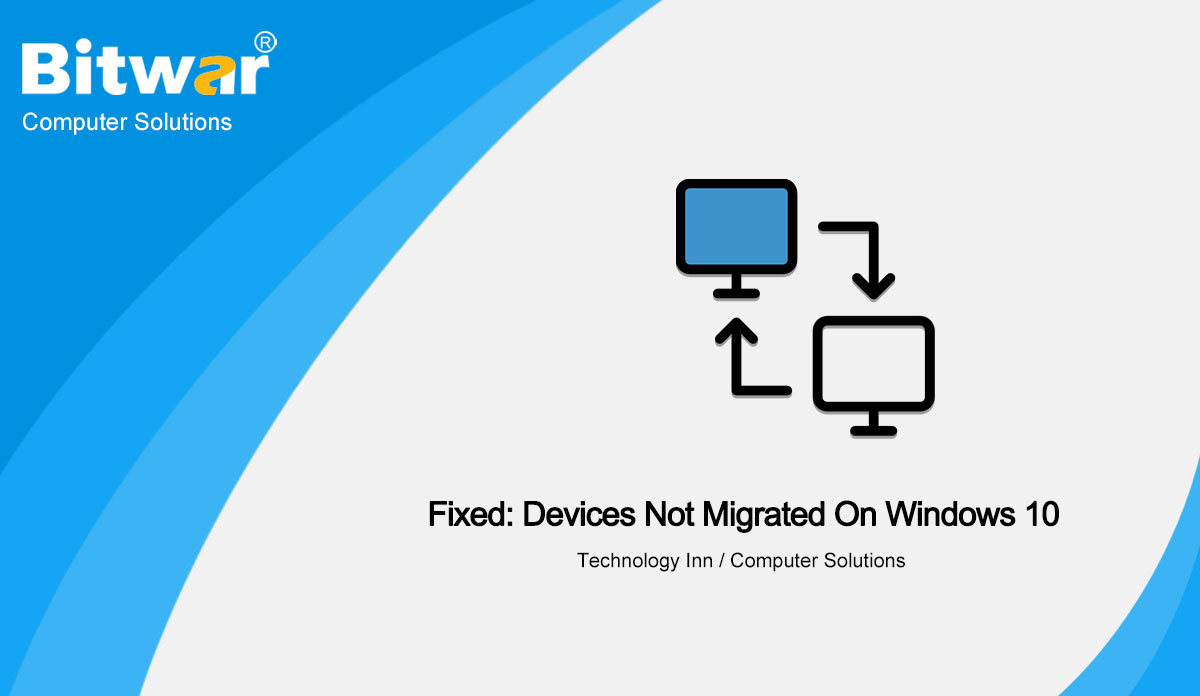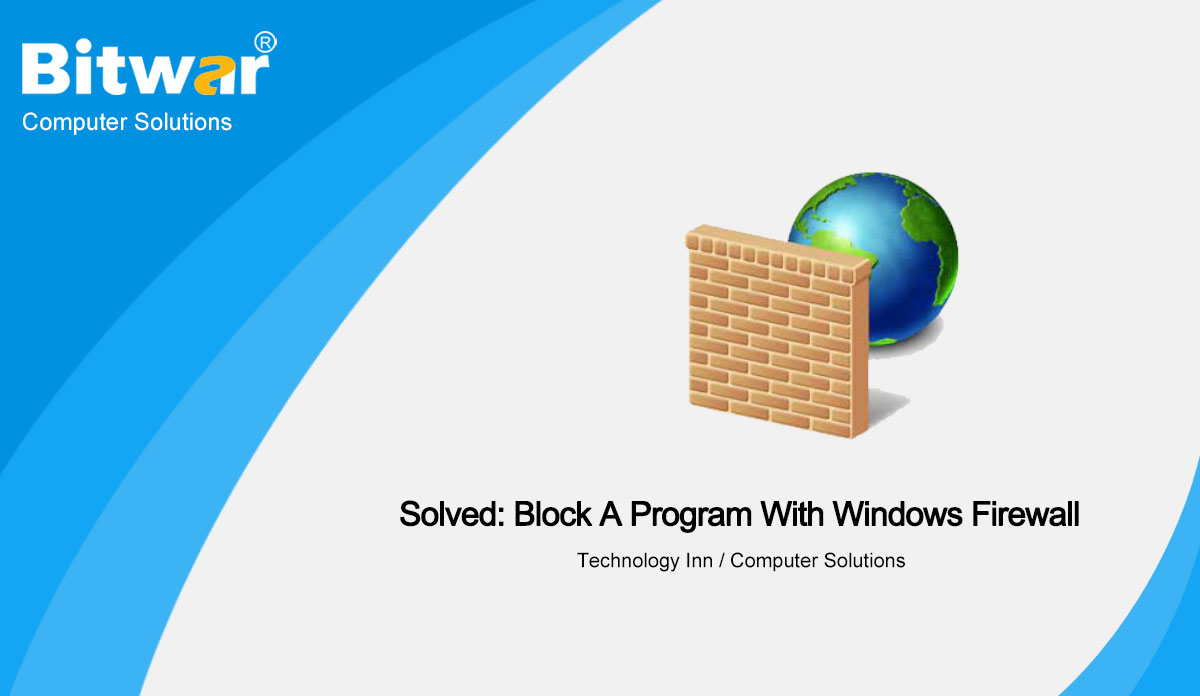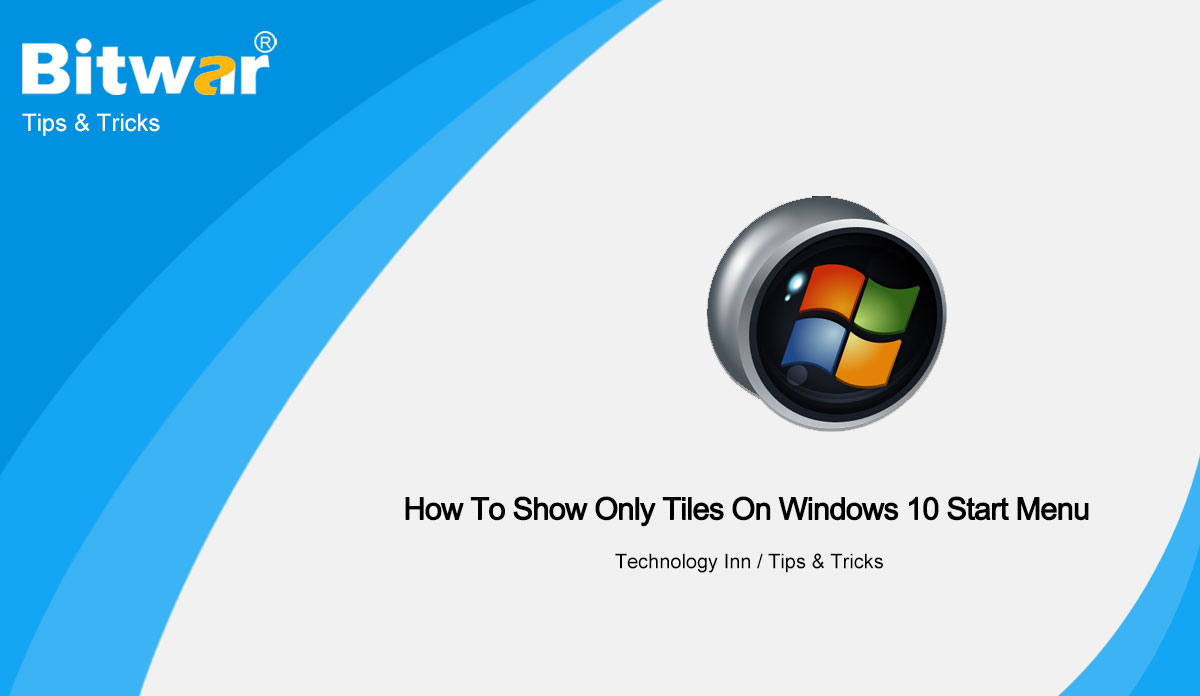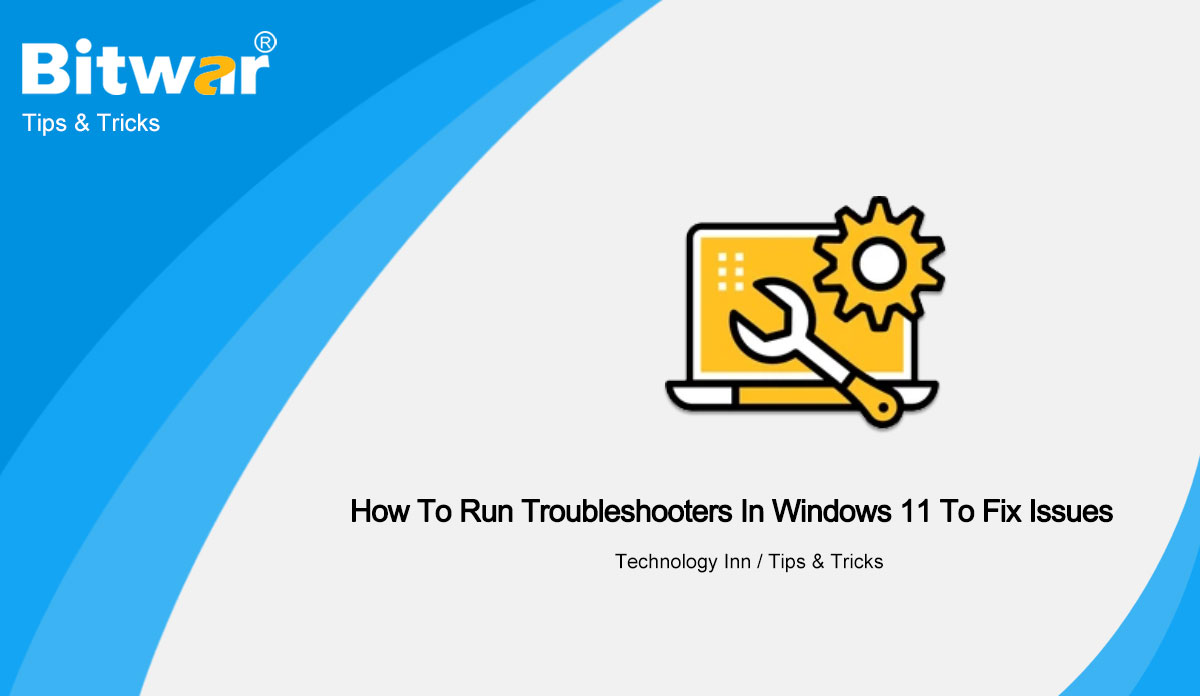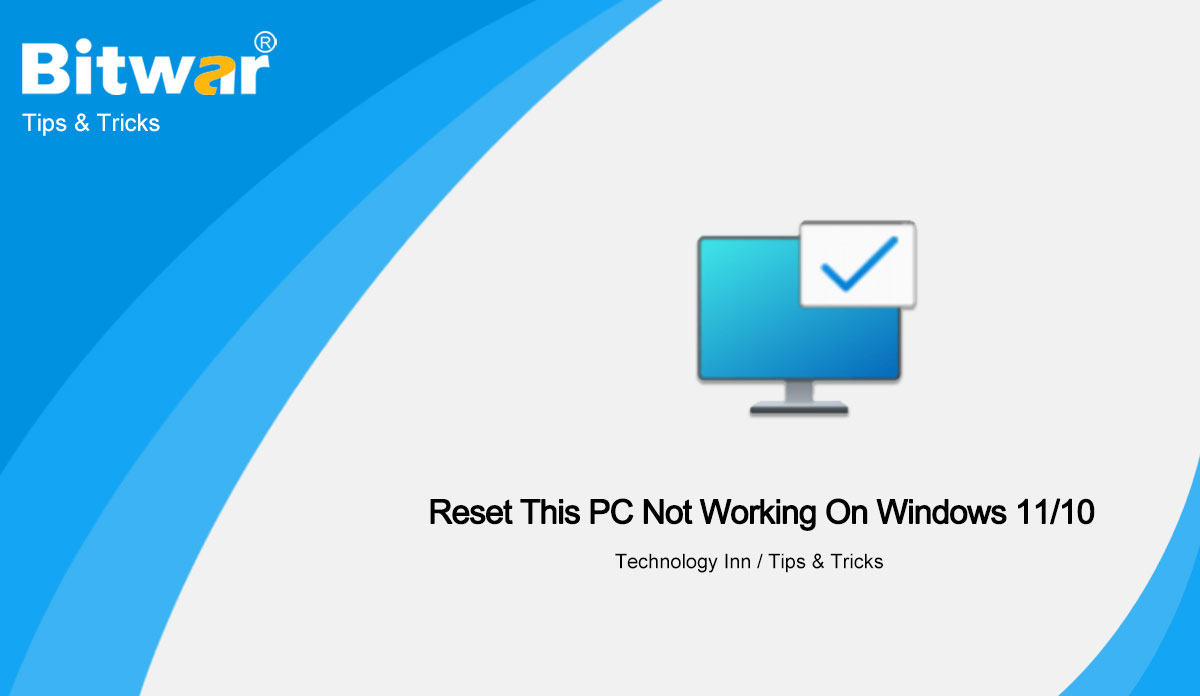- Location:
- Home >
- Knowledge Base >
- Technology Inn
 Windows Data Recovery
Windows Data Recovery Windows Data Recovery
Windows Data Recovery Mac Data Recovery
Mac Data Recovery Hard Drive Data Recovery
Hard Drive Data Recovery USB Data Recovery
USB Data Recovery External Devices Recovery
External Devices Recovery iPhone Data Recovery
iPhone Data Recovery File Repair Tools
File Repair Tools Memory Card Data Recovery
Memory Card Data Recovery Technology Inn
Technology Inn File Conversions
File Conversions AI Image Editing
AI Image Editing Text Recognition
Text Recognition- Fixed: Devices Not Migrated On Windows 10
Summary: Have you ever gotten a message like this the device did not migrate due to a partial or unclear match? In this post, we will introduce the meaning of the devices not migrated and list the solution to fix the issue of the devices not migrated in windows 10. WIN VERSION MAC VERSION Do you know that when you upgrade and install Windows 10, there will always be some update issues? Such as the devices not migrated in windows 10. So what is the reason that caused the devices not to migrate in windows 10, and what is the meaning of the devices not migrating in windows 10. After reading this post, you will have the answer and solutions to fix this issue. The Introduction of Devices not Migrated If you want each driver to run normally on your computer after the update, you should know that each driver needs to be migrated. If your device cannot be migrated, there may be an error in the migration process. During this process, the most common problems are driver incompatibility and file corruption. Look at the below content to get to know how to fix the devices not migrated. Best Ways...
2022-3-1
- Solved: Block A Program With Windows Firewall In Windows 10
Summary: There may be times when you want to prevent an application from accessing the Internet. This post will provide a step-by-step guide on how to block programs using Windows Firewall in Windows 10. Typically, you want your application to have free access to the web. However, for whatever reason you want to block a program from accessing the Internet, so how should we do to solve this issue that is blocking a program from accessing the internet. You can check out the step-by-step guide below to block a program with Windows Firewall in Windows 10. How to Block a Program With Windows Firewall Windows 10 Step 1. Open the Windows Firewall window Please click Start and type Windows Defender Firewall. Select the top result to turn on Windows Defender Firewall. You can also click Start, type Control Panel and select the top result to open the Windows Control Panel. Then click System and Security -> Windows Defender Firewall to turn on Windows Defender Firewall. Step 2. Click Advanced Settings In Windows Defender Firewall, you can click Advanced Settings to enter the Windows Defender Firewall with the Advanced Security application. Step 3. Enter the firewall rule creation window Next, you...
2022-3-1
- [EASY STEPS] How To Show Only Tiles On Windows 10 Start Menu
Summary: The text below will show how to show tiles only on every Windows 10 start menu! Overview Show Tiles Only on Windows With default settings, the Windows 10 Start menu displays the app list on the left side of the Start menu, and pinned tiles show up on the right side of the Start menu. The app list displays apps installed on your Windows 10 PC, including recently installed apps. You can scroll through the app list to access any app or program installed on your PC. The right side of the Start menu displays apps and folders pinned to the Start menu. However, many PC users feel that the app list is not of much use as they use the search function to launch apps. If you also use the Start/taskbar search to run apps, you can turn off the app list and display only tiles on the Start menu. The best part is that you can view and access the app list even when it is turned off by just clicking on its icon in the extreme-left pane. In order to show only app tiles on the Start, you need to remove the app list from the left side of the...
2022-2-23
- How To Run Troubleshooters In Windows 11 To Fix Issues
Summary: Windows 11 has re-designed the Settings app and control panel. So if you upgrade to Windows 11, you need to relearn how to operate some important features. In this article, we will share with you how to run troubleshooters in Windows 11 to fix issues. Overview Troubleshooter in Windows 11 Windows' built-in troubleshooter tool is a systematic approach for various components, which automatically diagnoses and corrects significant problems on Windows for users to perform smoothly. The goal of troubleshooting is to determine why the problem is not working as expected and how to resolve it. Windows 11 also has a troubleshooter. But the problem is that operating the troubleshooter is different from before because of the re-design of the Settings app. Next, please follow the article to learn to run the troubleshooter in Windows 11. 2 Ways to Run Troubleshooters in Windows 11 Way 1: Open Troubleshooter in Windows 11 from Windows settings Press Win+I shortcut to open Settings, and click System on the left pane, then click Troubleshoot in the right pane. Then choose Troubleshoot > Other troubleshooters. Here, users can choose the specific troubleshooter tools by clicking the Run button next to it according to their needs....
2022-2-16
- [FIXED] Reset This PC Not Working On Windows 11/10
Summary: When you come across a chance to use the Windows feature "Reset this PC", the message "There was a problem resetting your PC" pops up. It means the Windows feature "Reset this PC" is not working. But don't worry, and read patientlly. In this article, we will provide you with some methods to fix "Reset This PC" not working on Windows 11/10. Reset This PC on Windows 11/10 Windows 8 has separate "Refresh your PC" and "Reset your PC" options. "Refresh" sets your PC Settings to default configurations, keeps all your files and personalization settings, but uninstalls your desktop applications. While "Reset" deletes everything, including your files. Compared to Windows 8, Windows 11/10 is simpler, with just one option: "Reset this PC", which can repair some serious system issues. When Windows 10/11 breaks down suddenly, users can use a built-in feature to reset their computers to factory settings. This means all your installed programs and settings will be deleted, which ensures that you have a brand new system. But in the process, you can choose whether to keep your personal files. With the help of it, users don't have to reinstall the Windows 10/11 system from scratch or use...
2022-2-16