Fixed: Devices Not Migrated On Windows 10
Summary: Have you ever gotten a message like this the device did not migrate due to a partial or unclear match? In this post, we will introduce the meaning of the devices not migrated and list the solution to fix the issue of the devices not migrated in windows 10.
Do you know that when you upgrade and install Windows 10, there will always be some update issues? Such as the devices not migrated in windows 10. So what is the reason that caused the devices not to migrate in windows 10, and what is the meaning of the devices not migrating in windows 10. After reading this post, you will have the answer and solutions to fix this issue.
Table of Contents
The Introduction of Devices not Migrated
If you want each driver to run normally on your computer after the update, you should know that each driver needs to be migrated. If your device cannot be migrated, there may be an error in the migration process. During this process, the most common problems are driver incompatibility and file corruption. Look at the below content to get to know how to fix the devices not migrated.
Best Ways to Fix Devices Not Migrated Issue
Solution 1: Repair Device not Migrated USB Drive and Hard Drive
Do you know that there may be a problem with the USB port that your USB drive may not work properly, so Windows will show you the error “Not migrated due to partial or unclear matching”?
In such a case, maybe you can try to plug the device into another available port in the system to check. In addition, plug in some other available USB devices or pen drivers to ensure that the USB port is working properly.
If the USB device encounters no errors, the problem is caused by the port. But if the USB drive is still not migrated, please continue to resolve the issue.
Solution 2: Reinstall Specific Device Drivers
Your device cannot be migrated due to incompatible device drivers. Therefore, you can try to reinstall it.
Step 1: In Windows 10, right-click the “Start” button to select “Device Manager“.
Step 2: Find the device driver, right-click it and select Uninstall device.
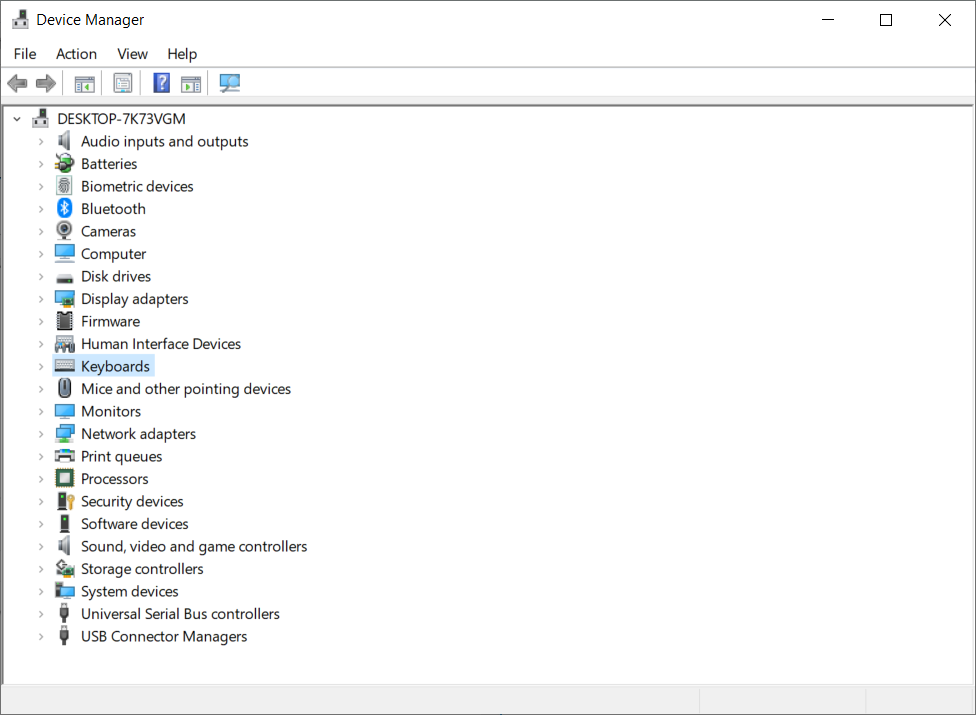
Step 3: Click Uninstall, restart the computer, and Windows will automatically reinstall the driver. Or get the latest driver from the website and install it.
Solution 3: Update Chipset Driver
When setting up Windows 10, installing an unoptimized chipset driver may prevent your hardware from being detected. Therefore, you can go to the supplier to find an updated chipset driver. Then, install it manually to fix the error-the device was not migrated due to a partial or unclear match.
Alternatively, you can update the chipset driver through the device manager. Just enter the main interface of this tool, right-click the inoperative driver, and select Update Driver. Then, let Windows automatically download and install the latest driver for the device.
Solution 4: Check File System
If the above solutions can not fix the issue of the device that was not migrated, you can check the file system. It is likely that the system files are damaged, causing the device to fail to migrate successfully during the Windows 10 update process. Therefore, you should check the Windows files and repair the damage.
Look at the guidance below to perform the system scan to repair the device that can not migrate.
- Run the command prompt as an administrator.
- Enter the SFC /scannow command and end with the entering key.
- Wait a few minutes until the scanning process is complete.
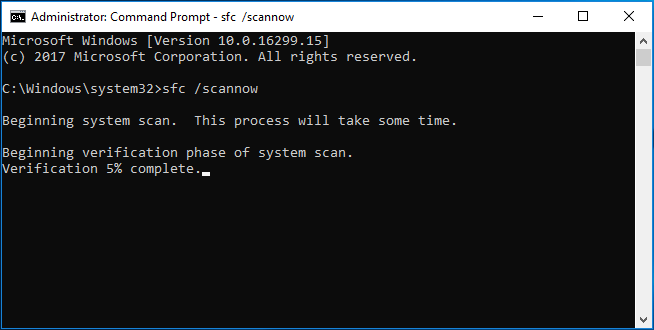
After that, check to see if the error “The device was not migrated due to a partial or unclear match” has been removed from Windows 10. If the issue still can not be fixed, please proceed to the next solution.
Solution 5: Update Windows System
After trying the above 4 solutions, you still can not fix the issue of the device not migrated, you can check if it is the system problem.
Checking for system updates and installing available updates can help solve your problem, because some of the new features that these updates bring can alleviate some system problems, such as the inability to migrate devices in Windows 10.
Step 1: Go to Start> Settings> Update and Security to the Windows Update page.
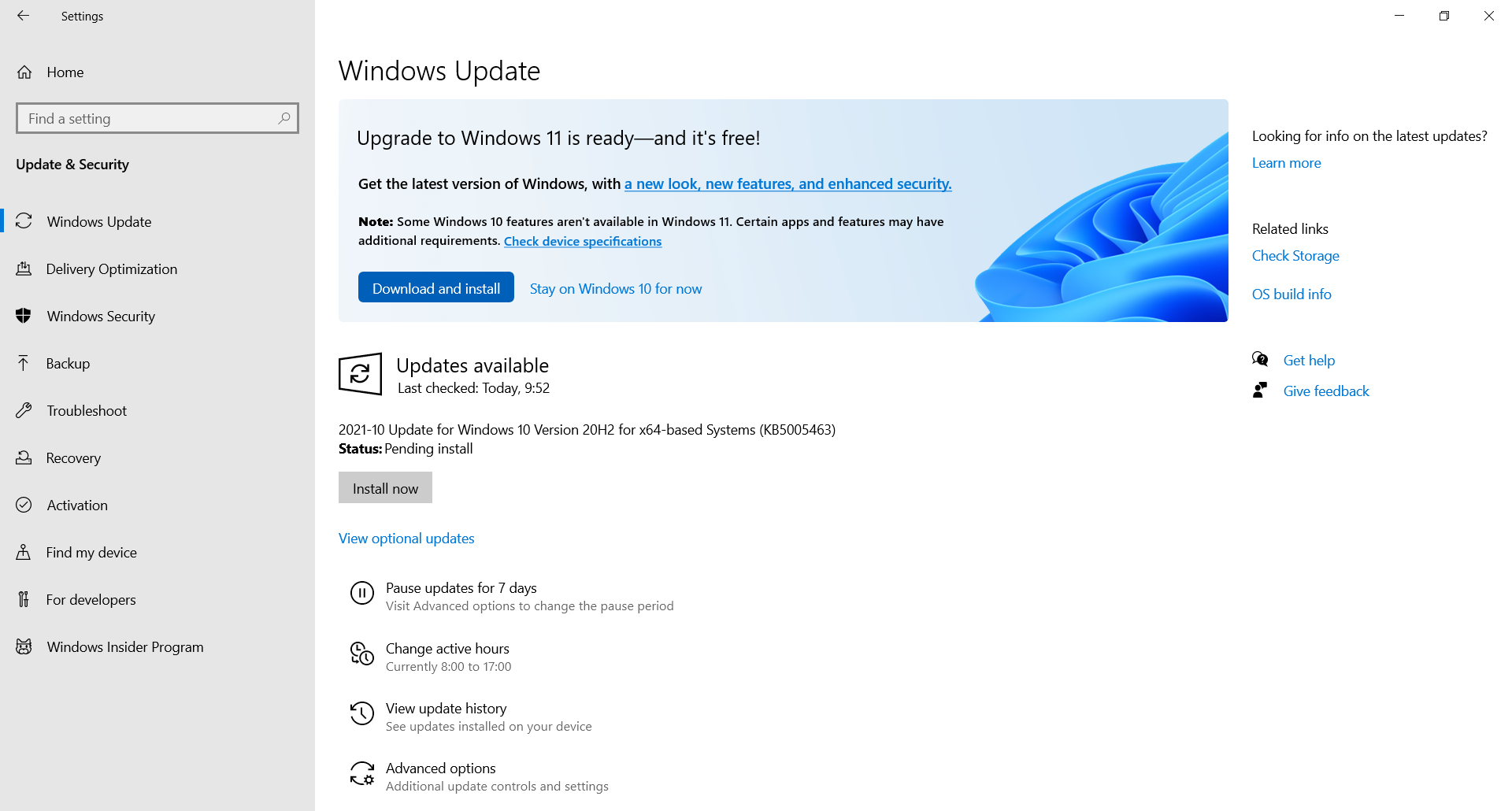
Step 2: Click the Check for Update button. If there are some updates available, Windows will automatically download and install them during the restart process.
Conclusion
After reading the post and above mention solutions, you will have good knowledge about how to fix the issue of the device not being migrated to Windows, try it now and hope that helps you a lot.
Previous Article
Fix: I/O Device Error Summary: Have you ever gotten a message like this the device did not migrate due to a partial or unclear...Next Article
[SOLVED] External Hard Drive Cannot Be Detected Summary: Have you ever gotten a message like this the device did not migrate due to a partial or unclear...
About Bitwar Data Recovery
3 Steps to get back 500+ kinds of deleted, formatted or lost documents, photos, videos, audios, archive files from various data loss scenarios.
Learn More
