6 Fixes for Windows Has Recovered From an Unexpected Shutdown
Summary: In this article, we are going to delineate how to tackle a common computer problem, Windows has recovered from an unexpected shutdown, which is one of the Windows errors that usually seems to come up for no reason. On top of the sudden shutdown of the PC that brings your work to a halt, in certain circumstances, this error could induce another annoying and vexing problem: data loss. If you are confronted with it, don’t worry, equipped with a reliable and effective recovery tool, Bitwar Data Recovery, you can easily address the problem.
Table of Contents
Causes of the Windows Has Recovered From an Unexpected Shutdown Error
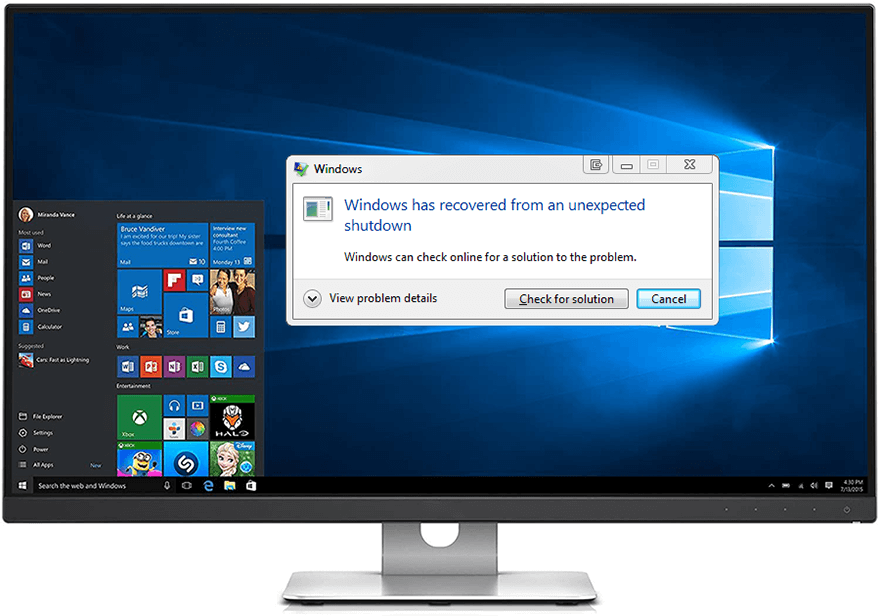
Although it’s thorny to pin down the exact cause of every occurrence of the Windows has recovered from an unexpected shutdown error, we tried to look into a healthy number of reports from Windows users and listed below some common reasons for the error.
- Corrupted/outdated driver
- Interference from applications/services
- Power surges
What to Do When You Come Across the Error
Fix 1: Disable/Uninstall Dubious Drivers
As we have mentioned earlier, incompatible drivers that are either corrupted or outdated can be the main culprit of the Windows has recovered from an unexpected shutdown error. To disable some faulty driver is not tricky. The tricky part of this solution is that users should identify the faulty one among dozens of drivers. To check whether a driver is corrupted or not, you can Google the driver to see if similar problems happen to other users. After identifying the faulty driver, use the steps to disable it.
Step 1: Type in Device Manager in the Search bar and open it.
Step 2: Expand the tree that includes the faulty driver.
Step 3: Right-click on the driver and then click on Disable/uninstall device.

Step 4: Restart your computer to check whether the problem persists.
Step 5: Reinstall the faulty driver.
Fix 2: Perform a Clean Boot
A clean boot starts the computer with a few necessary drivers and startup programs. It’s intended to help users determine whether a certain program is interfering with their computers. This feature sounds like Safe Mode, but grants users more control over the selection of the programs installed on the computer and eases the way users find out the incompatible program. Use these steps to perform a clean boot:
Step 1: Make sure that you have signed in to the computer as an administrator.
Step 2: Press Win + Q. Type in msconfig in the Search bar and open it.
Step 3: Switch to the Services tab, uncheck the box next to the Hide all Microsoft services, and click the Disable all option.
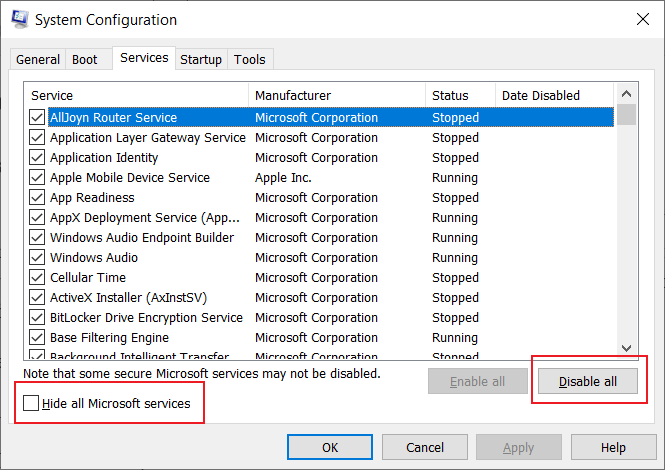
Step 4: Switch to the Startup tab and then click on Open Task Manager.
Step 5: Click on the Startup tab in Task Manager. Disable all the startup items.
Step 6: Close Task Manager.
Step 7: Click on OK to confirm the setting.
Fix 3: Change Settings in Startup and Recovery
There are other settings related to startups and system recovery. It’s reported that users who change those settings have successfully tackled the Windows has recovered from an unexpected shutdown error.
Step 1: Right-click on This PC and select Properties.
Step 2: Click the System protection option on the left panel.
Step 3: Switch to the Advanced tab.
Step 4: Click on the Settings button within the Startup and Recovery section.
Step 5: Uncheck the two boxes under System failure.
Step 6: Expand the drop-down menu under Write debugging information and change it to (none).
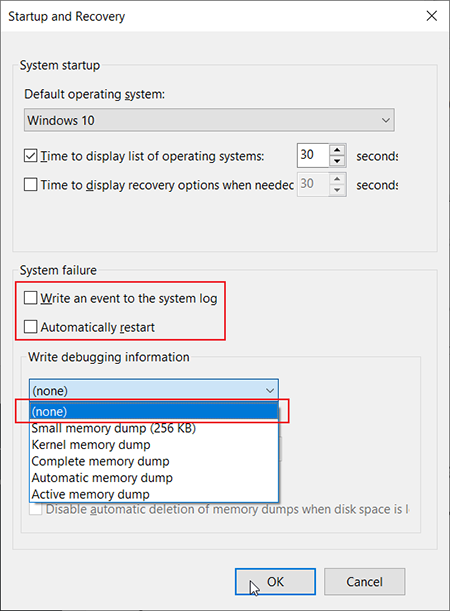
Step 7: Click on OK to confirm the changes.
Fix 4: Run SFC
This is a common method that occurs to many users. SFC, the shorthand for System File checker, is a built-in tool offered by Windows and aims to solve errors triggered by some unexpected Windows crash.
Step 1: Enter Command Prompt in the Search box.
Step 2: Right-click on Command Prompt and select Run as administrator option.
Step 3: In the new window, enter the following command: sfc/scannow.
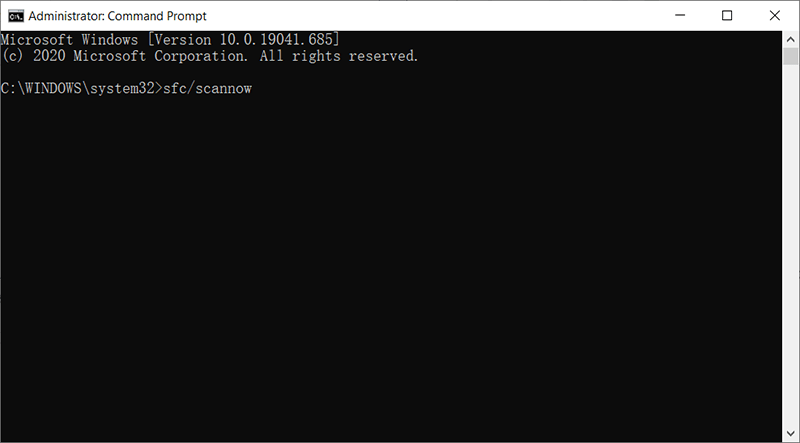
Step 4: Wait for the tool to scan your PC and identity the faulty application.
Step 5: Uninstall and reinstall the faulty app.
Fix 5: Start Your PC in Safe Mode
On top of the clean boot, Windows offers an alternative method called safe mode that can help users narrow down the possible causes of the Windows has recovered from an unexpected shutdown error.
Windows offers two versions of safe mode: safe mode and safe mode with networking. As the name suggests, the only difference between the two versions is that the latter grants users access to the Internet and other PCs on your network.
There are three ways to start your computer in safe mode. Based on your needs, you can choose any one of them.
From Settings
Step 1: Press Win + I to open settings.
Step 2: Navigate to Update & Security > Recovery.
Step 3: Click on Restart now under the Advanced startup title on the right page.
Step 4: After the computer reboots, navigate to Troubleshoot > Advanced options > Startup Settings > Restart. You may be requested to enter your BitLocker recovery key.
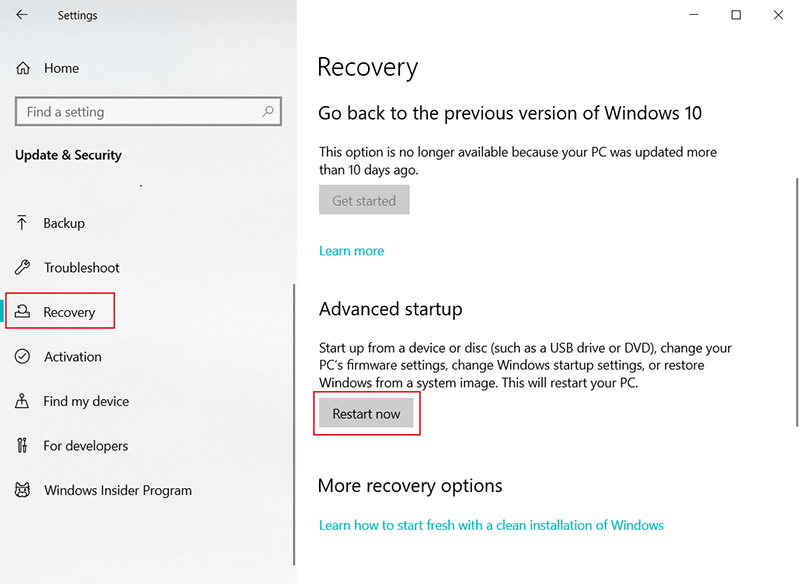
Step 5: The computer will restart again and present a list of options to you. Select 4 or F4 to start the computer in Safe Mode. Select 5 or F5 to start the computer in Safe Mode with networking.
From the Sign-in Screen
If somehow Settings won’t open, you can get into safe mode from the sign-in screen.
Step 1: Restart your computer. On the sign-in screen, keep pressing the Shift key while you click on Power > Restart.
Step 2: After you see the Choose an option screen, navigate to Troubleshoot > Advanced options > Startup Settings > Restart.
Step 3: The computer will restart again and present a list of options to you. Select 4 or F4 to start the computer in Safe Mode. Select 5 or F5 to start the computer in Safe Mode with networking.
From a Blank or Black Screen
If you are going to use this way to enter safe mode, at first you need to enter the winRE, which is the shorthand for Windows Recovery Environment and requires the user to repeatedly turn on and off the computer.
Step 1: Press on the power button for 10 seconds to turn off your computer.
Step 2: Keep pressing the power button again to turn on your PC.
Step 3: Press the power button for 10 seconds to turn off the PC right after the computer is powered on.
Step 4: Keep pressing the power button again to turn on your PC.
Step 5: Again, press the power button for 10 seconds to turn it off right after the computer is powered on,
Step 6: Keep pressing the power button again to turn on your PC.
Step 7: This time, allow the PC to perform a full-start. Then the computer will enter winRE.
Then the computer is in winRE, you can use these steps to start the computer in Safe Mode.
Step 1: After the computer presents the Choose an option screen, navigate to Troubleshoot > Advanced options > Startup Settings > Restart.
Step 2: After the computer reboots, you can select 4 (F4) to start the computer in Safe Mode or 5 (F5) to start the computer in Safe Mode with networking.
Fix 6: Restore Windows From a System Restore Point
This option is generally reckoned as the last resort. It brings back your PC to an earlier point, which is called a system restore point and is set either by the computer or by the user. Although no harm will come to your personal files on the computer, it will remove applications, updates, and drivers that are installed after the restore point has been made.
Step 1: Press Win + R to open the Run box.
Step 2: Type in Control panel and press Enter to open it.
Step 3: Navigate to Recovery > Open System Restore.
Step 4: In the System Restore window, click on Next.
Step 5: Select the restore point you want in the list within the Drives section and then click on Scan for affected programs.
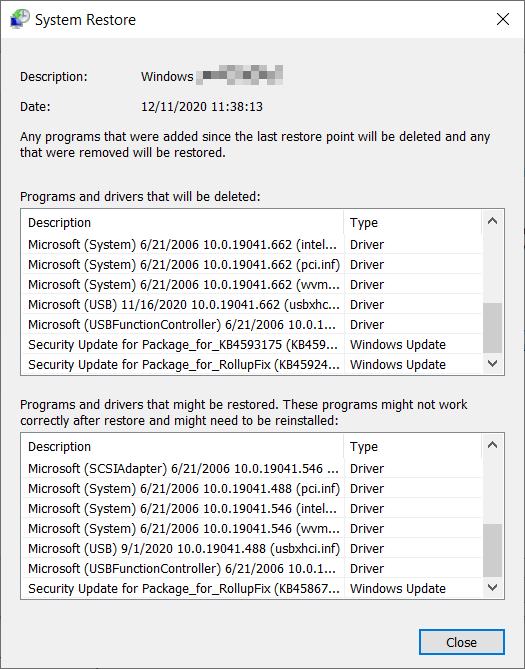
Step 6: You will see a list of items to be removed after the restoration. If you don’t mind the upshot, click on Close > Next > Finish.
Note: If you don’t want the restore point it offers, click on the Show more restore points option to see other choices.
If the window doesn’t present any restore points, it could be because you haven’t turned on the system protection. To check the status of system protection, you can use the following steps:
Step 1: Type in Control Panel in the search bar and open it.
Step 2: Navigate to Recovery > Configure System Restore > Configure and check whether the box next to the Turn on system protection option is ticked off. The computer will not create system restore points if the system protection is not enabled.
Recover Lost Data Using Bitwar Data Recovery
In some cases, users dismiss the error Windows has recovered from an unexpected shutdown as a trivial problem that can be addressed by simply rebooting the computer. However, on top of an unexpected shutdown that cuts short your work, sometimes the more ruinous damage this error could inflict is data loss resulting from the abrupt shutdown. If that’s the problem with which you are being confronted, you can get rid of this hassle with Bitwar Data Recovery, a reliable and effective data recovery tool. Refer to these steps to see how it works to recover lost files after unexpected shutdown like magic.
Step 1: Go to the official website of Bitwar Data Recovery to download and install it.
Step 2: Launch the software. Select the disk where the lost data were stored and then click on Next.

Step 3: Select a scan mode at this stage. We would like to recommend you to use Quick Scan, which is capable of recovering a healthy number of lost files. If it doesn’t work, you can run the software again and use Deep scan, which is more effective.

Step 4: Select the types of files you want to recover and click on Next.

Step 5: Preview the wanted files to check their intactness. Select those files and click on Recover to start the recovery process.

To ensure all the files you want will be recovered in an intact state, you should save those recovered files to other disks except the one where the lost data were stored.
Conclusion
The error Windows has recovered from an unexpected shutdown is common but not tricky to deal with. With the knowledge of its possible causes and the fleshed-out methods listed in this article, you should be able to minimize the risk of its recurrence. Besides, for users who are troubled by the mishap of data loss, we have introduced an effective and user-friendly tool, Bitwar Data Recovery, which can help you recover valuable files after an unexpected shutdown. If you want to know more about the operation and features of Bitwar Data Recovery, click on the link below:
Previous Article
[FULL SOLUTION] Fix Folder Keeps Reverting To Read Only On Windows 10 Issue Summary: In this article, we are going to delineate how to tackle a common computer problem, Windows has recovered from...Next Article
5 Simple Ways to Recover Deleted Photos from iPhoto Library on Mac Summary: In this article, we are going to delineate how to tackle a common computer problem, Windows has recovered from...
About Bitwar Data Recovery
3 Steps to get back 500+ kinds of deleted, formatted or lost documents, photos, videos, audios, archive files from various data loss scenarios.
Learn More
