6 correctifs pour Windows a récupéré d'un arrêt inattendu
Résumé: Dans cet article, nous allons décrire comment résoudre un problème informatique courant, Windows a récupéré d'un arrêt inattendu, which is one of the Windows errors that usually seems to come up for no reason. On top of the sudden shutdown of the PC that brings your work to a halt, in certain circumstances, this error could induce another annoying and vexing problem: data loss. If you are confronted with it, don’t worry, equipped with a reliable and effective recovery tool, Récupération de données bitwar, vous pouvez facilement résoudre le problème.
Table des matières
Causes de la récupération de Windows suite à une erreur d'arrêt inattendue
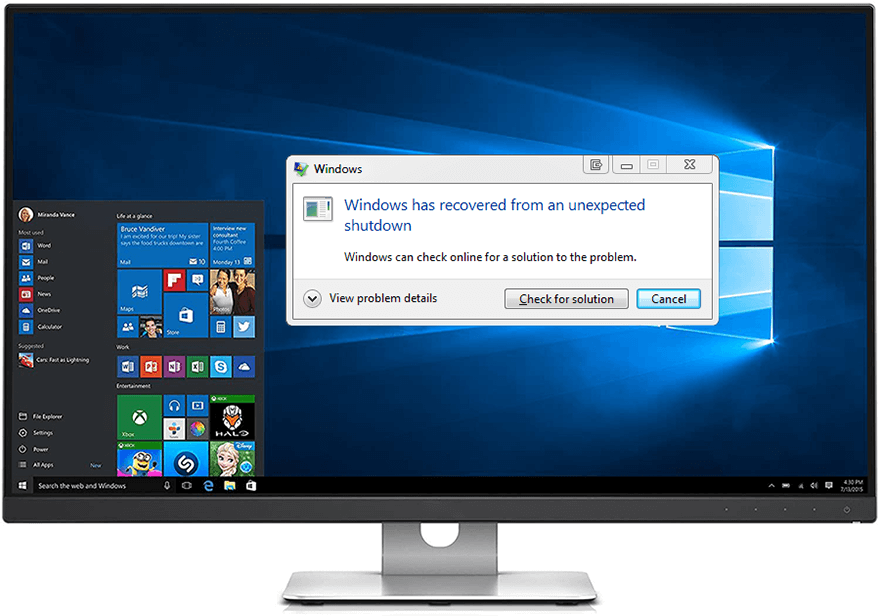
Bien qu'il soit épineux de déterminer la cause exacte de chaque occurrence du Windows s'est remis d'une erreur d'arrêt inattendue, nous avons essayé d'examiner un bon nombre de rapports d'utilisateurs de Windows et avons répertorié ci-dessous quelques raisons courantes de l'erreur.
- Pilote corrompu/obsolète
- Interférence des applications/services
- Surtensions
Que faire lorsque vous rencontrez l'erreur
Correctif 1 : désactiver/désinstaller les pilotes douteux
Comme nous l'avons mentionné précédemment, les pilotes incompatibles qui sont corrompus ou obsolètes peuvent être le principal coupable du Windows a récupéré d'une erreur d'arrêt inattendue. Désactiver un pilote défectueux n'est pas difficile. La partie délicate de cette solution est que les utilisateurs doivent identifier le pilote défectueux parmi des dizaines de pilotes. Pour vérifier si un pilote est corrompu ou non, vous pouvez Google le pilote pour voir si des problèmes similaires se produisent pour d'autres utilisateurs. Après avoir identifié le pilote défectueux, suivez les étapes pour le désactiver.
Step 1: Type in Device Manager in the Search bar and open it.
Step 2: Développez l'arborescence qui inclut le pilote défectueux.
Step 3: Faites un clic droit sur le pilote puis cliquez sur Désactiver/désinstaller l'appareil.

Step 4: Redémarrez votre ordinateur pour vérifier si le problème persiste.
Step 5: Réinstallez le pilote défectueux.
Correctif 2: effectuez un démarrage propre
Un démarrage en mode minimal démarre l'ordinateur avec quelques pilotes et programmes de démarrage nécessaires. Il est destiné à aider les utilisateurs à déterminer si un certain programme interfère avec leurs ordinateurs. Cette fonctionnalité ressemble au mode sans échec, mais accorde aux utilisateurs plus de contrôle sur la sélection des programmes installés sur l'ordinateur et facilite la façon dont les utilisateurs découvrent le programme incompatible. Suivez ces étapes pour effectuer un démarrage en mode minimal :
Step 1: Assurez-vous que vous êtes connecté à l'ordinateur en tant qu'administrateur.
Step 2: Press Win + Q. Tapez msconfig dans le Search bar and open it.
Step 3: Switch to the Services onglet, décochez la case à côté de Hide all Microsoft services, and click the Disable all option.
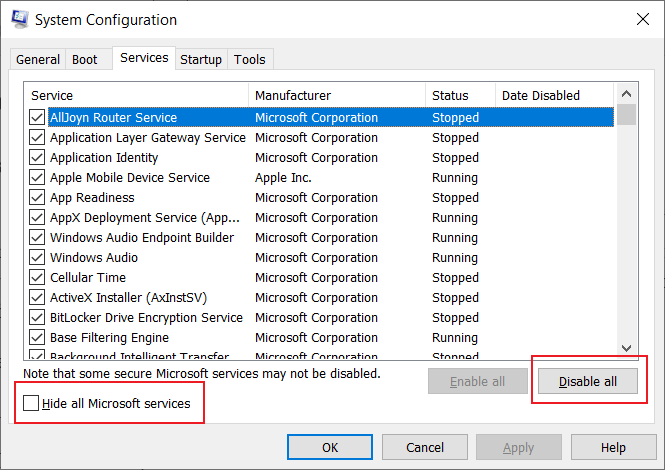
Step 4: Basculez dans l'onglet Démarrage puis cliquez sur Ouvrir Task Manager.
Step 5: Cliquez sur l'onglet Démarrage dans Task Manager. Désactivez tous les éléments de démarrage.
Step 6: Close Task Manager.
Step 7: Click on D'ACCORD pour confirmer le réglage.
Correctif 3: Modifier les paramètres au démarrage et à la récupération
Il existe d'autres paramètres liés aux démarrages et à la récupération du système. Il est rapporté que les utilisateurs qui modifient ces paramètres ont réussi à résoudre le Windows a récupéré d'une erreur d'arrêt inattendue.
Step 1: clic droit sur This PC and select Properties.
Step 2: Click the Protection du système option sur le panneau de gauche.
Step 3: Switch to the Advanced tab.
Step 4: Click on the Paramètres button within the Startup and Recovery section.
Step 5: décochez les deux cases sous System failure.
Step 6: Développez le menu déroulant sous Écrire des informations de débogage et le changer en (rien).
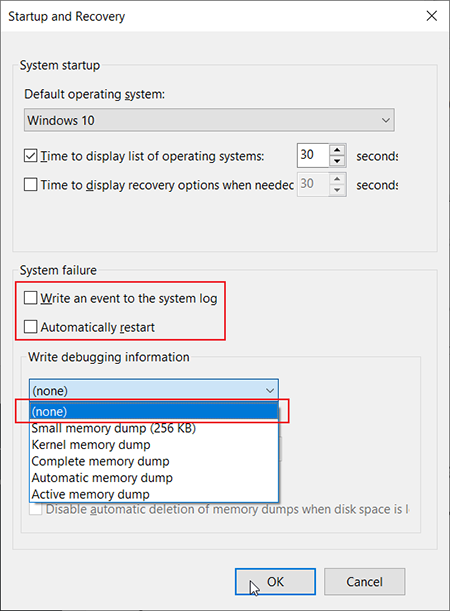
Step 7: Click on D'ACCORD to confirm the changes.
Correctif 4: Exécutez SFC
Il s'agit d'une méthode courante qui se produit pour de nombreux utilisateurs. SFC, abréviation de System File Checker, est un outil intégré proposé par Windows et vise à résoudre les erreurs déclenchées par un plantage inattendu de Windows.
Step 1: Enter Invite de commandest dans le Search box.
Step 2: Right-click on Command Prompt and select Run as administrator option.
Step 3: Dans la nouvelle fenêtre, saisissez la commande suivante : sfc/scannow.
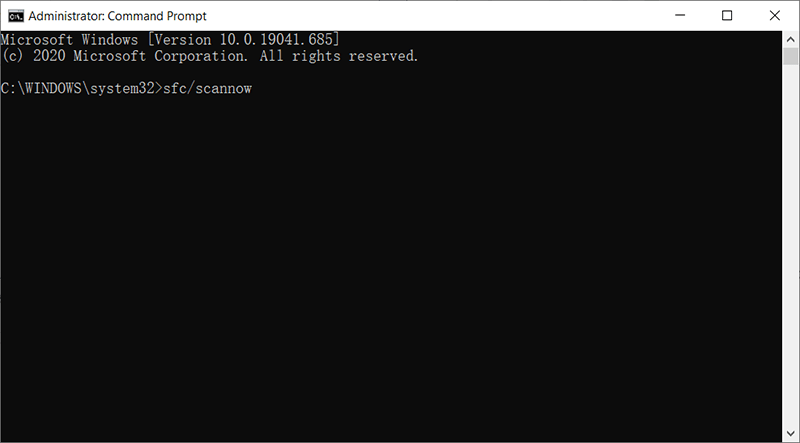
Step 4: Attendez que l'outil analyse votre PC et identifie l'application défectueuse.
Step 5: Désinstallez et réinstallez l'application défectueuse.
Correctif 5: démarrez votre PC en mode sans échec
En plus du démarrage en mode minimal, Windows propose une méthode alternative appelée mode sans échec qui peut aider les utilisateurs à cerner les causes possibles du Windows a récupéré d'une erreur d'arrêt inattendue.
Windows propose deux versions du mode sans échec : le mode sans échec et le mode sans échec avec mise en réseau. Comme son nom l'indique, la seule différence entre les deux versions est que cette dernière permet aux utilisateurs d'accéder à Internet et aux autres PC de votre réseau.
Il existe trois façons de démarrer votre ordinateur en mode sans échec. En fonction de vos besoins, vous pouvez choisir l'un d'entre eux.
À partir des paramètres
Step 1: Press Win + I pour ouvrir les paramètres.
Step 2: Navigate to Update & Security > Recovery.
Step 3: Click on Restart now under the Démarrage avancé titre sur la page de droite.
Step 4: Après le redémarrage de l'ordinateur, accédez à Dépannage > Options avancées > Paramètres de démarrage > Redémarrer. Vous pouvez être invité à saisir votre clé de récupération BitLocker.
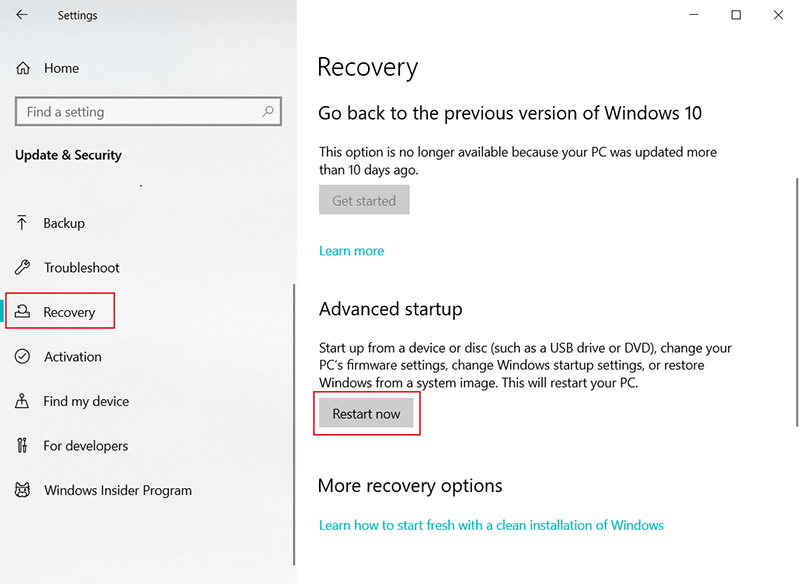
Step 5: L'ordinateur redémarrera et vous présentera une liste d'options. Sélectionnez 4 ou F4 pour démarrer l'ordinateur en mode sans échec. Sélectionnez 5 ou F5 pour démarrer l'ordinateur en mode sans échec avec mise en réseau.
Depuis l'écran de connexion
Si les paramètres ne s'ouvrent pas, vous pouvez passer en mode sans échec à partir de l'écran de connexion.
Step 1: Redémarrez votre ordinateur. Sur l'écran de connexion, maintenez la touche Maj enfoncée pendant que vous cliquez sur Alimentation > Redémarrer.
Step 2: Après avoir vu l'écran Choisir une option, accédez à Dépannage > Options avancées > Paramètres de démarrage > Redémarrer.
Step 3: L'ordinateur redémarrera et vous présentera une liste d'options. Sélectionnez 4 ou F4 pour démarrer l'ordinateur dans Safe Mode. Sélectionnez 5 ou F5 pour démarrer l'ordinateur dans Mode sans échec avec réseau.
À partir d'un écran vide ou noir
Si vous envisagez d'utiliser cette méthode pour entrer en mode sans échec, vous devez d'abord entrer le winRE, qui est l'abréviation de Windows Recovery Environment et oblige l'utilisateur à à plusieurs reprises allumer et éteindre l'ordinateur.
Step 1: Appuyez sur le bouton d'alimentation pendant 10 secondes pour éteindre votre ordinateur.
Step 2: Continuez à appuyer à nouveau sur le bouton d'alimentation pour allumer votre PC.
Step 3: Appuyez sur le bouton d'alimentation pendant 10 secondes pour éteindre le PC juste après la mise sous tension de l'ordinateur.
Step 4: Continuez à appuyer à nouveau sur le bouton d'alimentation pour allumer votre PC.
Step 5: Encore une fois, appuyez sur le bouton d'alimentation pendant 10 secondes pour l'éteindre juste après la mise sous tension de l'ordinateur,
Step 6: Continuez à appuyer à nouveau sur le bouton d'alimentation pour allumer votre PC.
Step 7: Cette fois, laissez le PC effectuer un démarrage complet. Ensuite, l'ordinateur entrera winRE.
Ensuite, l'ordinateur est en winRE, vous pouvez utiliser ces étapes pour démarrer l'ordinateur en mode sans échec.
Step 1: Une fois que l'ordinateur présente l'écran Choisir une option, accédez à Troubleshoot > Advanced options > Startup Settings > Redémarrage.
Step 2: Après le redémarrage de l'ordinateur, vous pouvez sélectionner 4 (F4) pour démarrer l'ordinateur en mode sans échec ou 5 (F5) pour démarrer l'ordinateur en mode sans échec avec mise en réseau.
Correctif 6 : restaurer Windows à partir d'un point de restauration système
This option is generally reckoned as the last resort. It brings back your PC to an earlier point, which is called a system restore point and is set either by the computer or by the user. Although no harm will come to your personal files on the computer, it will remove applications, updates, and drivers that are installed after the restore point has been made.
Step 1: Press Win + R to open the Run box.
Step 2: Type in Control panel et appuyez sur Entrée pour l'ouvrir.
Step 3: Navigate to Recovery > Open System Restore.
Step 4: In the System Restore window, click on Suivant.
Step 5: Sélectionnez le point de restauration souhaité dans la liste de la section Lecteurs, puis cliquez sur Scan for affected programs.
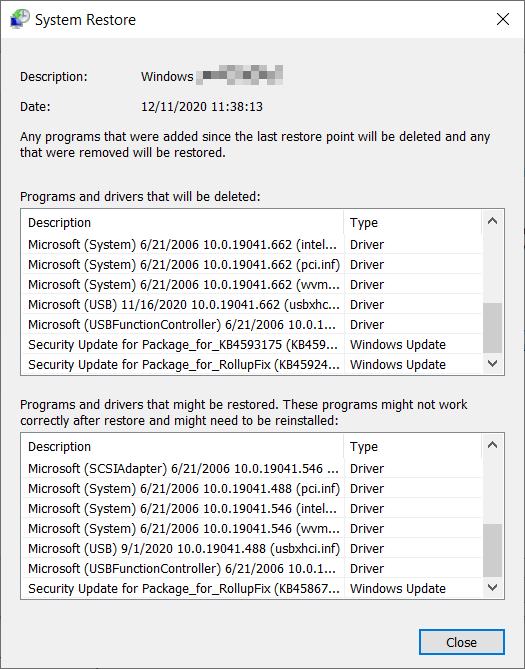
Step 6: Vous verrez une liste des éléments à supprimer après la restauration. Si le résultat ne vous dérange pas, cliquez sur Close > Next > Finish.
Noter: Si vous ne voulez pas du point de restauration qu'il propose, cliquez sur le Show more restore points possibilité de voir d'autres choix.
Si la fenêtre ne présente aucun point de restauration, c'est peut-être parce que vous n'avez pas activé la protection du système. Pour vérifier l'état de la protection du système, vous pouvez utiliser les étapes suivantes :
Step 1: Type in Control Panel in the search bar and open it.
Step 2: Navigate to Récupération > Configurer la restauration du système > Configurer et vérifiez si la case à côté de le système d'activation l'option de protection est cochée. L'ordinateur ne créera pas de points de restauration système si la protection du système n'est pas activée.
Recover Lost Data Using Bitwar Data Recovery
Dans certains cas, les utilisateurs ignorent l'erreur Windows has recovered from an unexpected shutdown as a trivial problem that can be addressed by simply rebooting the computer. However, on top of an unexpected shutdown that cuts short your work, sometimes the more ruinous damage this error could inflict is data loss resulting from the abrupt shutdown. If that’s the problem with which you are being confronted, you can get rid of this hassle with Bitwar Data Recovery, a reliable and effective data recovery tool. Refer to these steps to see how it works to recover lost files after unexpected shutdown like magic.
Step 1: Go to the official website of Bitwar Data Recovery to download and install it.
Step 2: Lancez le logiciel. Sélectionnez le disque sur lequel les données perdues ont été stockées, puis cliquez sur Suivant.

Step 3: Sélectionnez un mode de balayage à ce stade. Nous vous recommandons d'utiliser Quick Scan, qui est capable de récupérer un nombre sain de fichiers perdus. Si cela ne fonctionne pas, vous pouvez relancer le logiciel et utiliser Deep scan, which is more effective.

Step 4: Select the types of files you want to recover and click on Suivant.

Step 5: Prévisualisez les fichiers recherchés pour vérifier leur intégrité. Sélectionnez ces fichiers et cliquez sur Récupérer pour démarrer le processus de récupération.

Pour vous assurer que tous les fichiers que vous souhaitez seront récupérés dans un état intact, vous devez enregistrer ces fichiers récupérés sur d'autres disques, à l'exception de celui où les données perdues ont été stockées.
Conclusion
L'erreur Windows has recovered from an unexpected shutdown is common but not tricky to deal with. With the knowledge of its possible causes and the fleshed-out methods listed in this article, you should be able to minimize the risk of its recurrence. Besides, for users who are troubled by the mishap of data loss, we have introduced an effective and user-friendly tool, Bitwar Data Recovery, which can help you recover valuable files after an unexpected shutdown. If you want to know more about the operation and features of Bitwar Data Recovery, click on the link below:
Article précédent
[FULL SOLUTION] Fix Folder Keeps Reverting To Read Only On Windows 10 Issue Résumé : Dans cet article, nous allons expliquer comment résoudre un problème informatique courant, Windows a récupéré de...article suivant
5 façons simples de récupérer des photos supprimées de la bibliothèque iPhoto sur Mac Résumé : Dans cet article, nous allons expliquer comment résoudre un problème informatique courant, Windows a récupéré de...
About Bitwar Data Recovery
3 Steps to get back 500+ kinds of deleted, formatted or lost documents, photos, videos, audios, archive files from various data loss scenarios.
Learn More
