4 Effective Solutions To Fix Error Code -43 Issue On Mac
Summary: The article below shows the three effective solutions to fix error code -43 and recover data with Bitwar Data Recovery Software for Mac!
Table of Contents
Overview of Error Code -43
The Error Code-43 is also known as the operation can’t be completed because one or more required items can’t be found one of the most common errors on Mac. It usually happens when you are trying to transfer or delete data on your device. It also happens mostly on Mac OS X 20.2 and OS X El Capitan.
Reasons for Error Code Issue
We listed some major reasons for the error code to happen on Mac:
- Complicated characters file name such as * $ % @!.
- No shared code file.
- Incomplete downloads.
- Locked file or folder.
- Hard drive issue.
4 Effective Solutions to Fix The Error Code -43 on Mac
Solution 1: Force Quit Finder
Step 1: Go Apple menu on the top left corner of Mac screen and choose Force Quit.
Step 2: Choose Finder and tap on Relaunch from the pop-up Force Quit window.
Suppose that there is another app using your file, remember to force it as well.
Solution 2: Reset NVRAM and PRAM
Step 1: Shutdown and restart the Mac system.
Step 2: Press the Command + Option + P + R keys simultaneously before the startup screen appears.
Step 3: Keep pressing the keys until you hear the startup sound three times, then release the keys.
By resetting the PRAM, you should be able to fix the error code -43 issue easily!
Solution 3: Disk Utility
Disk utility is always the best built-in tool that can resolve any disk-related problems on Mac, so follow the solutions below to fix the error with disk utility.
Step 1: Restart your Mac device again.
Step 2: When the system restarts, press Command + R together and hold them until the Apple logo shows up on your device.
Step 3: Choose Disk Utility and press Continue.
Step 4: From the left panel, select the affected disk and click on the First Aid button to perform the Disk Utility Check.

Step 5: Wait patiently to complete and follow the guided solutions from the system result.
Content of the report:
- If the report stated that the disk is failing, make sure you create a backup of your data as soon as possible and replace the drive with a new one.
- In case it states there is no error or issues, you can exit the tool and click on the Show Details option to get more information about the error.
- Sometimes the Disk Utility will report the Overlapped extent allocation error. For this particular error, the files can exist on a different spot in your device and maybe one of the data is damaged or corrupted. So you need to repair or fix that data as soon as possible.
- Last possible error report is the underlying task reported failure. Mac users need to open the First Aid tool to solve this error, but if it still exists, back up your data and format the affected disk.
Solution 4: Delete Locked Files
Suppose that the error code -43 is happened because of locked files or folders, you need to delete the files to fix the issue.
Step 1: Go to the Applications and choose Utilities. From there, click the Terminal option.
Step 2: Type in the command: chflags -R nouchg.
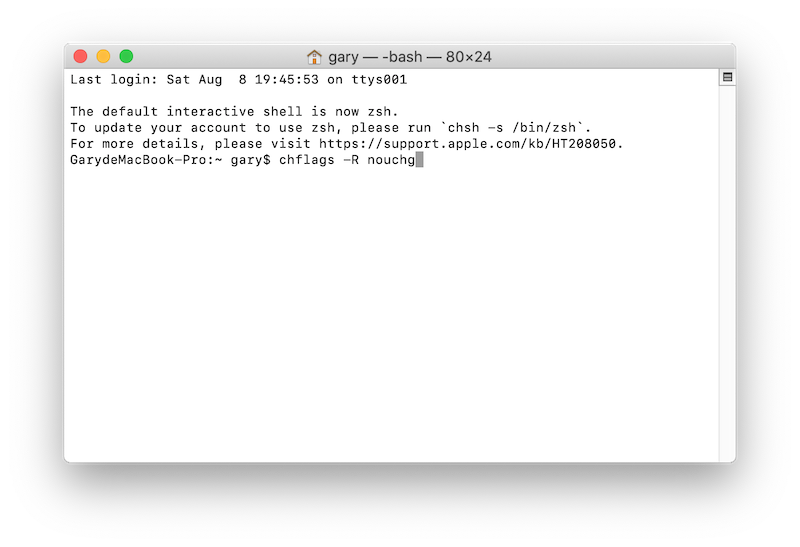
Step 3: After executing the command, double-click the Trash icon and empty the trash bin. Then press the Command + A key together to mark and delete the files.
If you can’t find the terminal window, you can open the Finder window to check the Terminal window. Then press on the Return key to clean up the trash bin.
Recover Data with Mac Data Recovery Tool
After erasing the locked files, you may still need some important files. Therefore, don’t worry, you can use Bitwar Data Recovery Software for Mac to recover the deleted file back on your Mac device.
It provides efficient and 100% clean data recovery to restore any lost data from internal or external storage device on a Mac device easily!
Steps to Retrieve File from the ‘Flashing Folder with Question Mark’ on Mac:
Step 1: Download and Install the Mac data recovery tool from Bitwarsoft Download Center.
Step 2: Launch the software and select the drive that includes the locked data before and click next.

Step 3: Choose the scan mode and click next again.

Step 4: Select the file type and click the next button.

Step 5: Preview the scan result and select the file. Then click on the Recover button to perform the data recovery.

Solve It Now!
The Error Code -43 or The operation can’t be completed because one or more required items can’t be found when there is a problem with incomplete downloads, locked folder or corrupted drive. Therefore, remember to follow the solutions above to fix the issue and recover lost data using Bitwar Data Recovery Software for Mac!
Previous Article
[FIXED] Time Machine Not Working after Mojave Update Issue on Mac Summary: The article below shows the three effective solutions to fix error code -43 and recover data with Bitwar Data...Next Article
4 Useful Methods To Prevent macOS Catalina Disk From Corruption Issue Summary: The article below shows the three effective solutions to fix error code -43 and recover data with Bitwar Data...
About Bitwar Data Recovery
3 Steps to get back 500+ kinds of deleted, formatted or lost documents, photos, videos, audios, archive files from various data loss scenarios.
Learn More
