4 Effective Solutions To Fix Error Code -43 Issue On Mac
Zusammenfassung: Der folgende Artikel zeigt die drei effektiven Lösungen zur Behebung Fehlercode -43 und Daten wiederherstellen mit Bitwar-Datenwiederherstellungssoftware für Mac!
Inhaltsverzeichnis
Übersicht über Fehlercode -43
The Error Code-43 is also known as the operation can’t be completed because one or more required items can’t be found one of the most common errors on Mac. It usually happens when you are trying to transfer or delete data on your device. It also happens mostly on Mac OS X 20.2 and OS X El Capitan.
Reasons for Error Code Issue
Wir haben einige Hauptgründe für das Auftreten des Fehlercodes auf dem Mac aufgelistet:
- Dateiname mit komplizierten Zeichen wie * $ % @!.
- Keine freigegebene Codedatei.
- Unvollständige Downloads.
- Gesperrte Datei oder Ordner.
- Problem mit der Festplatte.
4 Effective Solutions to Fix The Error Code -43 on Mac
Solution 1: Force Quit Finder
Schritt 1: Go Apfel menu on the top left corner of Mac screen and choose Force Quit.
Schritt 2: Wählen Finder and tap on Relaunch from the pop-up Force Quit Fenster.
Suppose that there is another app using your file, remember to force it as well.
Solution 2: Reset NVRAM and PRAM
Schritt 1: Abschalten und neu starten das Mac-System.
Schritt 2: Drücken Sie dieBefehl+Möglichkeit+P+R Tasten gleichzeitig, bevor der Startbildschirm angezeigt wird.
Schritt 3: Drücken Sie die Tasten so oft, bis Sie das hören Anlaufen ertönt dreimal, dann Veröffentlichung die Schlüssel.
Durch Zurücksetzen des PRAM sollten Sie das Problem mit dem Fehlercode -43 problemlos beheben können!
Solution 3: Disk Utility
Das Festplattendienstprogramm ist immer das beste integrierte Tool, das alle Festplattenprobleme auf dem Mac beheben kann. Befolgen Sie also die folgenden Lösungen, um den Fehler mit dem Festplattendienstprogramm zu beheben.
Schritt 1: Neu starten Ihr Mac-Gerät erneut.
Schritt 2: Drücken Sie beim Neustart des Systems Befehl + R zusammen und halte sie bis zum Apfel Logo wird auf Ihrem Gerät angezeigt.
Schritt 3: Wählen Festplattendienstprogramm und drücke Weitermachen.
Schritt 4: Wählen Sie im linken Bereich die betroffene Festplatte und klicke auf Erste Hilfe Taste, um die Überprüfung des Festplatten-Dienstprogramms.

Schritt 5: Warten Sie geduldig, um die geführten Lösungen aus dem Systemergebnis abzuschließen und zu befolgen.
Inhalt des Berichts:
- Wenn der Bericht besagt, dass die Festplatte ausfällt, stellen Sie sicher, dass Sie so schnell wie möglich eine Sicherungskopie Ihrer Daten erstellen und die Festplatte durch eine neue ersetzen.
- Falls kein Fehler oder keine Probleme vorliegen, können Sie das Tool beenden und auf die Option Details anzeigen klicken, um weitere Informationen zu dem Fehler zu erhalten.
- Manchmal meldet das Festplatten-Dienstprogramm den Fehler bei der Zuordnung von überlappenden Extents. Bei diesem speziellen Fehler können die Dateien an einer anderen Stelle auf Ihrem Gerät vorhanden sein und möglicherweise ist eine der Daten beschädigt oder beschädigt. Sie müssen diese Daten also so schnell wie möglich reparieren oder korrigieren.
- Letzte mögliche Fehlermeldung ist die zugrunde liegende Aufgabe hat einen Fehler gemeldet. Mac-Benutzer müssen das Erste-Hilfe-Tool öffnen, um diesen Fehler zu beheben, aber wenn er noch vorhanden ist, sichern Sie Ihre Daten und formatieren Sie die betroffene Festplatte.
Solution 4: Delete Locked Files
Angenommen, der Fehlercode -43 ist aufgrund gesperrter Dateien oder Ordner aufgetreten, Sie müssen die Dateien löschen, um das Problem zu beheben.
Schritt 1: Gehe zumAnwendungen und wähle Dienstprogramme. Klicken Sie dort auf die TerminalMöglichkeit.
Schritt 2: Geben Sie den Befehl ein: chflags -R nouchg.
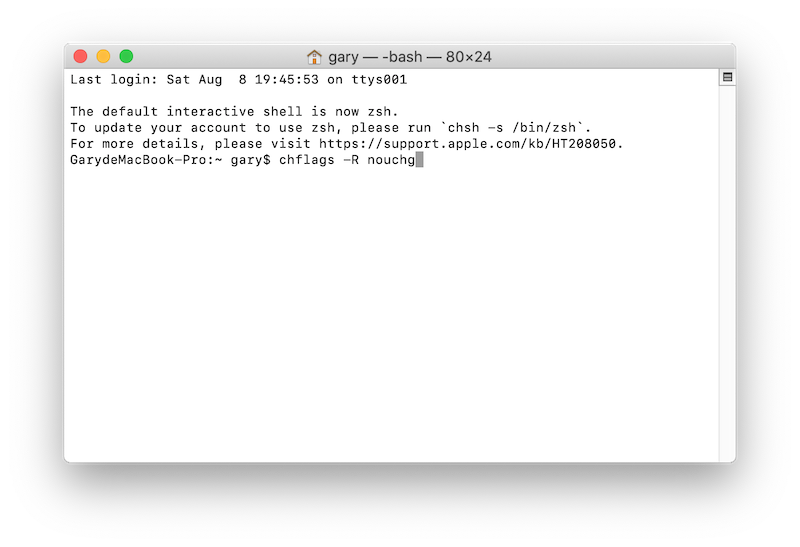
Schritt 3: Doppelklicken Sie nach der Ausführung des Befehls auf das Müll Symbol und leeren Sie den Papierkorb. Drücken Sie dann die Befehl + EIN Tasten zusammen, um die Dateien zu markieren und zu löschen.
Wenn Sie das Terminalfenster nicht finden können, können Sie das Finder-Fenster öffnen, um das Terminalfenster zu überprüfen. Drücken Sie dann auf die Zurückkehren Schlüssel zum Aufräumen des Mülleimers.
Wiederherstellen von Daten mit dem Mac-Datenwiederherstellungstool
Nach dem Löschen der gesperrten Dateien benötigen Sie möglicherweise noch einige wichtige Dateien. Machen Sie sich daher keine Sorgen, Sie können Bitwar Datenwiederherstellungssoftware für Mac um die gelöschte Datei auf Ihrem Mac-Gerät wiederherzustellen.
Es bietet eine effiziente und 100% saubere Datenwiederherstellung, um verlorene Daten von einem internen oder externen Speichergerät auf einem Mac-Gerät einfach wiederherzustellen!
Schritte zum Abrufen der Datei von ter'Flashender Ordner mit Fragezeichen' auf dem Mac:
Schritt 1: Herunterladenund Installieren das Mac-Datenwiederherstellungstool von Bitwarsoft Download-Center.
Schritt 2: Start die Software und wählen Sie die Fahrt das beinhaltet die gesperrten Daten vorher und klicke nächste.

Schritt 3: Wählen Sie das Scan-Modus und klicke nächste wieder.

Schritt 4: Wähle aus Dateityp und klicke auf nächste Taste.

Schritt 5: Vorschau das Scanergebnis und auswählendie Datei. Dann klicke auf das Genesen Taste, um die Datenwiederherstellung durchzuführen.

Lösen Sie es jetzt!
Der Fehlercode -43 oder Der Vorgang kann nicht abgeschlossen werden, da ein oder mehrere erforderliche Elemente nicht gefunden werden können wenn ein Problem mit unvollständigen Downloads, gesperrten Ordnern oder beschädigten Laufwerken auftritt. Denken Sie daher daran, die oben genannten Lösungen zu befolgen, um das Problem zu beheben und verlorene Daten mit wiederherzustellen Bitwar-Datenwiederherstellung Software für Mac!
Vorheriger Artikel
[BEHOBEN] Time Machine funktioniert nicht nach Mojave-Update-Problem auf Mac Zusammenfassung: Der folgende Artikel zeigt die drei effektiven Lösungen, um den Fehlercode -43 zu beheben und Daten mit Bitwar Data wiederherzustellen...Nächster Artikel
4 Useful Methods To Prevent macOS Catalina Disk From Corruption Issue Zusammenfassung: Der folgende Artikel zeigt die drei effektiven Lösungen, um den Fehlercode -43 zu beheben und Daten mit Bitwar Data wiederherzustellen...
Über Bitwar-Datenwiederherstellung
3 Schritte, um mehr als 500 Arten von gelöschten, formatierten oder verlorenen Dokumenten, Fotos, Videos, Audios und Archivdateien aus verschiedenen Datenverlustszenarien zurückzubekommen.
Erfahren Sie mehr
