4 Effective Solutions To Fix Error Code -43 Issue On Mac
概要:下面的文章展示了三種有效的解決方案 錯誤代碼 -43 並恢復數據 Bitwar 檔案救援軟體 for Mac!
目錄
錯誤代碼 -43 概述
The Error Code-43 is also known as the operation can’t be completed because one or more required items can’t be found one of the most common errors on Mac. It usually happens when you are trying to transfer or delete data on your device. It also happens mostly on Mac OS X 20.2 and OS X El Capitan.
Reasons for Error Code Issue
我們列出了在 Mac 上出現錯誤代碼的一些主要原因:
- 複雜的字符文件名如*$%@!。
- 沒有共享代碼文件。
- 下載不完整。
- 鎖定的文件或文件夾。
- 硬盤問題。
4 Effective Solutions to Fix The Error Code -43 on Mac
Solution 1: Force Quit Finder
Step 1: Go 蘋果 menu on the top left corner of Mac screen and choose Force Quit.
Step 2: Choose 發現者 and tap on Relaunch from the pop-up Force Quit 窗戶。
Suppose that there is another app using your file, remember to force it as well.
Solution 2: Reset NVRAM and PRAM
Step 1: 關掉 和 重新開始 Mac系統。
Step 2: 按下命令+選項+磷+R 在啟動屏幕出現之前同時按下 鍵。
Step 3:一直按這些鍵直到您聽到 啟動 響三聲,然後 釋放 按鍵。
通過重置 PRAM,您應該能夠輕鬆修復錯誤代碼 -43 問題!
Solution 3: Disk Utility
磁盤實用程序始終是可以解決 Mac 上任何磁盤相關問題的最佳內置工具,因此請按照以下解決方案使用磁盤實用程序修復錯誤。
Step 1: 重新開始 再次使用您的 Mac 設備。
Step 2:當系統重新啟動時,按 命令 + R 在一起並保持它們直到 蘋果 徽標顯示在您的設備上。
Step 3: Choose 磁盤工具 並按下 Continue.
Step 4:從左側面板中,選擇 受影響的磁盤 and click on the 急救 按鈕來執行 磁盤工具檢查.

Step 5:耐心等待完成並按照系統結果中的指導解決方案。
報告內容:
- 如果報告指出磁盤出現故障,請確保盡快創建數據備份並用新驅動器更換驅動器。
- 如果它指出沒有錯誤或問題,您可以退出該工具並單擊“顯示詳細信息”選項以獲取有關錯誤的更多信息。
- 有時磁盤工具會報告重疊範圍分配錯誤。對於此特定錯誤,文件可能存在於您設備中的不同位置,並且其中一個數據可能已損壞或損壞。因此,您需要盡快修復或修復該數據。
- 最後一個可能的錯誤報告是 底層任務報告失敗. Mac 用戶需要打開急救工具來解決此錯誤,但如果它仍然存在,請備份您的數據並格式化受影響的磁盤。
Solution 4: Delete Locked Files
假設錯誤代碼 -43 是由於文件或文件夾被鎖定而發生的,您需要刪除文件來解決問題。
Step 1: 去應用 選擇 Utilities.從那裡,單擊 Terminal選項。
Step 2: Type in the command: chflags -R nouchg.
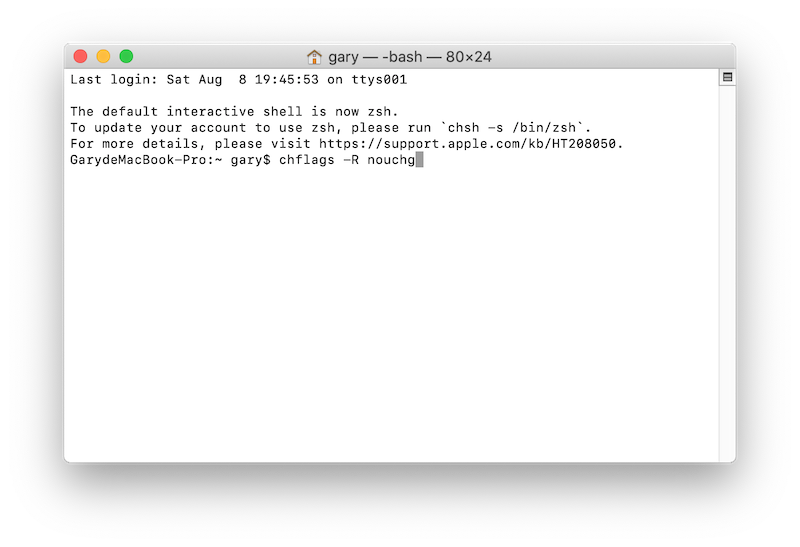
Step 3:執行命令後,雙擊 垃圾 圖標並清空垃圾箱。然後按 Command + 一種 鍵來標記和刪除文件。
如果找不到終端窗口,可以打開 Finder 窗口查看終端窗口。然後按 返回 清理垃圾桶的鑰匙。
Recover Data with Mac Data Recovery Tool
清除鎖定的文件後,您可能仍需要一些重要文件。因此,不用擔心,您可以使用 Bitwar 數據恢復軟件 for Mac 在 Mac 設備上恢復已刪除的文件。
它提供高效且 100% 乾淨的數據恢復,可以輕鬆地從 Mac 設備上的內部或外部存儲設備恢復任何丟失的數據!
從 t 中檢索文件的步驟他Mac 上的“帶問號的閃爍文件夾”:
Step 1: 下載and 安裝 Mac 數據恢復工具來自 Bitwarsoft Download Center.
Step 2: 發射 軟件並選擇 駕駛 包括之前鎖定的數據並單擊 next.

Step 3: Choose the 掃描模式 and click next again.

Step 4: Select the file type and click the next 按鈕。

Step 5: 預覽 掃描結果和 選擇文件。然後點擊 恢復 按鈕執行數據恢復。

立即解決!
錯誤代碼 -43 或 由於找不到一個或多個必需的項目,因此無法完成操作 當出現下載不完整、文件夾鎖定或驅動器損壞的問題時。因此,請記住按照上述解決方案來解決問題並使用以下方法恢復丟失的數據 Bitwar 檔案救援 Software for Mac!
下一篇
4 Useful Methods To Prevent macOS Catalina Disk From Corruption Issue 總結:下面的文章展示了修復錯誤代碼-43和使用Bitwar Data恢復數據的三種有效解決方案...
關於 Bitwar 數據恢復
3 Steps to get back 500+ kinds of deleted, formatted or lost documents, photos, videos, audios, archive files from various data loss scenarios.
閱讀更多
