How to Solve the CRITICAL_STRUCTURE_CORRUPTION Error
Summary: CRITICAL_STRUCTURE_CORRUPTION is a BSOD error many Windows users saw after installing or upgrading to Windows 8.1 or Windows 10. What happens along with this stop code is a blue screen that requires your computer to be rebooted. This error is usually found to be triggered by an outdated or incompatible driver. When the malfunctioning driver accesses invalid system resources, the computer brings up this error and shuts down itself to protect the system from any further damage. Refer to this guide to check and verify which driver is causing the issue or if any other software is accountable for this error. Besides, If you encounter any data loss issues, try using Bitwar Data Recovery to bring back your valuable data.
Table of Contents
What’re the Causes of CRITICAL_STRUCTURE_CORRUPTION Error
The CRITICAL_STRUCTURE_CORRUPTION BSOD error has a number of causes:
- Incompatible or Corrupted drivers
- Malfunctioning Random Access Memory (RAM) or Hard Disk Drive (HDD),
- Interference from Third-party software
- Hardware malfunctions
How to Fix CRITICAL_STRUCTURE_CORRUPTION Error
Solution 1: Run the Windows Memory Diagnostic Tool
The CRITICAL_STRUCTURE_CORRUPTION error in Windows can be caused by a malfunctioning Random Access Memory (RAM). If your RAM is failing, you should consider replacing it. However, before you do that, you will need to check where the problem is actually coming from. To do so, you can try using a built-in Windows tool called Windows Memory Diagnostic. This program can be used to check if there is an issue with your computer’s memory. To use the tool, use the steps below:
Step 1: Press Win + Q to bring up the search bar.
Step 2: Type in memory diagnostic and then click Windows Memory Diagnostic.
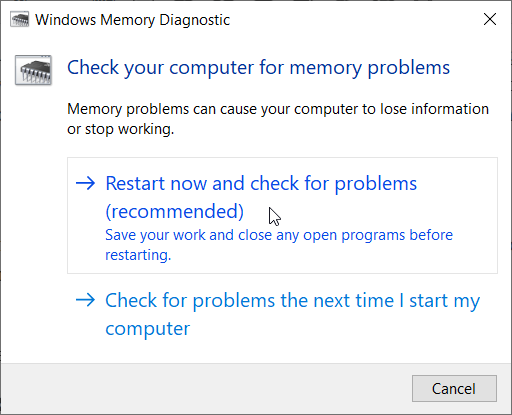
Step 3: You will have two options here: restarting your PC and checking for problems right away or checking for problems the next time you start your PC.
Step 4: Select the option you want and run the scan.
Step 5: Wait for the tool to complete the scan.
Solution 2: Scan Your drives for Errors
It’s a good idea to scan your drives for errors regularly — especially when it comes to solving BSOD errors. Besides, a built-in Windows tool is available for the task. The Chkdsk command can be used to examine and correct the integrity of drives and can help you fix a wide range of errors. Refer to the following steps to learn how to initiate a disk scan:
Step 1: Press Win + Q to open the search bar, type in Command Prompt, and then right-click on the result.
Step 2: Select Run as administrator from the drop-down menu.
Step 3: In the Command Prompt window, type in the following command and then press Enter.
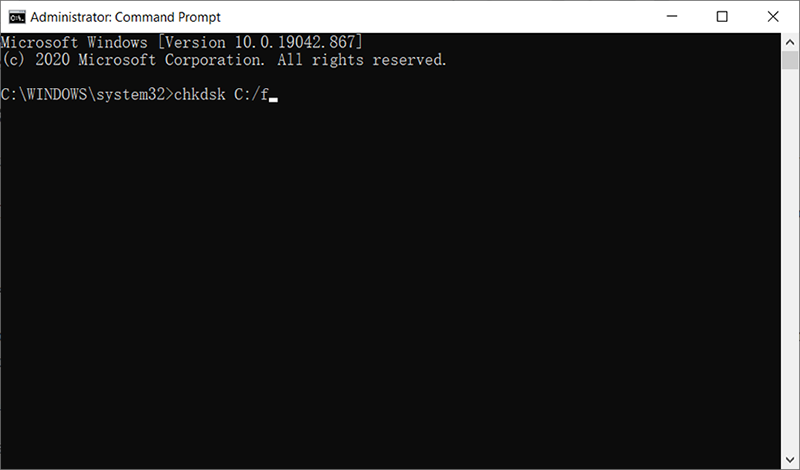
Step 4: The command will run, detect and repair any problems it finds on the disk.
Step 5: If you want to check for any physical issues as well, type in the following command and then press Enter.
A message may pop up warning that the Chkdsk command cannot run because the volume is in use by another process. ANd it will ask if you would like to schedule the volume to be checked the next time you restart your computer. Press Y. the disk will be checked after your computer reboots.
Solution 3: Uninstall Third-Party Software
If you have recently installed new third-party software, there is a chance that it may be incompatible with other programs on your PC, causing the CRITICAL_STRUCTURE_CORRUPTION error. Some users reported that programs such as MacDriver and BlueStacks may be the culprits. In this case, consider uninstalling them to check whether the problem still persists. To uninstall a program, use the following steps:
Step 1: Press the Win + R key to open a Run box.
Step 2: Type in appwiz.cpl and then press Enter.
Step 3:The Programs and Features window will come up.
Step 4: In the new window, find the program you want to uninstall and then right-click on it.
Step 5: Click on Uninstall from the drop-down menu.
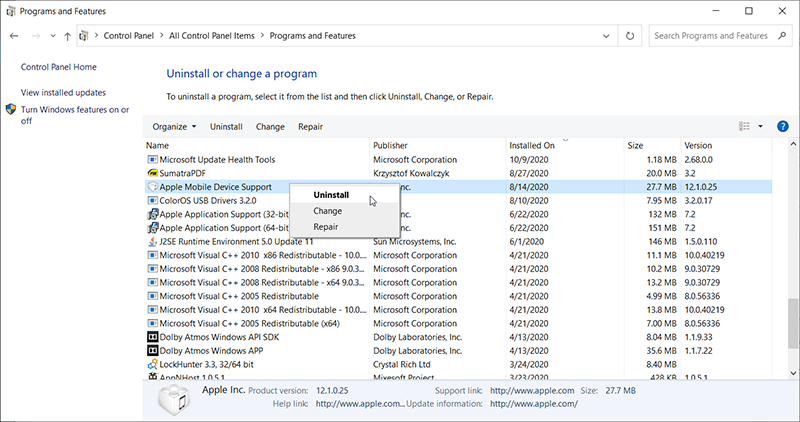
Step 6: Reboot your PC and check if the error is solved.
Solution 4: Run the Windows Troubleshooter
Your Windows system has a number of useful tools designed specifically to automatically diagnose and fix a wide range of PC problems. Windows Troubleshooter is one of them. Refer to the following steps to learn how to use it.
Step 1: Press Win + I to open Settings.
Step 2: Click on Update & Security.
Step 3: Select Troubleshoot from the left pane.
Step 4: Within the Find and fix other problems section, locate Blue Screen and then select it,
Step 5: Click Run the troubleshooter and follow the on-screen instructions.
Step 6: Windows will then try to troubleshoot the error.
Solution 5: Run the System File Checker
The System File Checker is another handy tool provided by Windows that allows you to scan for file corruptions on your computer and then fix them. Refer to the following steps to learn how to use it.
Step 1: Right-click on the Start Menu button and then click on Command Prompt (Admin).
Step 2: Type in the following command and then press Enter.
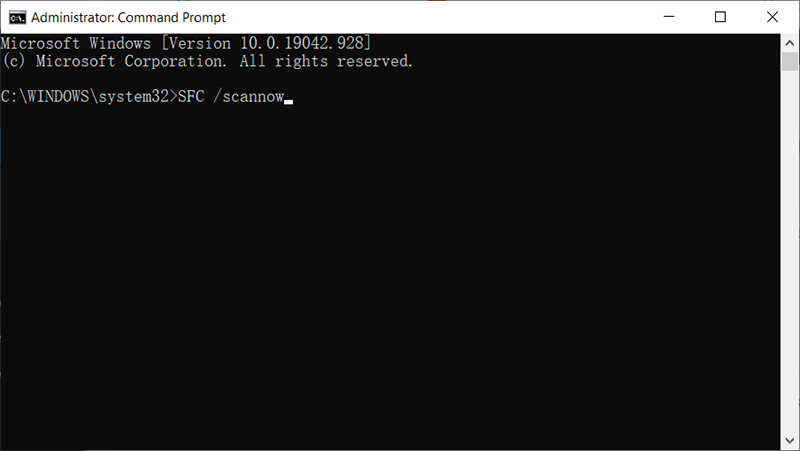
Step 3: The System File Checker will now scan your computer.
Step 4: Wait for the scanning process to finish.
Step 5: Restart your computer and check whether the error has been resolved.
Solution 6: Perform a Clean Boot
After you start Windows, a healthy number of applications and services will run automatically, including standard system processes, system utility applications, anti-malware software, and other software. In some rare cases, these services and applications can cause software conflicts. To check whether this is indeed the issue hindering your PC, try performing a Clean Boot, which boots Windows with a minimal set of drivers and startup programs, thus avoiding software conflicts. Use the following instructions to do so:
Step 1: Press Win + Q to open the search bar, type in system configuration, and then open it.
Step 2: In the new window, switch to the Services tab.
Step 3: Check off the Hide all Microsoft services checkbox.
Step 4: Click on the Disable all option.
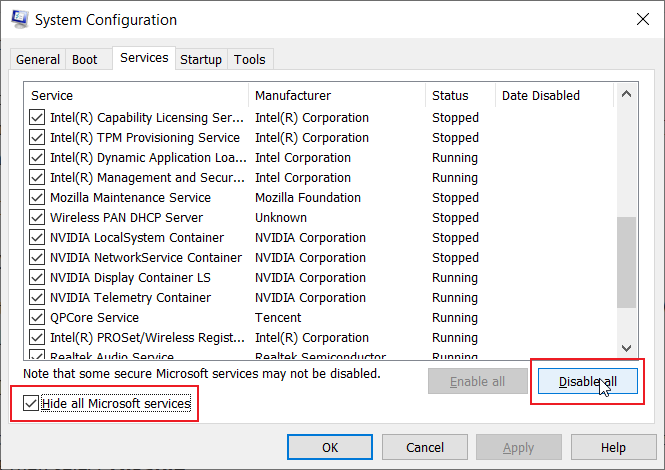
Step 5: Switch to the Startup tab and then click Open Task Manager.
Step 6: In the Task Manager Startup tab, right-click on the first application and click Disable.
Step 7: Disable all applications one by one, repeating the step for every application.
Step 8: After all the programs have been disabled, close Task Manager and then click on OK in the System Configuration window.
Step 9: Restart your PC and see whether the error is solved.
If this solution works and your PC launches properly with a Clean Boot, then one of the programs that previously ran on Startup was causing the error message. To find the culprit, you can disable the applications that were launched on Startup one by one and check for the error message. Ultimately, uninstall the malfunctioning program and keep it from running on Startup.
Solution 7: Update Drivers
An outdated driver can be the cause of many BSOD errors. For instance, if your keyboard driver is corrupt or outdated, the computer may run into the CRITICAL_STRUCTURE_CORRUPTION error. Hence, it’s central to keep your system drivers up to date. You can check whether one of your system drivers is out of date or corrupted by disconnecting or disabling the corresponding device via the Device Manager. After each disconnection, try reinstalling the driver and check whether the error is solved. If so, you have found the driver that triggers problems. Refer to the following steps to learn how to update drivers:
Step 1: Click on the search box on the taskbar, type in Device Manager and then open it.
Step 2: Select a category to see its names of devices, right-click the one you want to update, and then select Update driver.
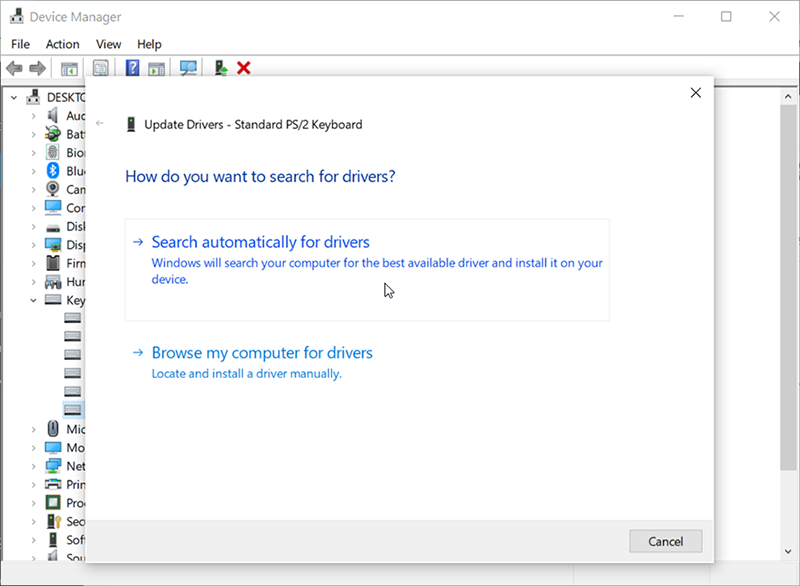
Step 3: Select Search automatically for drivers.
Step 4: If the computer doesn’t find a new driver, you can try downloading one from the device manufacturer’s website.
How to Rescue Lost Files Using Bitwar Data Recovery
Sometimes users can’t access their Windows 10 right after this BSOD error and lose critically important documents and files. In this case, We recommend using a data recovery tool called Bitwar Data Recovery, which can help you recover all kinds of files – images, emails, documents, videos, and more lost due to the critical structure corruption error or any other reasons. Refer to the following steps to learn how it works:
Step 1: Visit our official website to download Bitwar Data Recovery and then install it on your PC.
Step 2: Open the tool and select the drive where the missing files were stored and then click Next.

Step 3: Choose a scan mode in this phase. We would like to recommend Quick Scan, which is able to retrieve a healthy number of lost files. If it fails to work, you can re-run the tool and use Deep scan, which is more effective.

Step 4: Select the types of files you want to recover and click Next.

Step 5: Preview wanted files to check out their intactness. Select those files and click Recover.
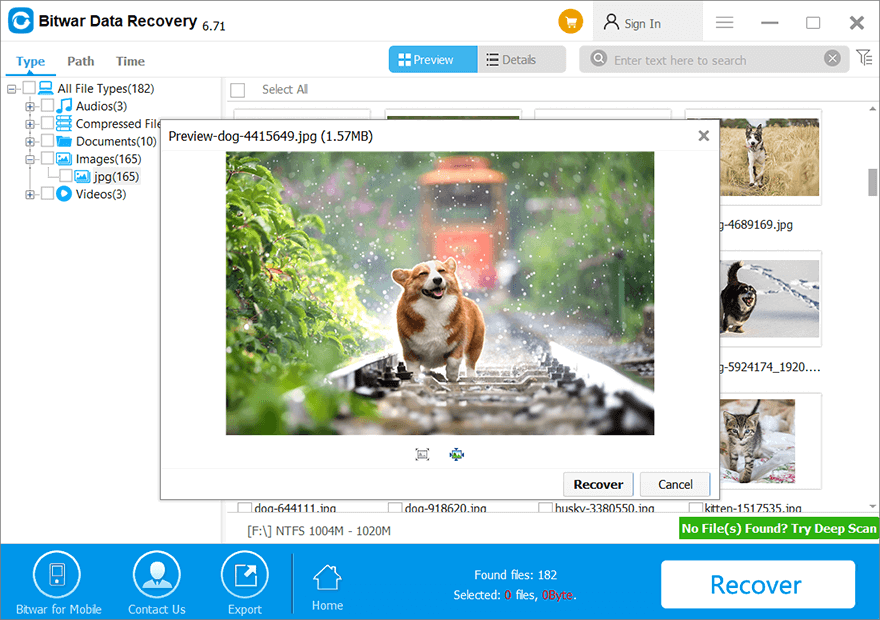
Conclusion
The BSOD error of critical structure corruption can interrupt the normal functioning of your PC. We hope that this error can be completely fixed after you use these 7 easy solutions and your computer will work smoothly again. Besides, If you face any data loss issues due to this error, use the Recoverit Data Recovery tool to recover your valuable files.
Previous Article
6 Methods of Solving the Error Code 0xc0000225 in Windows Summary: CRITICAL_STRUCTURE_CORRUPTION is a BSOD error many Windows users saw after installing or upgrading to Windows 8.1 or Windows 10....Next Article
How to Solve System Service Exception BSOD Error Summary: CRITICAL_STRUCTURE_CORRUPTION is a BSOD error many Windows users saw after installing or upgrading to Windows 8.1 or Windows 10....
About Bitwar Data Recovery
3 Steps to get back 500+ kinds of deleted, formatted or lost documents, photos, videos, audios, archive files from various data loss scenarios.
Learn More
