How to Solve the CRITICAL_STRUCTURE_CORRUPTION Error
Summary: CRITICAL_STRUCTURE_CORRUPTION is a BSOD error many Windows users saw after installing or upgrading to Windows 8.1 or Windows 10. What happens along with this stop code is a blue screen that requires your computer to be rebooted. This error is usually found to be triggered by an outdated or incompatible driver. When the malfunctioning driver accesses invalid system resources, the computer brings up this error and shuts down itself to protect the system from any further damage. Refer to this guide to check and verify which driver is causing the issue or if any other software is accountable for this error. Besides, If you encounter any data loss issues, try using Bitwar 데이터 복구 당신의 소중한 데이터를 되찾기 위해
Table of Contents
CRITICAL_STRUCTURE_CORRUPTION 오류의 원인은 무엇입니까?
CRITICAL_STRUCTURE_CORRUPTION BSOD 오류의 원인은 다음과 같습니다.
- 호환되지 않거나 손상된 드라이버
- RAM(Random Access Memory) 또는 HDD(Hard Disk Drive) 오작동,
- 타사 소프트웨어의 간섭
- 하드웨어 오작동
CRITICAL_STRUCTURE_CORRUPTION 오류를 수정하는 방법
해결 방법 1: Windows 메모리 진단 도구 실행
Windows의 CRITICAL_STRUCTURE_CORRUPTION 오류는 RAM(Random Access Memory)의 오작동으로 인해 발생할 수 있습니다. RAM에 문제가 있으면 교체를 고려해야 합니다. 그러나 그렇게 하기 전에 문제가 실제로 어디에서 왔는지 확인해야 합니다. 이렇게 하려면 Windows 메모리 진단이라는 기본 제공 Windows 도구를 사용해 볼 수 있습니다. 이 프로그램을 사용하여 컴퓨터 메모리에 문제가 있는지 확인할 수 있습니다. 도구를 사용하려면 다음 단계를 따르세요.
Step 1: Press Win + Q 검색창을 불러옵니다.
Step 2: Type in memory diagnostic and then click Windows Memory Diagnostic.
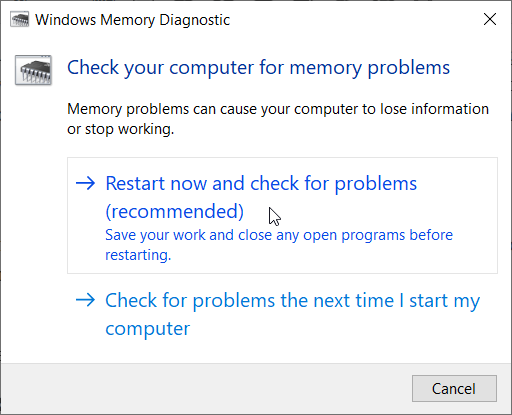
Step 3: 여기에는 두 가지 옵션이 있습니다. PC를 다시 시작하고 문제를 즉시 확인 or 다음에 PC를 시작할 때 문제를 확인합니다.
Step 4: 원하는 옵션을 선택하고 스캔을 실행합니다.
Step 5: 도구가 스캔을 완료할 때까지 기다리십시오.
해결 방법 2: 드라이브에서 오류 검색
It’s a good idea to scan your drives for errors regularly — especially when it comes to solving BSOD errors. Besides, a built-in Windows tool is available for the task. The Chkdsk command can be used to examine and correct the integrity of drives and can help you fix a wide range of errors. Refer to the following steps to learn how to initiate a disk scan:
Step 1: Press Win + Q to open the search bar, type in Command Prompt, 결과를 마우스 오른쪽 버튼으로 클릭합니다.
Step 2: Select Run as administrator from the drop-down menu.
Step 3: 명령 프롬프트 창에서 다음 명령을 입력하고 Enter 키를 누릅니다.
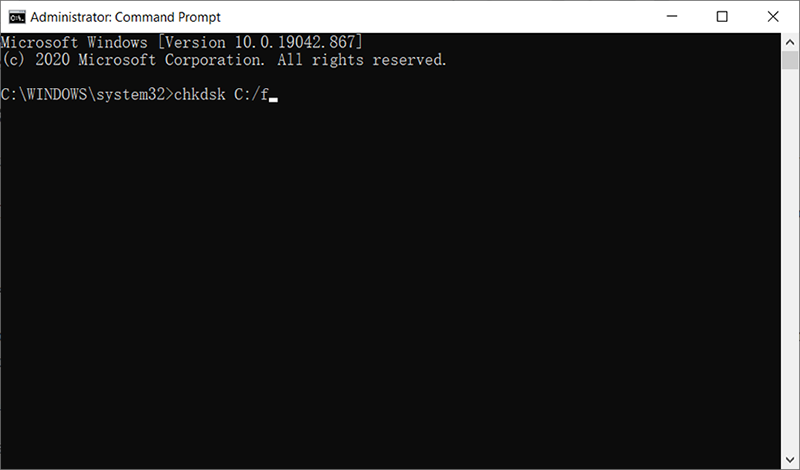
Step 4: 이 명령은 디스크에서 발견한 문제를 실행, 감지 및 복구합니다.
Step 5: 물리적 문제도 확인하려면 다음 명령을 입력하고 Enter 키를 누릅니다.
볼륨이 다른 프로세스에서 사용 중이기 때문에 Chkdsk 명령을 실행할 수 없다는 경고 메시지가 나타날 수 있습니다. 그리고 다음에 컴퓨터를 다시 시작할 때 검사할 볼륨을 예약할 것인지 묻습니다. Y를 누릅니다. 컴퓨터가 재부팅된 후 디스크를 검사합니다.
해결 방법 3: 타사 소프트웨어 제거
최근에 새 타사 소프트웨어를 설치한 경우 PC의 다른 프로그램과 호환되지 않아 CRITICAL_STRUCTURE_CORRUPTION 오류가 발생할 수 있습니다. 일부 사용자는 MacDriver 및 BlueStacks와 같은 프로그램이 범인일 수 있다고 보고했습니다. 이 경우 문제가 여전히 지속되는지 확인하기 위해 제거를 고려하십시오. 프로그램을 제거하려면 다음 단계를 따르세요.
Step 1: 눌러 Win + R 키를 눌러 실행 상자를 엽니다.
Step 2: appwiz.cpl을 입력한 다음 Enter.
3단계:The Programs and Features 창이 뜨게 됩니다.
Step 4: 새 창에서 제거할 프로그램을 찾은 다음 마우스 오른쪽 버튼으로 클릭합니다.
Step 5: Click on Uninstall from the drop-down menu.
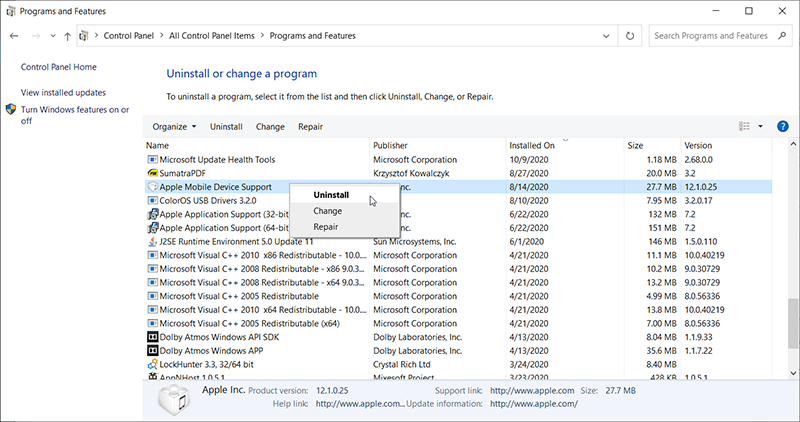
Step 6: PC를 재부팅하고 오류가 해결되었는지 확인하십시오.
해결 방법 4: Windows 문제 해결사 실행
Windows 시스템에는 광범위한 PC 문제를 자동으로 진단하고 수정하도록 특별히 설계된 여러 가지 유용한 도구가 있습니다. Windows 문제 해결사는 그 중 하나입니다. 사용 방법을 배우려면 다음 단계를 참조하십시오.
Step 1: Press Win + I to open Settings.
Step 2: Click on Update & Security.
Step 3: Select Troubleshoot 왼쪽 창에서.
Step 4: Within the Find and fix other problems 섹션에서 블루 스크린을 찾은 다음 선택하십시오.
Step 5: 문제 해결사 실행을 클릭하고 화면의 지시를 따릅니다.
Step 6: 그러면 Windows에서 오류 해결을 시도합니다.
해결 방법 5: 시스템 파일 검사기 실행
시스템 파일 검사기는 Windows에서 제공하는 또 다른 편리한 도구로 컴퓨터의 파일 손상을 스캔한 다음 수정할 수 있습니다. 사용 방법을 배우려면 다음 단계를 참조하십시오.
Step 1: 마우스 오른쪽 버튼으로 클릭 Start Menu 버튼을 누른 다음 명령 프롬프트(관리자).
Step 2: 다음 명령을 입력한 다음 키를 누릅니다. Enter.
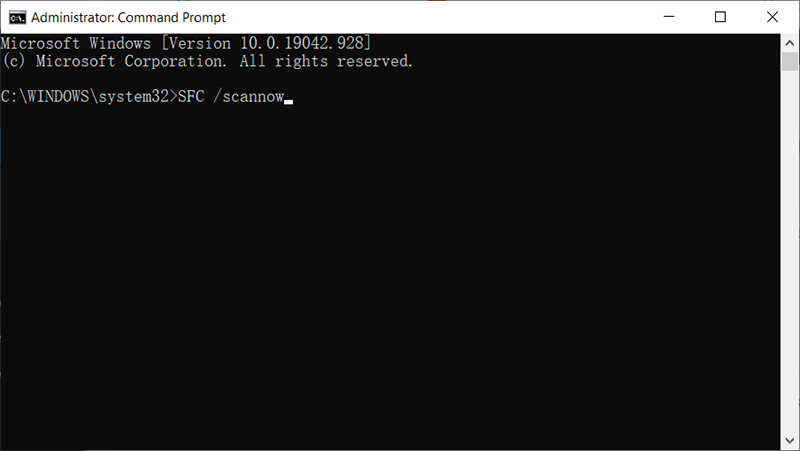
Step 3: The 시스템 파일 검사기 이제 컴퓨터를 스캔합니다.
Step 4: 스캔 프로세스가 완료될 때까지 기다립니다.
Step 5: 컴퓨터를 다시 시작하고 오류가 해결되었는지 확인하십시오.
해결 방법 6: 클린 부팅 수행
Windows를 시작하면 표준 시스템 프로세스, 시스템 유틸리티 응용 프로그램, 맬웨어 방지 소프트웨어 및 기타 소프트웨어를 포함하여 정상적인 수의 응용 프로그램과 서비스가 자동으로 실행됩니다. 드문 경우지만 이러한 서비스와 응용 프로그램으로 인해 소프트웨어 충돌이 발생할 수 있습니다. 이것이 실제로 PC를 방해하는 문제인지 확인하려면 최소한의 드라이버 및 시작 프로그램 세트로 Windows를 부팅하여 소프트웨어 충돌을 방지하는 클린 부팅을 수행해 보십시오. 이렇게 하려면 다음 지침을 따르십시오.
Step 1: Press Win + Q to open the search bar, type in 시스템 설정, and then open it.
Step 2: 새 창에서 Services tab.
Step 3: 체크 해제 모든 Microsoft 서비스 숨기기 체크박스.
Step 4: Click on the Disable all option.
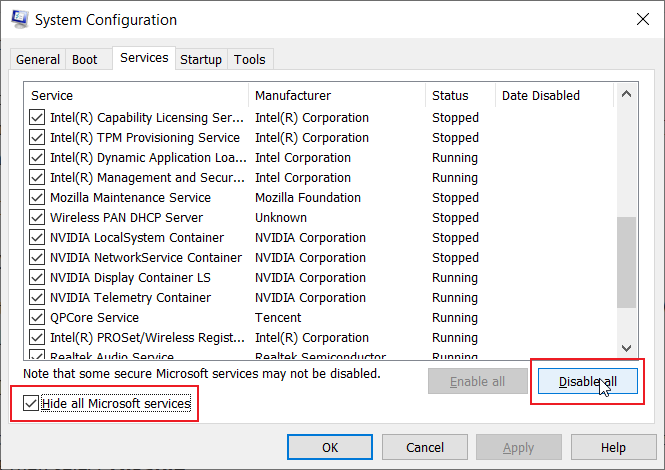
Step 5: 시작 탭으로 전환한 다음 Open Task Manager.
Step 6: 작업 관리자 시작 탭에서 첫 번째 응용 프로그램을 마우스 오른쪽 버튼으로 클릭하고 사용 안 함을 클릭합니다.
Step 7: 모든 응용 프로그램을 하나씩 비활성화하고 모든 응용 프로그램에 대해 단계를 반복합니다.
8단계: 모든 프로그램을 비활성화한 후 닫습니다. Task Manager and then click on OK 시스템 구성 창에서
9단계: PC를 다시 시작하고 오류가 해결되었는지 확인합니다.
이 솔루션이 작동하고 PC가 클린 부팅으로 제대로 시작되면 이전에 시작 프로그램에서 실행되었던 프로그램 중 하나가 오류 메시지의 원인이었습니다. 범인을 찾으려면 시작 시 실행된 응용 프로그램을 하나씩 비활성화하고 오류 메시지를 확인할 수 있습니다. 궁극적으로, 오작동하는 프로그램을 제거하고 시작 시 실행되지 않도록 하십시오.
해결 방법 7: 드라이버 업데이트
오래된 드라이버는 많은 BSOD 오류의 원인이 될 수 있습니다. 예를 들어, 키보드 드라이버가 손상되었거나 오래된 경우 컴퓨터에서 CRITICAL_STRUCTURE_CORRUPTION 오류가 발생할 수 있습니다. 따라서 시스템 드라이버를 최신 상태로 유지하는 것이 중요합니다. 장치 관리자를 통해 해당 장치의 연결을 끊거나 비활성화하여 시스템 드라이버 중 하나가 오래되었거나 손상되었는지 여부를 확인할 수 있습니다. 연결을 끊을 때마다 드라이버를 다시 설치하고 오류가 해결되었는지 확인하십시오. 그렇다면 문제를 일으키는 드라이버를 찾은 것입니다. 드라이버 업데이트 방법을 알아보려면 다음 단계를 참조하십시오.
Step 1: 작업 표시줄의 검색 상자를 클릭하고 다음을 입력합니다. Device Manager and then open it.
Step 2: 범주를 선택하여 장치 이름을 확인하고 업데이트하려는 범주를 마우스 오른쪽 버튼으로 클릭한 다음 Update driver.
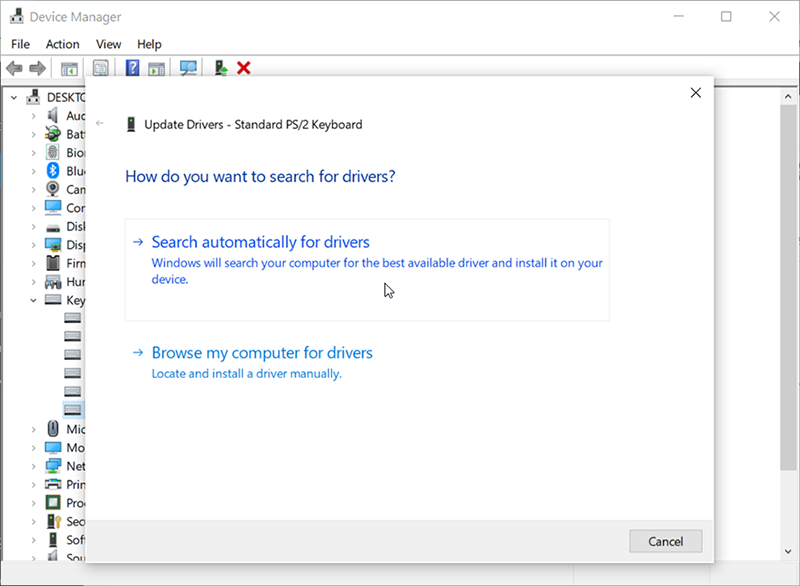
Step 3: Select Search automatically for drivers.
Step 4: 컴퓨터에서 새 드라이버를 찾지 못하면 장치 제조업체의 웹 사이트에서 다운로드를 시도할 수 있습니다.
Bitwar Data Recovery를 사용하여 손실된 파일을 구하는 방법
때때로 사용자는 이 BSOD 오류 직후에 Windows 10에 액세스할 수 없고 매우 중요한 문서와 파일을 잃을 수 있습니다. 이 경우 중요한 구조 손상 오류 또는 기타 이유로 손실된 이미지, 이메일, 문서, 비디오 등 모든 종류의 파일을 복구하는 데 도움이 되는 Bitwar Data Recovery라는 데이터 복구 도구를 사용하는 것이 좋습니다. 작동 방식을 알아보려면 다음 단계를 참조하십시오.
Step 1: Visit our official website to download Bitwar Data Recovery and then install it on your PC.
Step 2: Open the tool and select the drive where the missing files were stored and then click Next.

Step 3: Choose a scan mode in this phase. We would like to recommend Quick Scan, which is able to retrieve a healthy number of lost files. If it fails to work, you can re-run the tool and use Deep scan, which is more effective.

Step 4: Select the types of files you want to recover and click Next.

Step 5: Preview wanted files to check out their intactness. Select those files and click Recover.
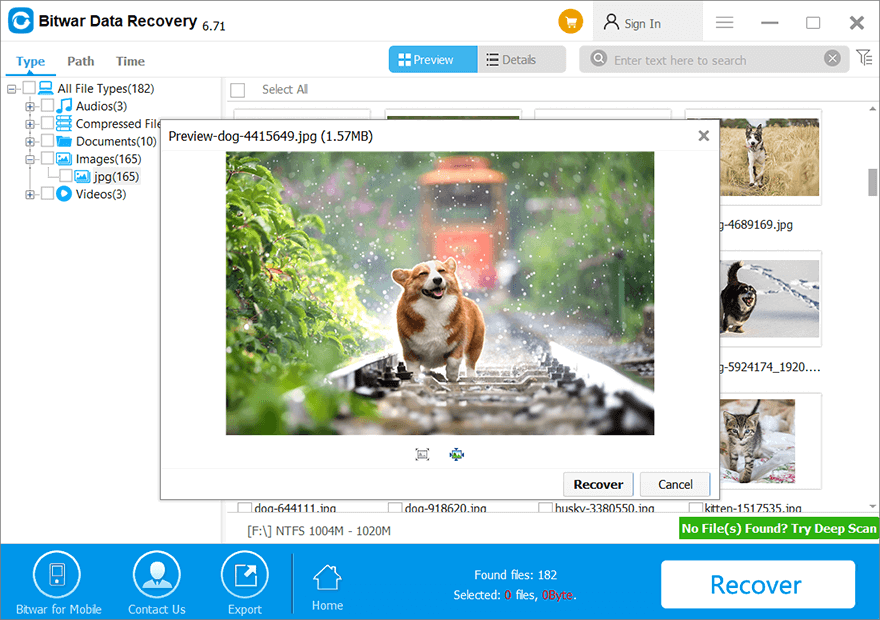
Conclusion
중요한 구조 손상의 BSOD 오류는 PC의 정상적인 기능을 방해할 수 있습니다. 이 7가지 쉬운 솔루션을 사용한 후에 이 오류가 완전히 수정되어 컴퓨터가 다시 원활하게 작동하기를 바랍니다. 게다가, 이 오류로 인해 데이터 손실 문제가 발생한 경우 Recoverit 데이터 복구 도구를 사용하여 귀중한 파일을 복구하십시오.
Previous Article
6 Methods of Solving the Error Code 0xc0000225 in Windows Summary: CRITICAL_STRUCTURE_CORRUPTION is a BSOD error many Windows users saw after installing or upgrading to Windows 8.1 or Windows 10....Next Article
How to Solve System Service Exception BSOD Error Summary: CRITICAL_STRUCTURE_CORRUPTION is a BSOD error many Windows users saw after installing or upgrading to Windows 8.1 or Windows 10....
About Bitwar Data Recovery
3 Steps to get back 500+ kinds of deleted, formatted or lost documents, photos, videos, audios, archive files from various data loss scenarios.
Learn More
