How To Compress Files in Windows 10?
Summary: File compression is an easy way to reduce the size of a file and save storage space. This post will offer practical ways to enable NTFS Compression to compress files & folders in Windows 10.
Sometimes, we need to free up some storage space on the Windows 10 drive, when the drive is running out of disk space. There are many ways that can free up the disk space on Windows 10, such as uninstalling unnecessary programs and Apps, deleting the files you don’t need, using disk cleanup programs, saving files to the cloud storage tools, etc.
In addition to the methods mentioned above, Windows 10 OS Compression and NTFS Compression are also feasible and straightforward ways to free up disk space. Let’s go through several ways to compress Windows 10 files and folders.
Tip: Though file compression is safe, you’d better back up the essential files in case data loss occurs.
Table of Contents
Practical Ways to Compress Windows 10 Files to Free Up Disk Space
Compress Windows 10 Operating System to Make More Disk Space
Step 1: Type CMD in the Start menu search field and choose Run as administrator and click Yes to run Command Prompt.
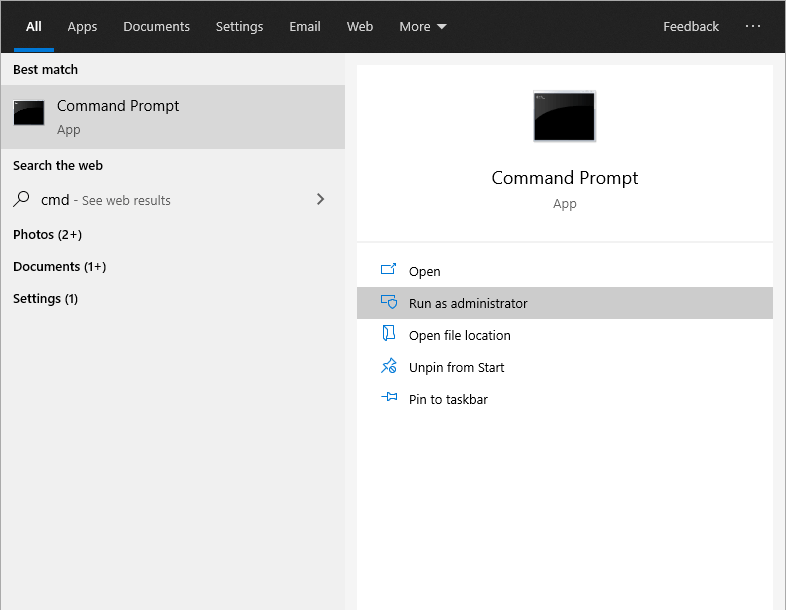
Step 2: Before starting to compress Windows 10 OS, you’d better check the compact state to see whether the system is already using this feature. Just type the command: Compact /CompactOS:query in the Command Prompt and press Enter.
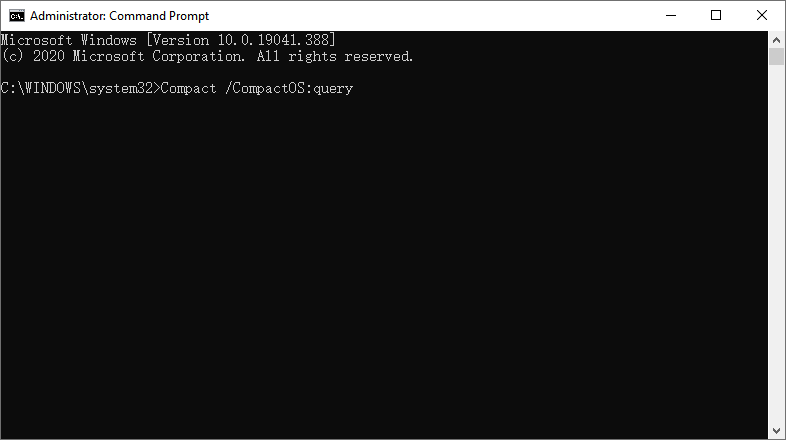
Step 3: The system will now notify you if the feature is active. If it shows that Windows 10 is not in the Compact state feature, the system can be easily enabled.
Step 4: Type the command: Compact /CompactOS:always and then press Enter. It will start to compress the Windows 10 OS.
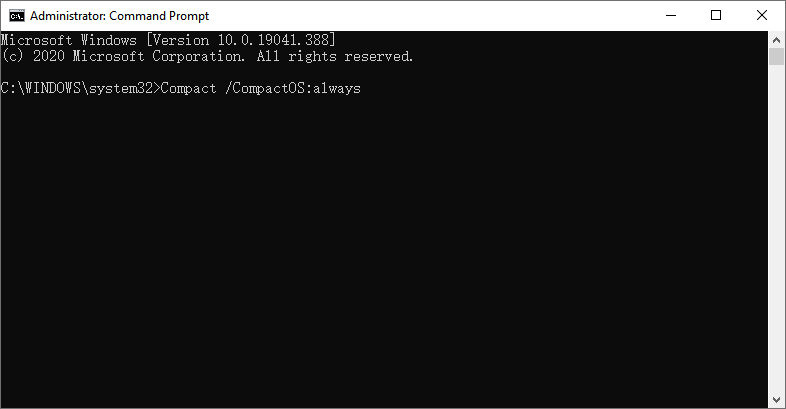
The system will show you the current status when compressing OS binaries. When the compression is finished, the system will display the results, including the number of compressed files and the compression ratio.
Windows OS compression will gain up to 2 GB of free space on the drive. If you need to know the exact free space, you can check the properties of the drive.
Extra tip: Uncompress Windows 10 OS
● To undo the Compact State feature and Uncompress Windows 10 OS, type in the command: Compact /CompactOS:never and press Enter.
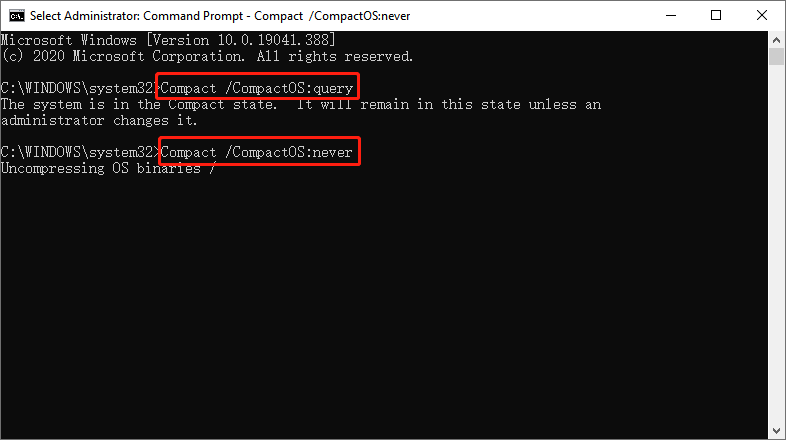
The system will begin to compress the files to restore the changes and shift the operating system back to its normal state.
The system will inform you once the changes have been reverted to their original state successfully.
Compress Windows 10 Files using the NTFS compression
The NTFS file compression is built into the file system so that this feature can only be available in the NTFS drive. You can click the property of the drive to check the type of its file system.
NTFS File Compression
NTFS file compression is the easiest way to reduce the size of files without compressing the whole drive.
Step 1: Open File Explorer. And then move to the folder where you want to store compressed files.
Step 2: Click on the Home button and then click the New folder, Or you can also try the quick way by pressing Ctrl + Shift + N.
Step 3: Type a name for this folder and press Enter.
Step 4: Right-click this folder and select the Properties.
Step 5: Click the Advanced in the General
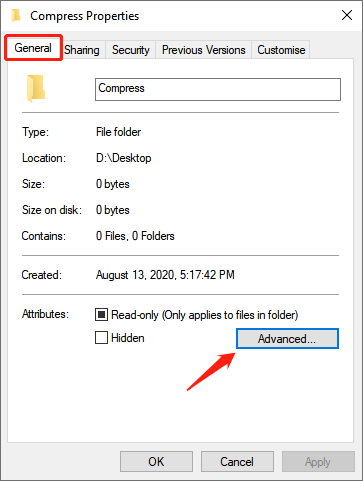
Step 6: Choose “Compress contents to save disk space” under “Compress or Encrypt attributes” section. Then click OK and Apply button.
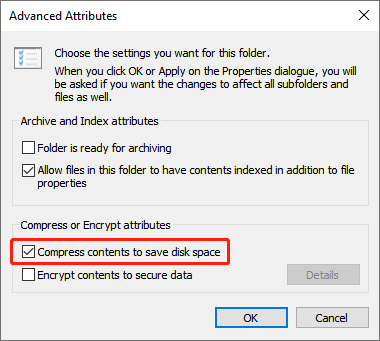
Step 7: Select the box “Apply changes to this folder, subfolders, and files” in “Confirm Attribute Changes” and click OK.
NTFS Drive Compression
Step 1: Open File Explorer and move to This PC, then right-click the drive you want to compress and select Properties.
Step 2: Choose the option Compress this drive to save disk space under the General tab, and then click Apply.
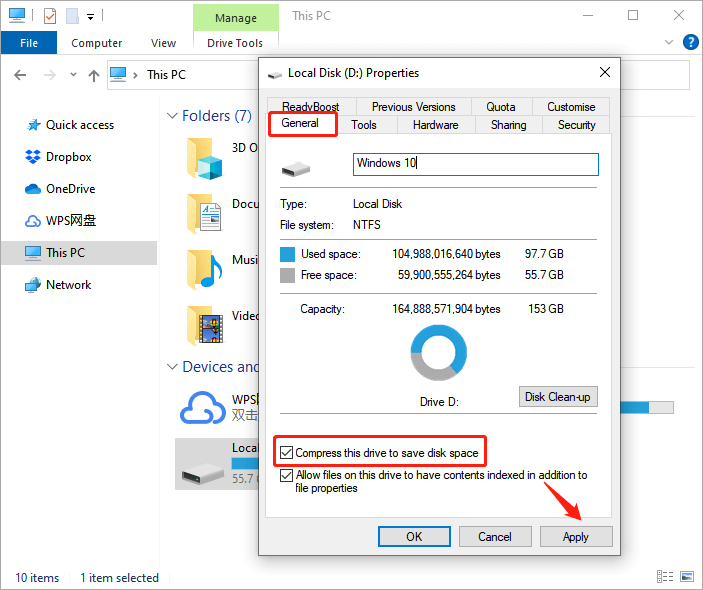
Step 3: Check Apply changes to drive (drive letter), subfolders and files and click OK when confirmation dialogue occurs.
By doing the above steps, NTFS Compression is enabled so that there is more free space on the drive.
Extra tip: Uncompress Windows 10 Drive
- Right-click the drive and select Properties.
- Deselect the Compress this drive to save disk space and click Apply under the General tab.
- Click OK when the confirmation dialogue occurs.
After going through this how-to article, you will compress the Windows 10 files and folders to free up disk space quickly.
Previous Article
How To Create Keyboard Shortcuts For Programs In Windows 10? Summary: File compression is an easy way to reduce the size of a file and save storage space. This post...Next Article
What is SATA Express (Serial ATA Express) ? Summary: File compression is an easy way to reduce the size of a file and save storage space. This post...
About Bitwar Data Recovery
3 Steps to get back 500+ kinds of deleted, formatted or lost documents, photos, videos, audios, archive files from various data loss scenarios.
Learn More
