كيفية ضغط الملفات في نظام التشغيل Windows 10؟
ملخص: File compression is an easy way to reduce the size of a file and save storage space. This post will offer practical ways to enable NTFS Compression to compress files & folders in Windows 10.
Sometimes, we need to free up some storage space on the Windows 10 drive, when the drive is running out of disk space. There are many ways that can free up the disk space on Windows 10, such as uninstalling unnecessary programs and Apps, deleting the files you don’t need, using disk cleanup programs, saving files to the cloud storage tools, etc.
بالإضافة إلى الطرق المذكورة أعلاه ، يعد ضغط نظام التشغيل Windows 10 وضغط NTFS أيضًا من الطرق الممكنة والمباشرة لتحرير مساحة القرص. دعنا نذهب من خلال عدة طرق لضغط ملفات ومجلدات Windows 10.
نصيحة: Though file compression is safe, you’d better back up the essential files in case data loss occurs.
جدول المحتويات
طرق عملية لضغط ملفات Windows 10 لتحرير مساحة القرص
قم بضغط نظام التشغيل Windows 10 لتوفير مساحة أكبر على القرص
Step 1: Type CMD في حقل البحث في قائمة ابدأ واختر Run as administrator and click Yes يهرب موجه الأمر.
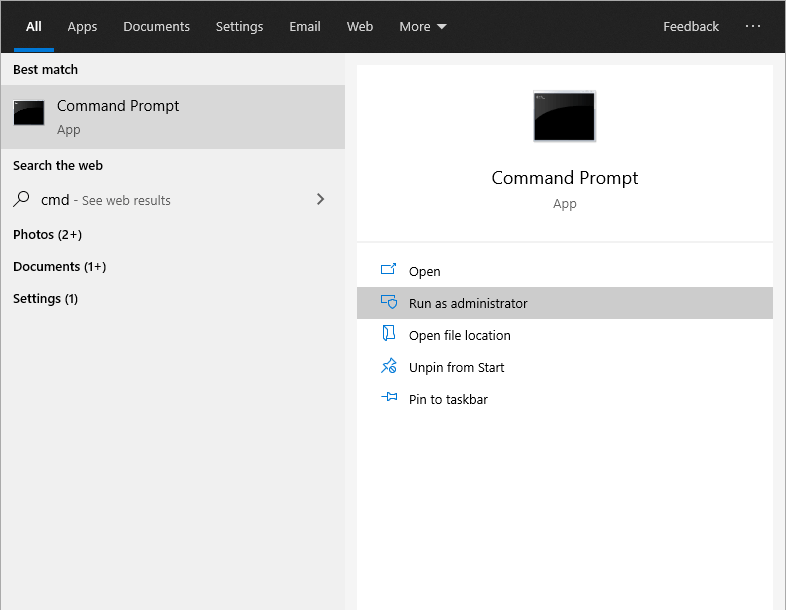
الخطوة 2: قبل البدء في ضغط نظام التشغيل Windows 10 ، من الأفضل أن تتحقق من حالة الضغط لمعرفة ما إذا كان النظام يستخدم هذه الميزة بالفعل. فقط اكتب الأمر: Compact / CompactOS: الاستعلامفي موجه الأوامر واضغط على Enter.
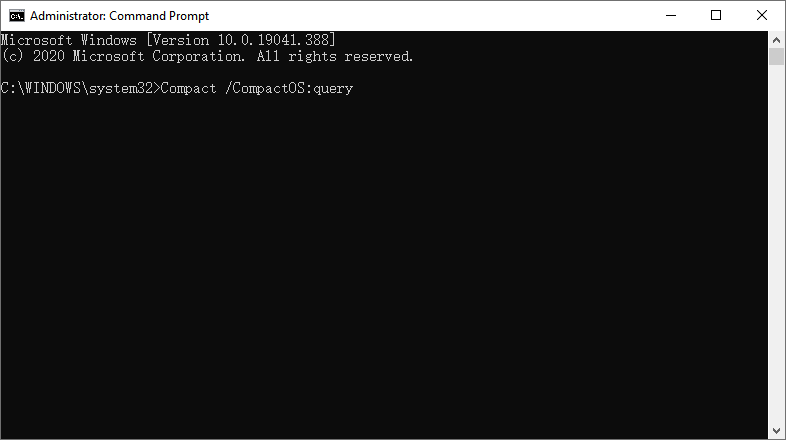
الخطوة 3: سيقوم النظام الآن بإعلامك إذا كانت الميزة نشطة. إذا أظهر أن Windows 10 ليس في ميزة الحالة المدمجة ، فيمكن تمكين النظام بسهولة.
الخطوة 4: اكتب الأمر: مضغوط / CompactOS: دائمًاثم اضغط على Enter. سيبدأ في ضغط نظام التشغيل Windows 10.
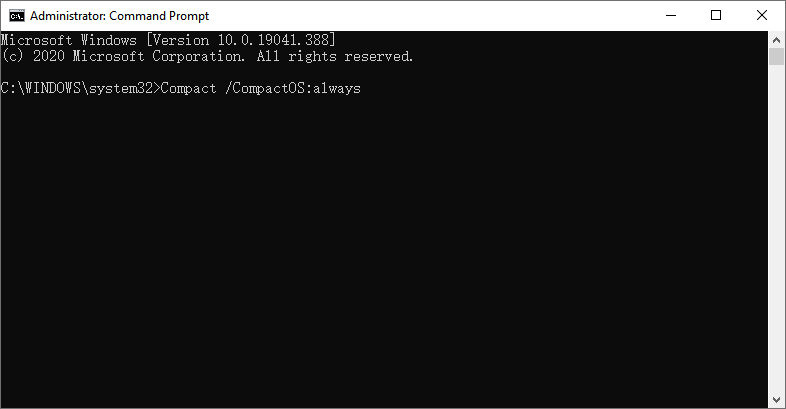
سيعرض لك النظام الحالة الحالية عند ضغط ثنائيات نظام التشغيل. عند انتهاء الضغط ، سيعرض النظام النتائج ، بما في ذلك عدد الملفات المضغوطة ونسبة الضغط.
سيحصل ضغط نظام التشغيل Windows على مساحة خالية تصل إلى 2 جيجابايت على محرك الأقراص. إذا كنت بحاجة إلى معرفة المساحة الخالية بالضبط ، يمكنك التحقق من خصائص محرك الأقراص.
نصيحة إضافية: قم بفك ضغط نظام التشغيل Windows 10
● للتراجع عن ميزة الحالة المضغوطة وإلغاء ضغط نظام التشغيل Windows 10 ، اكتب الأمر:مضغوط / CompactOS: أبدًاواضغط على Enter.
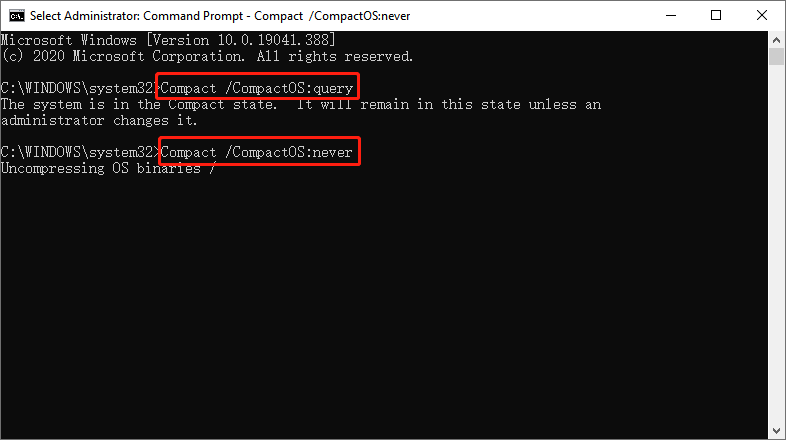
سيبدأ النظام في ضغط الملفات لاستعادة التغييرات وإعادة نظام التشغيل إلى حالته الطبيعية.
سيخبرك النظام بمجرد إعادة التغييرات إلى حالتها الأصلية بنجاح.
ضغط ملفات Windows 10 باستخدام ضغط NTFS
تم تضمين ضغط ملفات NTFS في نظام الملفات بحيث لا تتوفر هذه الميزة إلا في محرك أقراص NTFS. يمكنك النقر فوق خاصية محرك الأقراص للتحقق من نوع نظام الملفات الخاص به.
ضغط ملفات NTFS
يعد ضغط ملفات NTFS أسهل طريقة لتقليل حجم الملفات دون ضغط محرك الأقراص بالكامل.
Step 1: Open مستكشف الملفات. ثم انتقل إلى المجلد الذي تريد تخزين الملفات المضغوطة فيه.
الخطوة 2: انقر فوق الصفحة الرئيسيةزر ثم انقر فوقملف جديد، أو يمكنك أيضًا تجربة الطريقة السريعة بالضغط Ctrl + Shift + N.
الخطوة 3: اكتب اسمًا لهذا المجلد واضغط على Enter.
الخطوة 4: انقر بزر الماوس الأيمن فوق هذا المجلد وحدد الخصائص.
الخطوة 5: انقر فوق متقدم في ال General
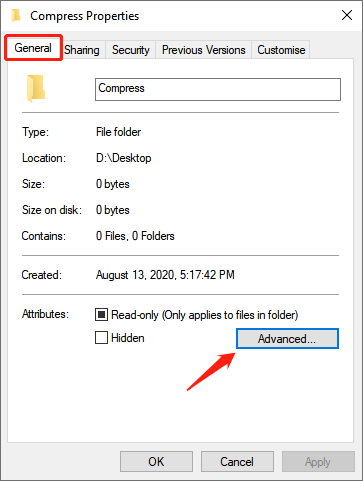
الخطوة 6: اختر "ضغط المحتويات لتوفير مساحة على القرص" تحت "ضغط السمات أو تشفيرها " الجزء. ثم اضغط حسنا and Apply زر.
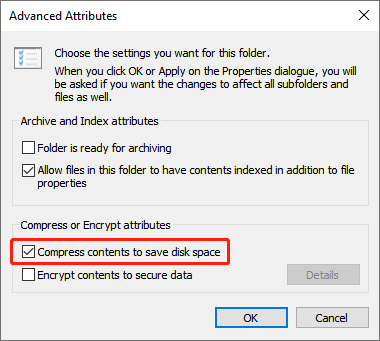
الخطوة 7: حدد المربع "تطبيق التغييرات على هذا المجلد والمجلدات الفرعية والملفات " في "تأكيد تغييرات السمات " وانقر فوق "موافق".
ضغط محرك NTFS
Step 1: Open File Explorer وانتقل إلى This PC، ثم انقر بزر الماوس الأيمن فوق محرك الأقراص الذي تريد ضغطه وحدد خصائص.
الخطوة 2: اختر الخيار ضغط هذه الحملة لتوفير مساحة على القرص under the General علامة التبويب ، ثم انقر فوق Apply.
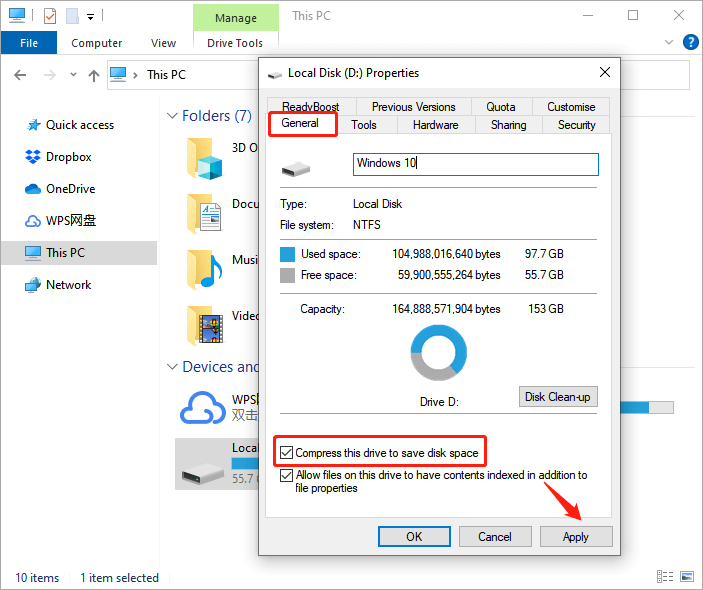
الخطوة 3: تحقق قم بتطبيق التغييرات على محرك الأقراص (حرف محرك الأقراص) والمجلدات الفرعية والملفات and click حسنا عندما يحدث حوار التأكيد.
من خلال القيام بالخطوات المذكورة أعلاه ، يتم تمكين ضغط NTFS بحيث يكون هناك مساحة خالية أكبر على محرك الأقراص.
نصيحة إضافية: قم بإلغاء ضغط محرك أقراص Windows 10
- انقر بزر الماوس الأيمن فوق محرك الأقراص وحدد Properties.
- قم بإلغاء تحديد ملف ضغط هذه الحملة لتوفير مساحة على القرص and click تطبيق تحت General التبويب.
- انقر حسنا عندما يحدث حوار التأكيد.
بعد الاطلاع على هذه المقالة الإرشادية ، ستقوم بضغط ملفات ومجلدات Windows 10 لتحرير مساحة على القرص بسرعة.
المقال السابق
كيفية إنشاء اختصارات لوحة المفاتيح للبرامج في نظام التشغيل Windows 10؟ Summary: File compression is an easy way to reduce the size of a file and save storage space. This post...المادة التالية
ما هو SATA Express (Serial ATA Express)؟ Summary: File compression is an easy way to reduce the size of a file and save storage space. This post...
حول Bitwar Data Recovery
3 خطوات لاستعادة أكثر من 500 نوع من المستندات والصور ومقاطع الفيديو والتسجيلات الصوتية وملفات الأرشيف المحذوفة أو المنسقة أو المفقودة من سيناريوهات فقدان البيانات المختلفة.
أعرف أكثر
