So komprimieren Sie Dateien in Windows 10
Zusammenfassung: File compression is an easy way to reduce the size of a file and save storage space. This post will offer practical ways to enable NTFS Compression to compress files & folders in Windows 10.
Sometimes, we need to free up some storage space on the Windows 10 drive, when the drive is running out of disk space. There are many ways that can free up the disk space on Windows 10, such as uninstalling unnecessary programs and Apps, deleting the files you don’t need, using disk cleanup programs, saving files to the cloud storage tools, etc.
Neben den oben genannten Methoden sind auch die Windows 10-Betriebssystemkomprimierung und die NTFS-Komprimierung praktikable und einfache Möglichkeiten, um Speicherplatz freizugeben. Lassen Sie uns verschiedene Möglichkeiten zum Komprimieren von Windows 10-Dateien und -Ordnern durchgehen.
Spitze: Though file compression is safe, you’d better back up the essential files in case data loss occurs.
Inhaltsverzeichnis
Praktische Möglichkeiten zum Komprimieren von Windows 10-Dateien, um Speicherplatz freizugeben
Komprimieren Sie das Windows 10-Betriebssystem, um mehr Speicherplatz zu schaffen
Schritt 1: Typ CMD im Suchfeld des Startmenüs und wählen Sie Als Administrator ausführen und klicke Jawohl laufen Eingabeaufforderung.
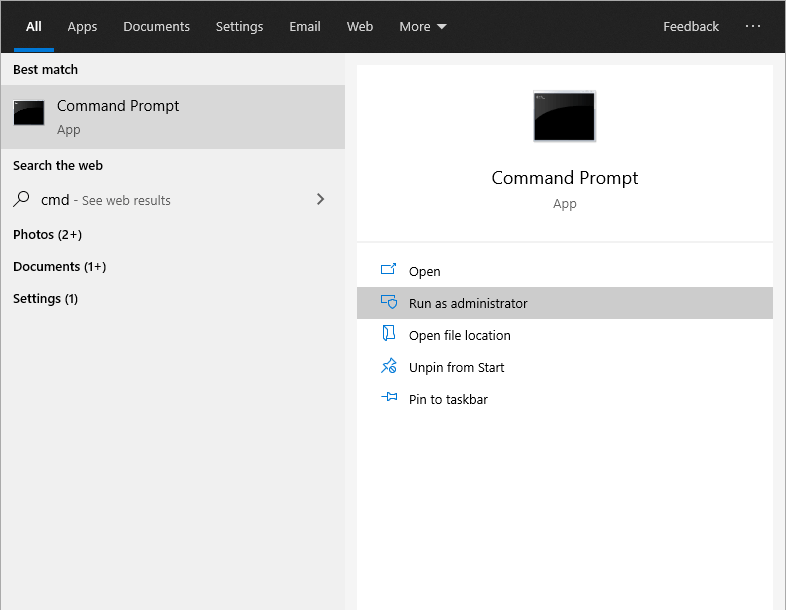
Schritt 2: Bevor Sie mit der Komprimierung von Windows 10 OS beginnen, sollten Sie den kompakten Zustand überprüfen, um zu sehen, ob das System diese Funktion bereits verwendet. Geben Sie einfach den Befehl ein: Compact /CompactOS:Abfragein der Eingabeaufforderung und drücken Sie die Eingabetaste.
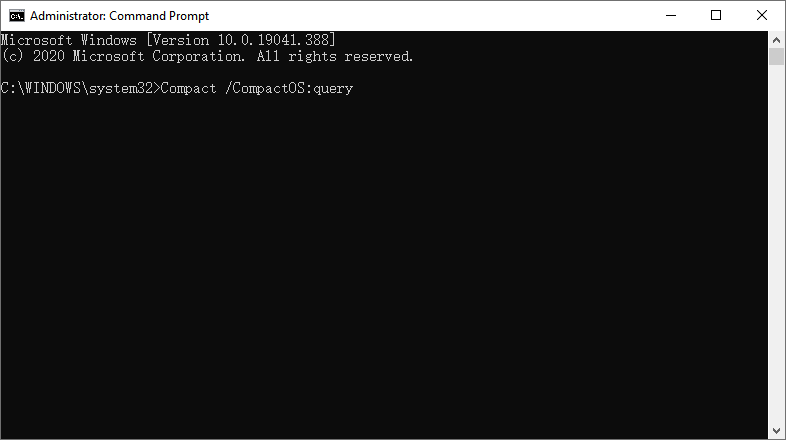
Schritt 3: Das System benachrichtigt Sie nun, wenn die Funktion aktiv ist. Wenn sich zeigt, dass sich Windows 10 nicht in der Kompaktstatusfunktion befindet, kann das System einfach aktiviert werden.
Schritt 4: Geben Sie den Befehl ein: Compact /CompactOS:immerund drücken Sie dann die Eingabetaste. Es beginnt mit der Komprimierung des Windows 10-Betriebssystems.
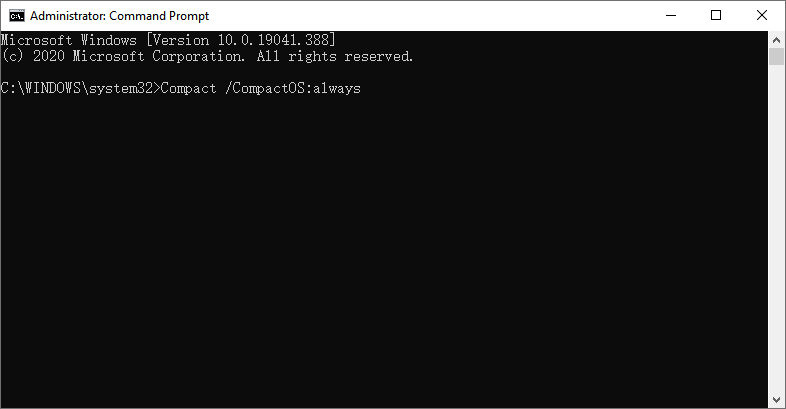
Das System zeigt Ihnen den aktuellen Status beim Komprimieren von Betriebssystem-Binärdateien an. Wenn die Komprimierung abgeschlossen ist, zeigt das System die Ergebnisse an, einschließlich der Anzahl der komprimierten Dateien und der Komprimierungsrate.
Die Komprimierung des Windows-Betriebssystems gewinnt bis zu 2 GB freien Speicherplatz auf dem Laufwerk. Wenn Sie den genauen freien Speicherplatz kennen müssen, können Sie die Eigenschaften des Laufwerks überprüfen.
Extra-Tipp: Dekomprimieren Sie Windows 10 OS
● Geben Sie den folgenden Befehl ein, um die Funktion Compact State rückgängig zu machen und das Windows 10-Betriebssystem zu dekomprimieren:Compact /CompactOS:nieund drücken Sie die Eingabetaste.
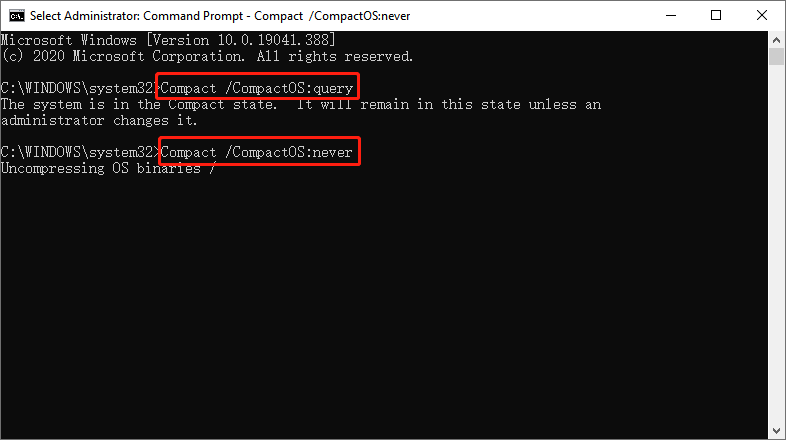
Das System beginnt mit der Komprimierung der Dateien, um die Änderungen wiederherzustellen und das Betriebssystem wieder in den Normalzustand zu versetzen.
Das System informiert Sie, sobald die Änderungen erfolgreich in den ursprünglichen Zustand zurückversetzt wurden.
Komprimieren Sie Windows 10-Dateien mit der NTFS-Komprimierung
Die NTFS-Dateikomprimierung ist in das Dateisystem integriert, sodass diese Funktion nur auf dem NTFS-Laufwerk verfügbar ist. Sie können auf die Eigenschaft des Laufwerks klicken, um den Typ seines Dateisystems zu überprüfen.
NTFS-Dateikomprimierung
Die NTFS-Dateikomprimierung ist der einfachste Weg, um die Größe von Dateien zu reduzieren, ohne das gesamte Laufwerk zu komprimieren.
Schritt 1: Öffnen Dateimanager. Wechseln Sie dann zu dem Ordner, in dem Sie komprimierte Dateien speichern möchten.
Schritt 2: Klicken Sie auf das Heimund klicken Sie dann aufNeuer Ordner, Oder Sie können es auch schnell versuchen, indem Sie drücken Strg + Umschalt + N.
Schritt 3: Geben Sie einen Namen für diesen Ordner ein und drücken Sie die Eingabetaste.
Schritt 4: Klicken Sie mit der rechten Maustaste auf diesen Ordner und wählen Sie die Eigenschaften.
Schritt 5: Klicken Sie auf Fortschrittlich in dem Allgemein
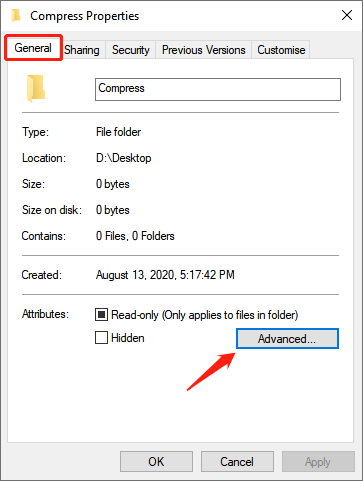
Schritt 6: Wählen Sie „Komprimiere Inhalte um Festplattenspeicher zu sparen" unter "Attribute komprimieren oder verschlüsseln“ Sektion. Dann klick OK und Anwenden Taste.
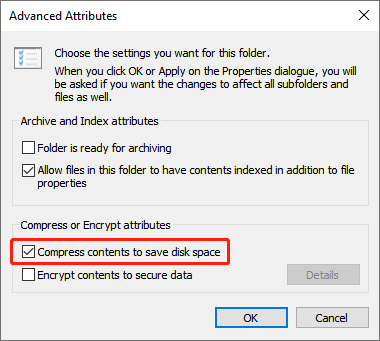
Schritt 7: Wählen Sie das Kästchen „Anwenden von Änderungen auf diesen Ordner, Unterordner und Dateien“ in "Attributänderungen bestätigen“ und klicken Sie auf OK.
Komprimierung von NTFS-Laufwerken
Schritt 1: Öffnen Dateimanager und gehe zu Dieser PC, klicken Sie dann mit der rechten Maustaste auf das Laufwerk, das Sie komprimieren möchten, und wählen Sie Eigenschaften.
Schritt 2: Wählen Sie die Option Komprimieren Sie dieses Laufwerk, um Speicherplatz zu sparen unter dem Allgemein Registerkarte, und klicken Sie dann auf Anwenden.
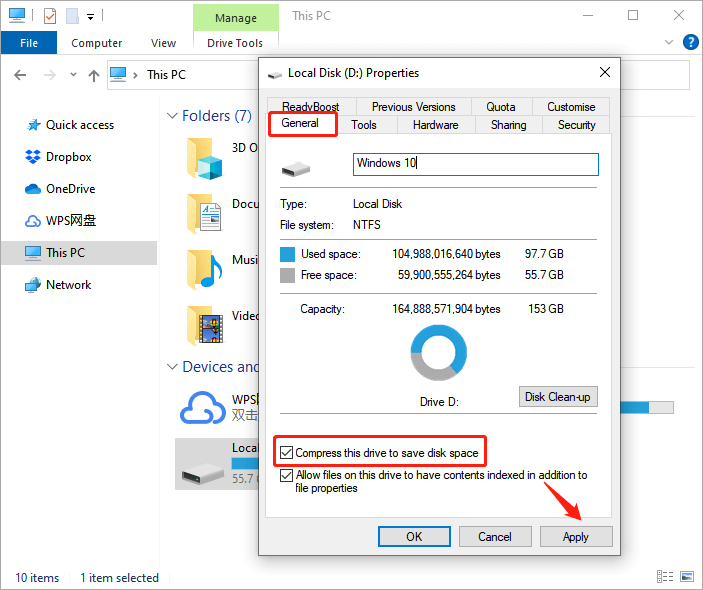
Schritt 3: Überprüfen Sie Anwenden von Änderungen auf Laufwerk (Laufwerksbuchstabe), Unterordner und Dateien und klicke OK wenn ein Bestätigungsdialog auftritt.
Durch Ausführen der obigen Schritte wird die NTFS-Komprimierung aktiviert, sodass mehr freier Speicherplatz auf dem Laufwerk vorhanden ist.
Extra-Tipp: Windows 10 Laufwerk dekomprimieren
- Klicken Sie mit der rechten Maustaste auf das Laufwerk und wählen Sie Eigenschaften.
- Deaktivieren Sie die Komprimieren Sie dieses Laufwerk, um Speicherplatz zu sparen und klicke Anwenden unter dem Allgemein Tab.
- Klicken OK wenn der Bestätigungsdialog auftritt.
Nachdem Sie diesen Artikel mit Anleitungen durchgearbeitet haben, komprimieren Sie die Windows 10-Dateien und -Ordner, um schnell Speicherplatz freizugeben.
Vorheriger Artikel
Wie erstelle ich Tastenkombinationen für Programme in Windows 10? Summary: File compression is an easy way to reduce the size of a file and save storage space. This post...Nächster Artikel
Was ist SATA Express (Serial ATA Express) ? Summary: File compression is an easy way to reduce the size of a file and save storage space. This post...
Über Bitwar-Datenwiederherstellung
3 Schritte, um mehr als 500 Arten von gelöschten, formatierten oder verlorenen Dokumenten, Fotos, Videos, Audios und Archivdateien aus verschiedenen Datenverlustszenarien zurückzubekommen.
Erfahren Sie mehr
