5 Effective Methods To Fix Personal Hotspot Not Working On iPhone
Summary: The content below will teach users how to fix the personal hotspot not working on iPhone issues and recover any important files with the use of Bitwar iPhone Data Recovery Software!
Table of Contents
Learning about Personal Hotspot not Working on iOS 14
When it comes to sharing network connections between users, we will definitely think of the personal hotspot. It is a network connection that allows users to share cellular data connections from your iPhone with other iPhone users. The other users will need to turn on their Wi-Fi connection and connect to your hotspot with the hotspot password.
However, after updating to iOS 14, there are many iPhone users complaining they can’t connect the hotspot or the personal hotspot is not working well causing them to lose files when they are trying to share files through the Internet.
Don’t worry as we will show you how to recover your lost files first before we carry on with the methods to fix the personal hotspot not working on the iPhone issue!
Recover Lost Files while Transferring Data with Third-Party Software
Bitwar iPhone Data Recovery Software is the best third-party recovery tool for iPhone because it supports all iPhone models which include iPhone 11 Pro, iPhone 8 Plus, iPhone 12 Pro, iPhone 12, iPhone 11, iPhone XR, iPhone 12 Pro Max, iPhone XS, iPhone 8, iPhone 11 Pro Max, and many more.
Besides, we strongly recommend the software as you can restore your lost files effectively with three simple steps!
Step 1: Open the web browser and go to Bitwarsoft Download Center. Download and Install the Bitwar iPhone Data Recovery software to your computer.
Step 2: Connect your iPhone to the PC and Open the software.

Step 3: Choose the Files types that are lost and click Start Scan.

Step 4: Preview the scan results and click the Recover to Computer button to retrieve the lost files on your PC.

Best Fixes for Personal Hotspot Not Working on iPhone
After getting back your important files, you can proceed with the solutions with ease by losing no files again.
Method 1: Check Personal Hotspot Setting
The first thing you need to do when this issue happens is to check whether the personal hotspot is turned on or not.
Step 1: Open your iPhone settings from the home screen.
Step 2: Select Personal Hotspot.
Step 3: Toggle on the Personal Hotspot option.
Method 2: Wi-Fi Network Connection
Sometimes other users can’t connect to your personal hotspot is because of the wrong Wi-Fi network name or wrong password. Open the Personal Hotspot menu again and check the password is it the same password that is typed in when the other iPhone user is trying to connect to your hotspot connection.
Method 3: Restart iPhone Device
If both the solutions above are not effective to solve the issue, you can try to restart your iPhone manually to reboot the operating system again. All you need is to select the restart option from the 3D touch menu or long-press the power on button and slide right to switch it off. Then, press and hold the same power button again to wait for the Apple logo to appear.
Method 4: Update Latest iOS Version
As always, an outdated iOS can cause bug issues to iPhone devices. So it is important for you to check for updates regularly and install the latest version to prevent any iOS issues such as the personal hotspot not working.
Step 1: Open iPhone Settings.
Step 2: Select the General menu.
Step 3: Select Software Update and click download if there is a new update.
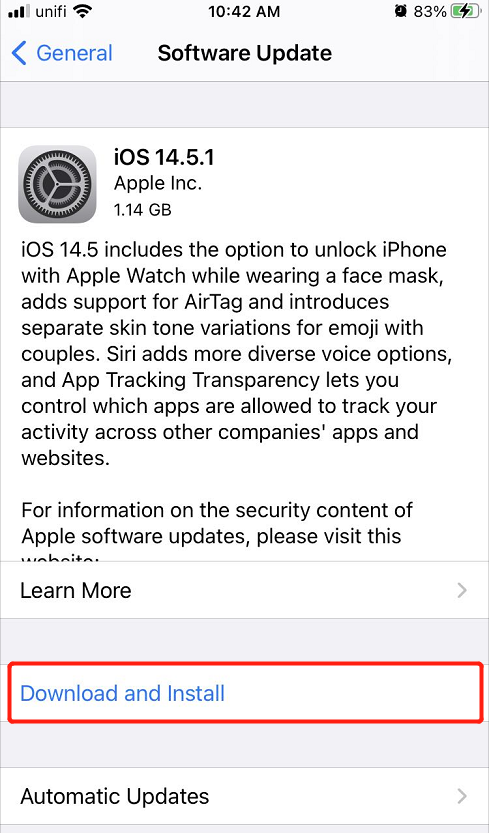
Method 5: Reset Network Settings
The last solution you can try is to reset the network settings through the iPhone settings but make sure you back up your important files first to prevent any data loss.
Step 1: Proceed to iPhone settings again.
Step 2: Select the General menu.
Step 3: Click on Reset and select the Reset Network Settings to perform the reset.
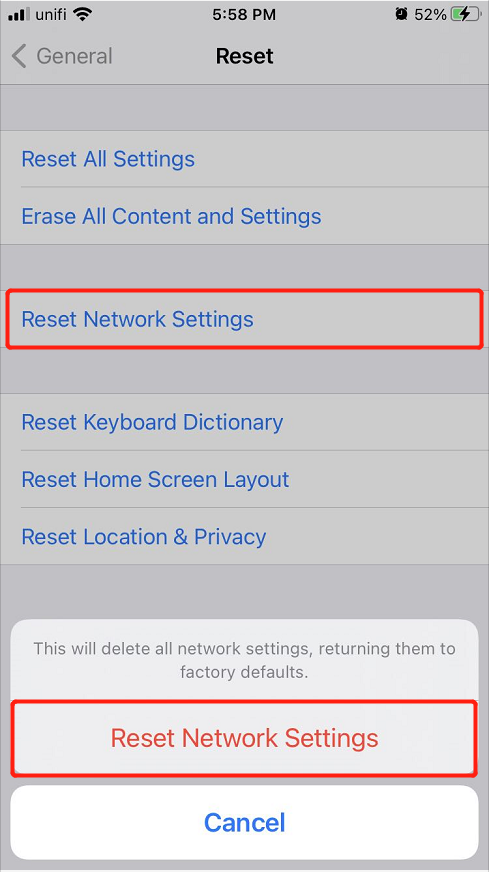
Solve It Nicely!
Whenever you come across the personal hotspot not working on the iPhone issue again, refer to all the solutions above to fix it effectively. Moreover, it is important to recover the lost files with Bitwar iPhone Data Recovery Software to prevent any permanent data loss!
4 Recovery Ways To Recover Lost Data After Android Media Storage Clear
[Full Recovery] How To Recover Lost Data By DISKPART Clean/Format
Previous Article
How to Solve System Service Exception BSOD Error Summary: The content below will teach users how to fix the personal hotspot not working on iPhone issues and recover...Next Article
How To Change Camera Settings On Windows 10 Summary: The content below will teach users how to fix the personal hotspot not working on iPhone issues and recover...
About Bitwar iPhone Data Recovery
3 Steps to recover photos, videos, contacts, call logs, notes, messages, reminders and calendars, Safari bookmarks, etc. from iPhone/iPad/iPod Touch.
Learn More
