5 effektive Methoden, um zu beheben, dass der persönliche Hotspot auf dem iPhone nicht funktioniert
Zusammenfassung: The content below will teach users how to fix the personal hotspot not working on iPhone issues and recover any important files with the use of Bitwar iPhone Datenwiederherstellung Software!
Inhaltsverzeichnis
Informationen zum persönlichen Hotspot, der unter iOS 14 nicht funktioniert
When it comes to sharing network connections between users, we will definitely think of the personal hotspot. It is a network connection that allows users to share cellular data connections from your iPhone with other iPhone users. The other users will need to turn on their Wi-Fi connection and connect to your hotspot with the hotspot password.
However, after updating to iOS 14, there are many iPhone users complaining they can’t connect the hotspot or the personal hotspot is not working well causing them to lose files when they are trying to share files through the Internet.
Machen Sie sich keine Sorgen, wir zeigen Ihnen zuerst, wie Sie Ihre verlorenen Dateien wiederherstellen können, bevor wir mit den Methoden fortfahren, um den persönlichen Hotspot zu beheben, der bei dem iPhone-Problem nicht funktioniert!
Stellen Sie verlorene Dateien wieder her, während Sie Daten mit Software von Drittanbietern übertragen
Bitwar-iPhone Datenwiederherstellungssoftware ist das beste Wiederherstellungstool von Drittanbietern für das iPhone, da es alle iPhone-Modelle unterstützt, darunter iPhone 11 Pro, iPhone 8 Plus, iPhone 12 Pro, iPhone 12, iPhone 11, iPhone XR, iPhone 12 Pro Max, iPhone XS, iPhone 8, iPhone 11 Pro Max und viele mehr.
Außerdem empfehlen wir die Software dringend, da Sie Ihre verlorenen Dateien mit drei einfachen Schritten effektiv wiederherstellen können!
Schritt 1: Öffne das Webbrowser und gehe zu Bitwarsoft Download-Center.Herunterladen und Installieren das Bitwar iPhone Datenwiederherstellung Software zu deinem Computer.
Schritt 2: Verbinden Ihr iPhone an den PC und Offen die Software.

Schritt 3: Wählen Sie das Dateitypen die sind verloren und klicken Start Scan.

Schritt 4: Vorschau die Scan-Ergebnisse und klicken Sie auf Auf Computer wiederherstellen Schaltfläche, um die verlorenen Dateien auf Ihrem PC wiederherzustellen.

Beste Fixes für den persönlichen Hotspot, der auf dem iPhone nicht funktioniert
Nachdem Sie Ihre wichtigen Dateien wiederhergestellt haben, können Sie problemlos mit den Lösungen fortfahren, indem Sie keine Dateien mehr verlieren.
Methode 1: Überprüfen Sie die Einstellungen für den persönlichen Hotspot
Das erste, was Sie tun müssen, wenn dieses Problem auftritt, ist zu überprüfen, ob der persönliche Hotspot eingeschaltet ist oder nicht.
Schritt 1: Öffne dein iPhone-Einstellungen vom Startbildschirm.
Schritt 2: Auswählen Persönlicher Hotspot.
Schritt 3: Schalten Sie die ein Persönlicher Hotspot Möglichkeit.
Methode 2: Wi-Fi-Netzwerkverbindung
Manchmal können andere Benutzer keine Verbindung zu Ihrem persönlichen Hotspot herstellen, weil der Name des Wi-Fi-Netzwerks oder das Passwort falsch ist. Öffnen Sie das Menü Persönlicher Hotspot erneut und überprüfen Sie, ob es sich bei dem Passwort um dasselbe Passwort handelt, das eingegeben wird, wenn der andere iPhone-Benutzer versucht, eine Verbindung zu Ihrer Hotspot-Verbindung herzustellen.
Methode 3: iPhone-Gerät neu starten
Wenn beide oben genannten Lösungen das Problem nicht lösen, können Sie versuchen, Ihr iPhone manuell neu zu starten, um das Betriebssystem erneut zu starten. Sie müssen lediglich die Neustartoption aus dem 3D-Touch-Menü auswählen oder den Einschaltknopf lange drücken und nach rechts schieben, um ihn auszuschalten. Halten Sie dann denselben Netzschalter erneut gedrückt, um zu warten, bis das Apple-Logo angezeigt wird.
Methode 4: Aktualisieren Sie die neueste iOS-Version
Wie immer kann ein veraltetes iOS zu Fehlern bei iPhone-Geräten führen. Daher ist es wichtig, dass Sie regelmäßig nach Updates suchen und die neueste Version installieren, um zu verhindern, dass iOS-Probleme wie der persönliche Hotspot nicht funktionieren.
Schritt 1: Offen iPhone-Einstellungen.
Schritt 2: Wähle aus Allgemein Speisekarte.
Schritt 3: Auswählen Software-Aktualisierung und klicke herunterladen wenn es ein neues Update gibt.
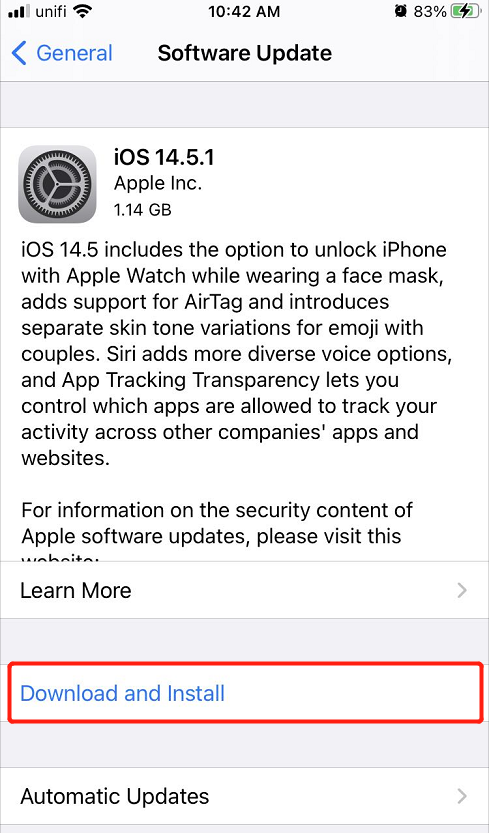
Methode 5: Netzwerkeinstellungen zurücksetzen
Die letzte Lösung, die Sie versuchen können, besteht darin, die Netzwerkeinstellungen über die iPhone-Einstellungen zurückzusetzen, aber stellen Sie sicher, dass Sie zuerst Ihre wichtigen Dateien sichern, um Datenverlust zu vermeiden.
Schritt 1: Weiter zu iPhone-Einstellungen wieder.
Schritt 2: Wähle aus Allgemein Speisekarte.
Schritt 3: Klicke auf Zurücksetzen und wählen Sie die Netzwerkeinstellungen zurücksetzen um den Reset durchzuführen.
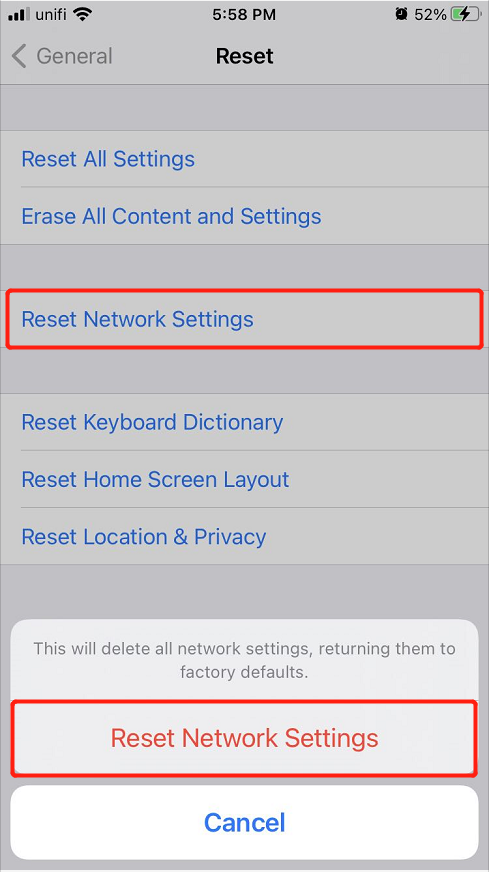
Löse es schön!
Whenever you come across the personal hotspot not working on the iPhone issue again, refer to all the solutions above to fix it effectively. Moreover, it is important to recover the lost files with Bitwar iPhone Datenwiederherstellungssoftware um einen dauerhaften Datenverlust zu verhindern!
Vorheriger Artikel
So beheben Sie den BSOD-Fehler der Systemdienstausnahme Summary: The content below will teach users how to fix the personal hotspot not working on iPhone issues and recover...Nächster Artikel
So ändern Sie die Kameraeinstellungen unter Windows 10 Summary: The content below will teach users how to fix the personal hotspot not working on iPhone issues and recover...
Über Bitwar iPhone Datenwiederherstellung
3 Schritte zum Wiederherstellen von Fotos, Videos, Kontakten, Anrufprotokollen, Notizen, Nachrichten, Erinnerungen und Kalendern, Safari-Lesezeichen usw. vom iPhone/iPad/iPod Touch.
Erfahren Sie mehr
