5 Effective Methods To Fix Personal Hotspot Not Working On iPhone
Résumé: The content below will teach users how to fix the personal hotspot not working on iPhone issues and recover any important files with the use of Récupération de données Bitwar iPhone Software!
Table des matières
En savoir plus sur le point d'accès personnel ne fonctionnant pas sur iOS 14
When it comes to sharing network connections between users, we will definitely think of the personal hotspot. It is a network connection that allows users to share cellular data connections from your iPhone with other iPhone users. The other users will need to turn on their Wi-Fi connection and connect to your hotspot with the hotspot password.
However, after updating to iOS 14, there are many iPhone users complaining they can’t connect the hotspot or the personal hotspot is not working well causing them to lose files when they are trying to share files through the Internet.
Ne vous inquiétez pas car nous allons vous montrer comment récupérer vos fichiers perdus avant de continuer avec les méthodes pour réparer le point d'accès personnel qui ne fonctionne pas sur le problème de l'iPhone !
Récupérer des fichiers perdus lors du transfert de données avec un logiciel tiers
Bitwar iPhone Data Recovery Software est le meilleur outil de récupération tiers pour iPhone car il prend en charge tous les modèles d'iPhone, notamment iPhone 11 Pro, iPhone 8 Plus, iPhone 12 Pro, iPhone 12, iPhone 11, iPhone XR, iPhone 12 Pro Max, iPhone XS, iPhone 8, iPhone 11 Pro Max, et bien d'autres.
En outre, nous recommandons fortement le logiciel car vous pouvez restaurer efficacement vos fichiers perdus en trois étapes simples !
Step 1: Open the navigateur Internet and go to Bitwarsoft Download Center. Download and Install the Bitwar iPhone Data Recovery software to your computer.
Step 2: Connect your iPhone to the PC and Open the software.

Step 3: Choose the Files types qui sont perdus et cliquez Start Scan.

Step 4: Preview the scan results and click the Recover to Computer bouton pour récupérer les fichiers perdus sur votre PC.

Meilleurs correctifs pour le point d'accès personnel ne fonctionnant pas sur iPhone
Après avoir récupéré vos fichiers importants, vous pouvez facilement poursuivre les solutions en ne perdant plus aucun fichier.
Méthode 1 : Vérifier le paramètre de point d'accès personnel
La première chose que vous devez faire lorsque ce problème se produit est de vérifier si le point d'accès personnel est activé ou non.
Step 1: Ouvrez votre iPhone settings depuis l'écran d'accueil.
Step 2: Select Hotspot personnel.
Step 3: Activez le Hotspot personnel option.
Méthode 2 : connexion réseau Wi-Fi
Parfois, d'autres utilisateurs ne peuvent pas se connecter à votre point d'accès personnel à cause d'un mauvais nom de réseau Wi-Fi ou d'un mauvais mot de passe. Ouvrez à nouveau le menu Personal Hotspot et vérifiez que le mot de passe est le même que celui saisi lorsque l'autre utilisateur de l'iPhone essaie de se connecter à votre connexion hotspot.
Méthode 3: Redémarrez l'appareil iPhone
Si les deux solutions ci-dessus ne sont pas efficaces pour résoudre le problème, vous pouvez essayer de redémarrer votre iPhone manuellement pour redémarrer le système d'exploitation. Tout ce dont vous avez besoin est de sélectionner l'option de redémarrage dans le menu tactile 3D ou d'appuyer longuement sur le bouton d'alimentation et de faire glisser vers la droite pour l'éteindre. Ensuite, appuyez à nouveau sur le même bouton d'alimentation et maintenez-le enfoncé pour attendre que le logo Apple apparaisse.
Méthode 4: Mettre à jour la dernière version iOS
Comme toujours, un iOS obsolète peut provoquer des problèmes de bogue sur les appareils iPhone. Il est donc important pour vous de vérifier régulièrement les mises à jour et d'installer la dernière version pour éviter tout problème iOS tel que le point d'accès personnel ne fonctionne pas.
Step 1: Open iPhone Settings.
Step 2: Select the General menu.
Step 3: Select Mise à jour logicielle and click download s'il y a une nouvelle mise à jour.
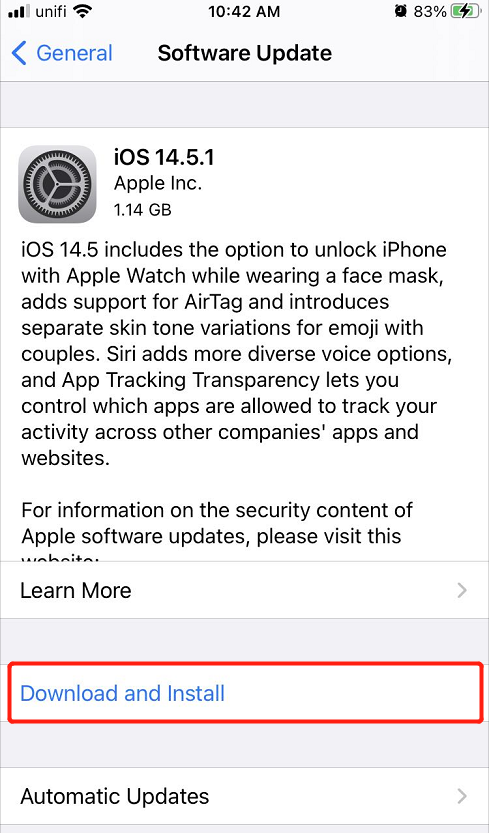
Méthode 5 : Réinitialiser les paramètres réseau
La dernière solution que vous pouvez essayer consiste à réinitialiser les paramètres réseau via les paramètres de l'iPhone, mais assurez-vous d'abord de sauvegarder vos fichiers importants pour éviter toute perte de données.
Step 1: Proceed to iPhone settings again.
Step 2: Select the General menu.
Step 3: Click on Reset and select the Réinitialiser les réglages réseau pour effectuer la réinitialisation.
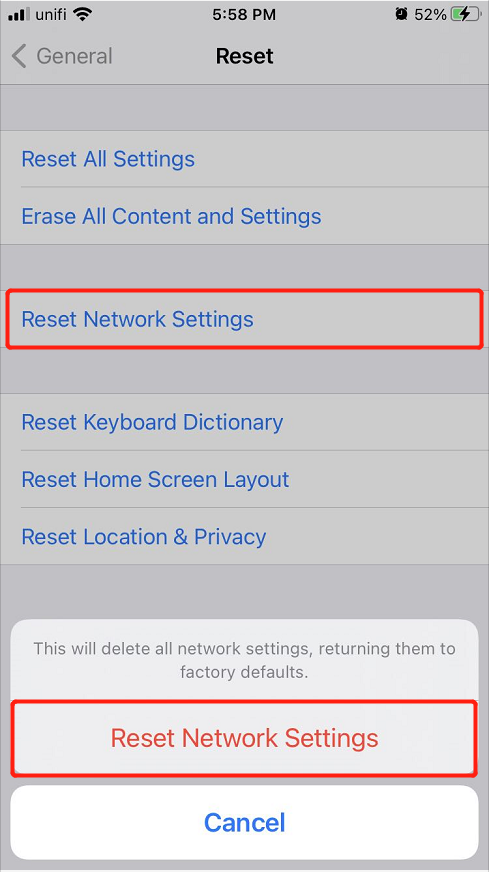
Résolvez-le bien !
Whenever you come across the personal hotspot not working on the iPhone issue again, refer to all the solutions above to fix it effectively. Moreover, it is important to recover the lost files with Bitwar iPhone Data Recovery Software to prevent any permanent data loss!
4 Recovery Ways To Recover Lost Data After Android Media Storage Clear
[Full Recovery] How To Recover Lost Data By DISKPART Clean/Format
Article précédent
Comment résoudre l'erreur BSOD d'exception de service système Summary: The content below will teach users how to fix the personal hotspot not working on iPhone issues and recover...article suivant
How To Change Camera Settings On Windows 10 Summary: The content below will teach users how to fix the personal hotspot not working on iPhone issues and recover...
About Bitwar iPhone Data Recovery
3 Steps to recover photos, videos, contacts, call logs, notes, messages, reminders and calendars, Safari bookmarks, etc. from iPhone/iPad/iPod Touch.
Learn More
