3 Effective Methods To Fix USB Device Descriptor Failure Error
Summary: The content below will teach users the effective methods to fix USB device descriptor failed error on Windows and recover important data from the drive with the help of Bitwar Data Recovery Software!
Table of Contents
Approaching USB Device Descriptor Failure Error on Windows
“Last weekend, I came across with an error message: USB Device Descriptor Failed after I connect my USB drive to my Windows PC. I don’t know what error it is and what should I do to fix this error. I couldn’t access all my important files on the drive too! Please, I need help from anyone to fix this USB drive error to save my important data!”
Suppose that you had met such a USB problem and your USB drive stops working while connecting the drive to PC, don’t worry, there are many other users had experienced the same problem on Windows 7, Windows 8, and Windows 10. So all you need is to follow the article as we will show you all the effective methods to fix the USB device descriptor failed error below!
Effective Methods to Fix USB Device Error
Method 1: Troubleshooter
Whenever there is a system error on an external device, you can run the troubleshooter to look for an alternative solution from Windows to fix the error.
Step 1: Press Wins + S to open the Search menu and type in CMD.
Step 2: Run the command prompt as administrator.
Step 3: Type in the command: msdt.exe -id DeviceDiagnostic and press Enter.
Step 4: The new window will pop up and click the Hardware and Devices to start the troubleshooting.

Step 5: When there is an error found, follow the instructions given by Windows to fix the drive error.
Method 2: Disable Fast Startup
Step 1: Connect the USB device to your PC and open the Run dialog by pressing Wins + R.
Step 2: Type the control panel in the Run dialog and hit OK.
Step 3: Choose Power Options from the control panel.
Step 4: Select Choose what the power buttons do and Change settings that are currently unavailable.
Step 5: Go down to shut down settings and uncheck the Turn on fast startup option.
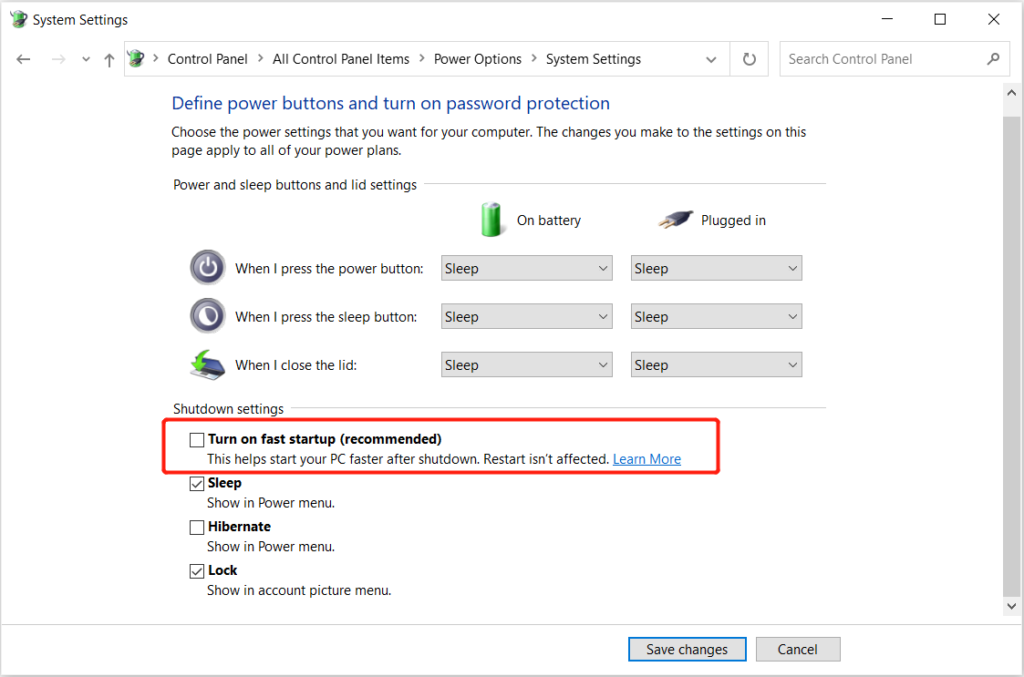
Step 6: Select Save changes and reboot your PC.
Method 3: Update USB Driver
Many times an outdated driver will cause many driver connection errors. Therefore, follow the steps below to update your USB driver.
Step 1: Right-click the Window Starts menu and click on Device Manager.
Step 2: Expand Universal Serial Bus Controller and right-click the affected USB drive.
Step 3: Select the Update driver option and follow the guided instruction to let Windows update the USB drive for you.

Recover Important Files from USB Drive
In case all the solutions above cannot solve the USB device descriptor failed error, then you will need to recover your data as soon as possible from the external storage device because it might damage or lose all your important data in it.
You will need an efficient data recovery software like Bitwar Data Recovery to recover the data because it can restore 300+ file types from any external storage devices such as memory card, flash drive, SD card, external hard drive, and more.
Follow the steps below to restore the data from the USB drive:
Step 1: Proceed to Bitwarsoft Download Center. Download and Install the data recovery software for Windows operating system.
Step 2: Select the USB drive from the list of devices and click on Next.

Step 3: Select the Scan Mode and select Next.

Step 4: Select the file types you need and click Next.

Step 5: Preview the scan results and click the Recover button to recover the important data from the USB drive.
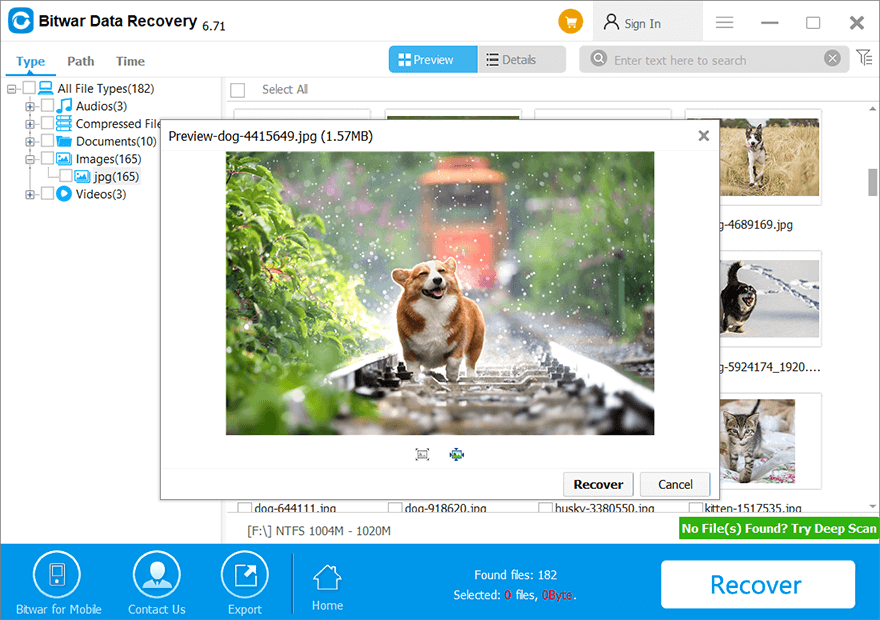
Fix USB Failed Error!
Don’t matter you are facing any USB device error, always make sure you troubleshoot or scan the device first with your Windows system and if you are in a hurry to access your important data, you can use Bitwar Data Recovery Software to retrieve all the files from the USB drive easily!
Previous Article
5 Solutions To Fix The Blue Screen Error Stop Code (0x0000007B) Summary: The content below will teach users the effective methods to fix USB device descriptor failed error on Windows and...Next Article
[SOLVED] NTFS_FILE_SYSTEM BSOD Error On Windows 10 Summary: The content below will teach users the effective methods to fix USB device descriptor failed error on Windows and...
About Bitwar Data Recovery
3 Steps to get back 500+ kinds of deleted, formatted or lost documents, photos, videos, audios, archive files from various data loss scenarios.
Learn More
